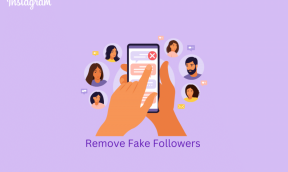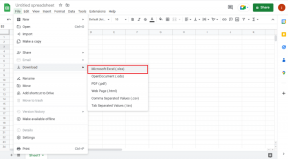10 bedste Microsoft Designer tips og tricks
Miscellanea / / May 08, 2023
Efter måneders betatestning med udvalgte brugere er Microsofts seneste version af Canva og Adobe Express endelig her. I modsætning til sine rivaler satser Microsoft Designer stærkt på AI for at vinde over brugerne.
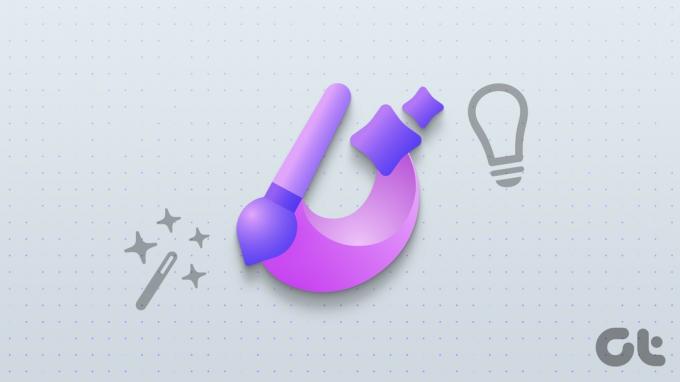
Tilgængelig for Microsoft 365-abonnenter, her er de bedste Microsoft Designer tips og tricks til at komme i gang.
Hvad er Microsoft Designer
Microsoft Designer er den nyeste grafisk design værktøj på markedet. Med Designer kan du skabe fantastiske grafiske designs på ingen tid. Uanset om du er nybegynder eller professionel, er der noget for enhver smag at skabe iøjnefaldende design til konti på sociale medier, virksomheder, startups eller personligt brug.
Microsoft Designer er en del af Microsoft 365-abonnementet. Udover at samle produktivitetsapps som Word og Excel, tilbyder en Microsoft 365-plan også flere funktioner i Clipchamp-videoredigering og adgang til Microsoft Designer.
Virksomheden udnytter DALL-E2 af OpenAI for at skabe realistiske fotos og kunstværker baseret på din beskrivelse. Du kan altid bruge dine egne billeder eller skabe et design fra bunden med flere redigeringsværktøjer. Ligesom Clipchamp er Microsoft Designer tilgængelig som gratis software til Microsoft 365-abonnenter med valgfri premium-funktioner.
Besøg Microsoft Designer
1. Bed Designer om at skabe et design
Microsoft har en unik tilgang med Designer. Du kan logge ind med din Microsoft 365-konto og tjekke startsiden, der beder om at beskrive det design, du gerne vil oprette.
Vi bad den om at oprette et Instagram-opslag om et udsalg på elektronik den 5. maj og trykke på Generer-knappen. Designer skabte hurtigt flere billeder og videoer med relevante detaljer. Du kan vælge dit yndlingsdesign og begynde at tilpasse det til dine præferencer.
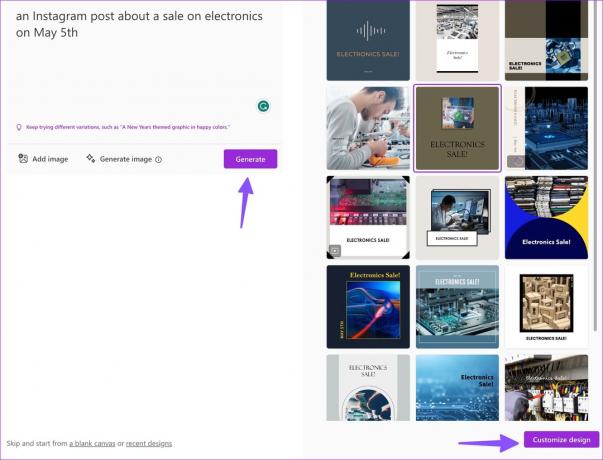
2. Prøv en prompt
Du kan tjekke flere klar-til-brug eksempler i Microsoft Designer for at få lidt inspiration. Du kan holde markøren over et design og kontrollere prompter. Du skal tjekke flere prompter for at få en idé om at skrive en beskrivelse i Designer.
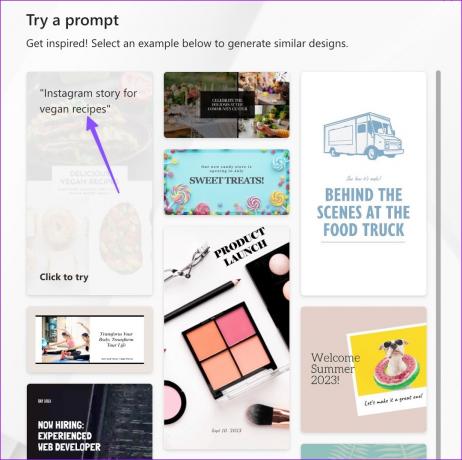
3. Generer et billede ved hjælp af beskrivelsen
Vil du generere et billede ved hjælp af en beskrivelse? Det kan du nemt gøre i Microsoft Designer.
Trin 1: Gå til Microsoft Designer-hjemmesiden og klik på Generer billede.
Besøg Microsoft Designer

Trin 2: Du kan tjekke nogle prompter for at få inspiration. Skriv billedbeskrivelsen og klik på pileikonet.
Her er, hvad appen fandt på, da vi skrev 'kat på tastatur, gennem et periskop, vidunderligt' som en beskrivelse i Designer. Ret klog, ikke? Vælg et billede, tjek klar-til-brug skabeloner med billedet og beskrivelsen, og begynd at tilpasse designet.

Du kan også importere et billede fra skrivebordet og indtaste tekst for at gennemgå designideer.
4. Start med et tomt lærred
Hvis du ikke vil have AI-hjælp, kan du altid starte med et tomt lærred i Designer. Du kan klikke på 'blankt lærred' nederst og vælge en passende størrelse til dine Instagram-opslag, Facebook-annoncer og historier.
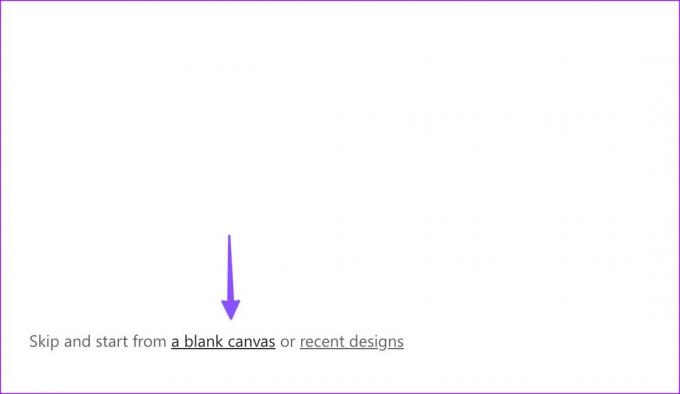
5. Tjek skabeloner og designideer
Du kan tjekke nogle skabeloner, der er klar til brug, baseret på din lærredsstørrelse. Desværre er skabelongalleriet slankt sammenlignet med rivaler og er ikke kategoriseret. Du skal bruge søgefeltet øverst for at finde en relevant skabelon.
Når du har valgt en skabelon, skal du klikke på knappen Idéer for at gennemgå lignende designs.
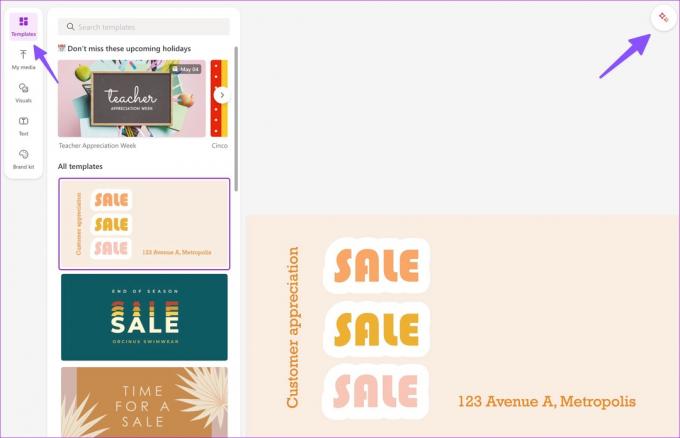
6. Tjek Visuals
Microsoft Designer har et rigt bibliotek af fotos, videoer og grafik til dit design. Du kan vælge Visuals fra sidebjælken og tjekke stockfotos, videoer, illustrationer, ikoner, rammer, former og mere.
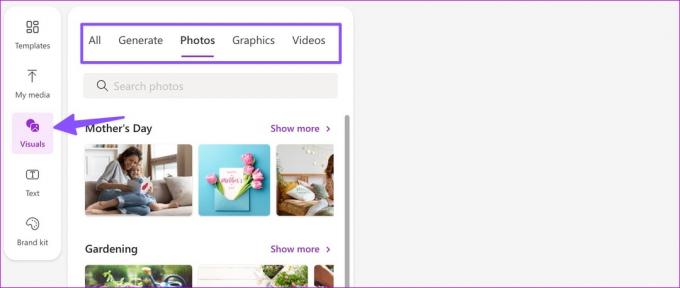
7. Opret et mærkesæt
Du kan oprette et mærkesæt i Microsoft Designer og sikre, at alle dine designs ser ud og føles ens og matcher din virksomheds personlighed. Du kan gå til fanen Mærkesæt og vælge mellem flere muligheder.

Du kan også oprette et mærkesæt ved at vælge en overskrift, underoverskrift, brødteksttype og farvepalet.
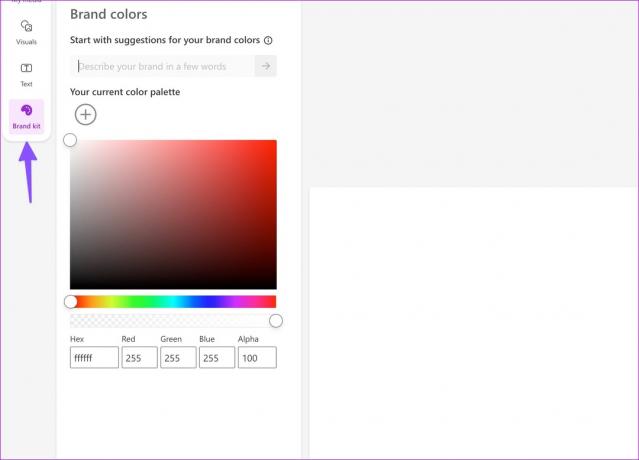
8. Tjek AI-effekter i billeder
I stedet for uendeligt at justere et billedes lysstyrke, kontrast, mætning, temperatur og skarphed, kan du klikke på knappen Effekter øverst og trykke på 'Inspirer mig' for at anvende AI-berøring på det. Den justerer automatisk de relevante muligheder og justerer billedets udseende. Du kan også fjerne billedbaggrunden eller sløre baggrunden fra den samme menu.

Du kan sende dine designs til flere sociale mediekonti med ét klik. Efter at have foretaget alle de relevante tweaks og ændringer, skal du trykke på Download-knappen øverst og linke din LinkedIn, Instagram Business og Facebook-side til den.
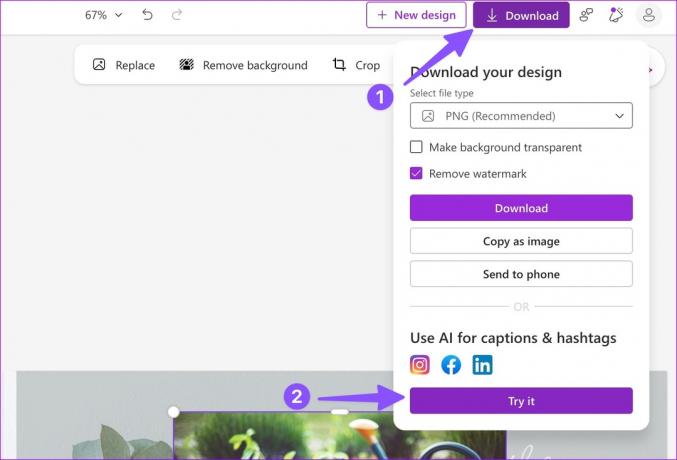
10. Send dit design til telefonen
Du kan nemt sende dit design fra skrivebordet til telefonen. Sådan gør du.
Trin 1: Når dit design er klar, skal du klikke på Download i øverste højre hjørne.

Trin 2: Vælg Send til telefon. Microsoft Designer genererer en QR-kode.
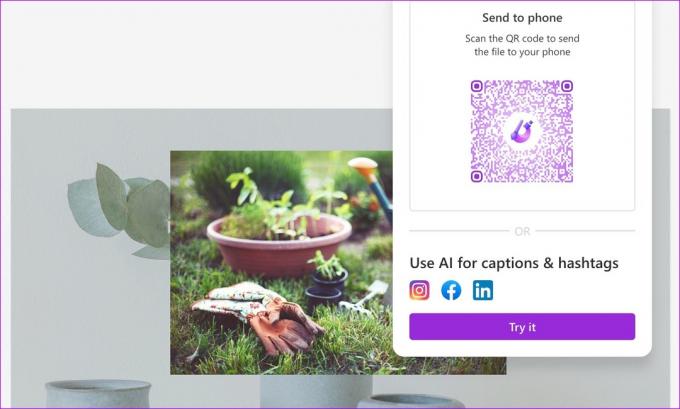
Du kan bruge din iPhone eller Android-telefon til at scanne QR-koden og modtage filen.
Slip din kreativitet løs
Microsoft planlægger også at integrere Designer med Edge-browseren i fremtidige opdateringer. Designer er en solid start fra virksomheden. Vi kan ikke vente med at se, hvordan Microsoft forbedrer det med flere funktioner i de kommende måneder. Del din oplevelse med Microsoft Designer i kommentarerne nedenfor.
Sidst opdateret den 8. maj, 2023
Ovenstående artikel kan indeholde tilknyttede links, som hjælper med at understøtte Guiding Tech. Det påvirker dog ikke vores redaktionelle integritet. Indholdet forbliver upartisk og autentisk.
Skrevet af
Parth Shah
Parth har tidligere arbejdet hos EOTO.tech med at dække tekniske nyheder. Han er i øjeblikket freelancer hos Guiding Tech og skriver om apps-sammenligning, tutorials, softwaretip og tricks og dykker dybt ned i iOS-, Android-, macOS- og Windows-platforme.