Sådan tilpasses Microsoft Edge Sidebar
Miscellanea / / May 08, 2023
Microsoft har konstant tilføjet funktioner og forbedret sin Edge-browser, og Edge-sidebjælken er et af dets biprodukter. Denne sidebjælke kan hjælpe med at sikre, at alle vigtige websteder og apps er let tilgængelige. Så lad os se nærmere på, hvordan du kan få adgang til og tilpasse Microsoft Edge-sidebjælken for at forbedre din produktivitet.
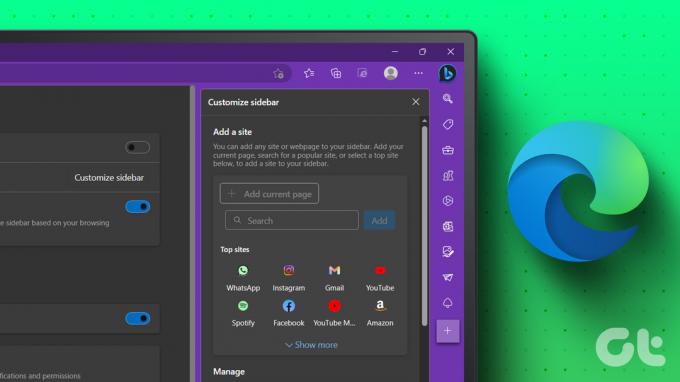
Brug menuindstillingerne til at aktivere eller deaktivere sidebjælken i Microsoft Edge, eller skjul den automatisk ved hjælp af valgmulighederne i Edge-sidebjælken. Derudover kan du også tilpasse Microsoft Edge-sidebjælken ved at tilføje ofte brugte websteder og apps. Fortsæt med at læse for at vide mere.
Selvom Edges sidebjælke er nyttig til at få adgang til flere browserfunktioner, kan den ende med at optage yderligere plads på din side eller endda forårsage distraktioner. Så afhængigt af din brug kan du enten aktivere eller deaktivere Edge-sidebjælken. Sådan gør du.
Trin 1: Gå til Søg og skriv Edge. Åbn derefter browseren fra søgeresultaterne.

Trin 2: Klik her i øverste højre hjørne på ikonet med tre prikker.
Trin 3: Rul ned og klik på Indstillinger.

Trin 4: Fra menuindstillingerne skal du klikke på Sidebjælke.
Tip: Alternativt kan du også skrive edge://settings/sidebar i Edge-adresselinjen for at tage dig direkte til siden med indstillinger for sidebjælke.
Trin 5: Slå derefter kontakten til for 'Vis altid sidebjælke'.

Dette vil aktivere sidebjælken i Microsoft Edge. Hvis du ønsker at gøre sidebjælken usynlig, skal du følge ovenstående trin og slå "Vis altid sidebjælke" fra. Dette skulle deaktivere sidebjælken i Edge.
Mens du kan deaktivere Microsoft Edge-sidebjælken ved hjælp af menuen Indstillinger, kan du også bruge indstillingen automatisk skjul til hurtigt at skjule sidebjælken. I modsætning til den tidligere mulighed vil dette blot skjule sidebjælken og ikke deaktivere den. Du kan stadig få adgang til det ved at bruge menuen Discover. Følg nedenstående trin for at gøre det.
Trin 1: Åbn Edge og gå til sidebjælken.
Trin 2: Klik her på ikonet Skjul automatisk sidebjælke.

Når dette er gjort, vil Edge-sidebjælken ikke længere være synlig. Du kan dog stadig få adgang til det ved at bruge Bing-ikonet. Sådan gør du.
Trin 1: Hold markøren over eller klik på Bing-ikonet. Dette vil gøre sidebjælken synlig.
Tip: Du kan også bruge genvejen Control + Shift + mellemrumstasten for at gøre Discover-menuen synlig.

Trin 2: Klik nu på ikonet 'Vis altid sidebjælken' for at holde sidebjælken synlig.
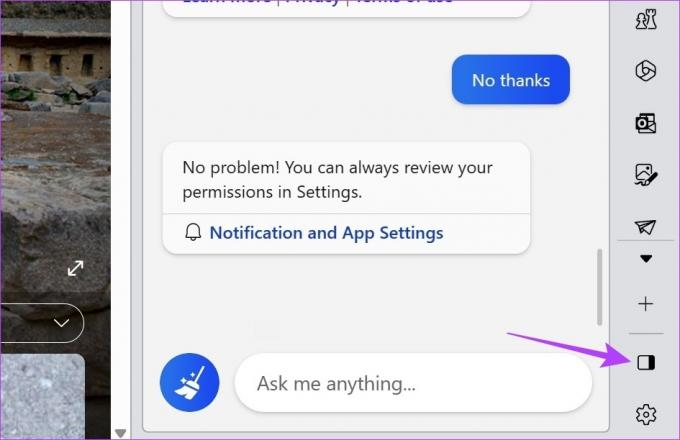
Dette vil gøre sidebjælken synlig igen i Microsoft Edge. Denne mulighed er meget lettere tilgængelig end at deaktivere sidebjælken helt.
For at gøre det nemmere at tilpasse sidebjælken i Edge, har Microsoft leveret et dedikeret Tilpas sidebjælkeikon. Ved at bruge dette kan du tilføje alle ofte brugte websteder eller apps til sidebjælkemenuen. Følg nedenstående trin for at gøre det.
Tilføjelse af websteder til Edge-sidebjælken giver dig hurtig adgang til dem med et klik på en knap. Du kan tilføje visse ofte besøgte websteder som Netflix, YouTube, Gmail, Amazon, WhatsApp osv. Hvis webstedet ikke er tilgængeligt i menuindstillingerne, kan du også tilføje dem ved hjælp af webstedets URL. Individuelle sider kan også tilføjes til Edge-sidebjælken. Sådan gør du.
Trin 1: Åbn Edge, og klik på plusikonet for at tilpasse sidebjælken.
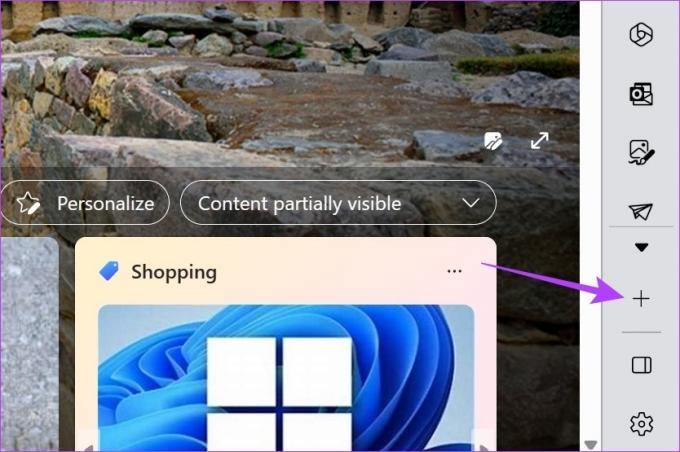
Trin 2: Her kan du klikke på de sider, der er synlige i øjeblikket. Dette vil fjerne webstedet fra menuen og tilføje det til sidebjælken i Edge.
Trin 3: Hvis du ikke kan finde det websted, du leder efter, skal du klikke på Vis mere. Dette vil udvide menuen og vise dine andre ofte besøgte websteder.

Trin 4: Når du har fundet det relevante websted, skal du klikke på det for at tilføje det til sidebjælken.
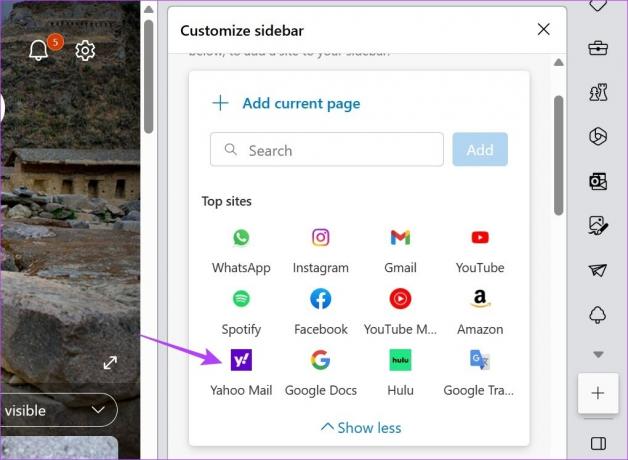
Trin 5: For at tilføje den aktuelt åbne side til Edge-sidebjælken skal du gå til siden og åbne menuen Tilpas sidebjælke.
Trin 6: Klik her på 'Tilføj aktuel side'.

Dette vil tilføje siden til sidebjælken Edge. Derudover kan du også tilføje visse websteder, der ikke er tilgængelige i menuen 'Tilføj et websted'. Sådan gør du.
Trin 7: Gå til menuen Tilpas sidebjælke, og klik på søgelinjen.
Trin 8: Indtast her navnet på det websted, du ønsker at tilføje, og vælg det fra søgeforslagene.

Trin 9: Klik derefter på Tilføj.
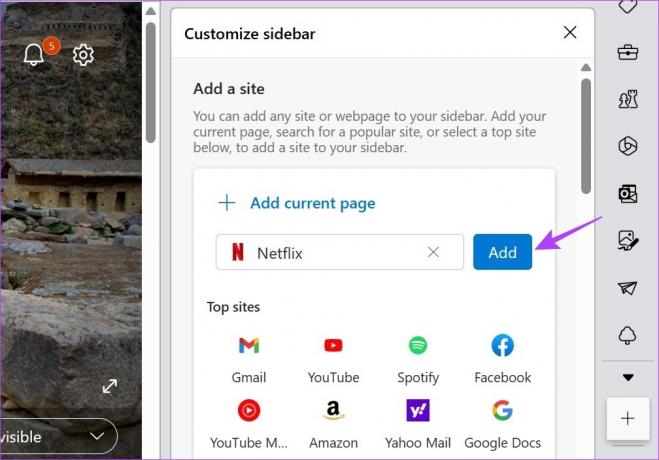
Dette vil øjeblikkeligt tilføje webstedet til Edge-sidebjælken. Hvis du føler, at sidebjælken bliver for overfyldt, kan du også fjerne websteder fra Edge-sidebjælken. Læs videre for at vide hvordan.
Trin 1: I Edge Sidebar skal du gå til det websted, du ønsker at fjerne, og højreklikke på det.
Trin 2: Klik derefter på 'Fjern fra sidebjælke'.

Dette vil øjeblikkeligt fjerne webstedet fra Edges sidebjælke. Hvis du ønsker at fjerne andre websteder, skal du gentage processen. Hvis du vil tilføje nogen af webstederne igen, skal du tjekke menuen 'Tilføj et websted' for de websteder, der tidligere blev tilføjet. De websteder eller individuelle sider, der tilføjes separat, skal tilføjes igen ved hjælp af webstedets URL eller ved at besøge webstedssiden.
Du kan også tilføje eller fjerne apps som Microsoft 365, Outlook, Skype, Søg og mere, alt sammen ved at bruge ikonet til tilpasse sidebjælke. Dette giver dig adgang til alle Microsoft Office-apps, din Outlook-indbakke, søge efter noget uden at miste din plads og meget mere. Læs videre for at vide hvordan.
Trin 1: Åbn Microsoft Edge, og klik på plusikonet for at tilpasse sidebjælken.
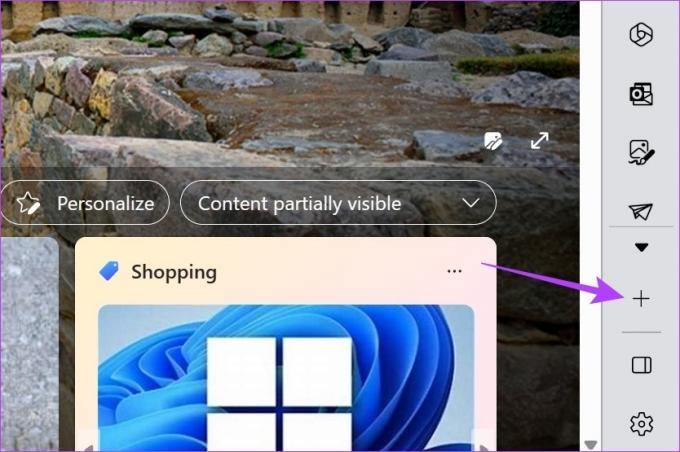
Trin 2: Rul derefter ned til sektionen Administrer.
Trin 3: Slå her kontakten til eller fra.
Bemærk: Hvis du tænder for kontakten, vises appen i sidebjælken i Edge, mens du fjerner den, hvis du slår kontakten fra.

Derudover kan du også fjerne appen fra selve sidebjælken. Sådan gør du.
Trin 1: Gå til den relevante app i Edge-sidebjælken og højreklik på den.
Trin 2: Klik her på 'Skjul fra sidebjælke'.
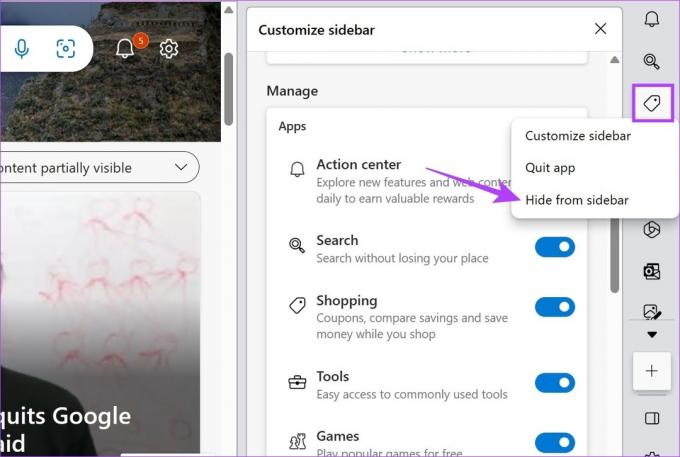
Dette fjerner appen fra Edge-sidebjælken.
Til Fjern Bing-knappen fra Edge, gå til søgefeltet, skriv edge://settings/sidebar og tryk enter. Når siden med sidebjælkeindstillinger åbner, skal du rulle ned og klikke på Opdag. Sluk derefter kontakten for Vis Discover.
Når du deaktiverer Edge-sidebjælken ved hjælp af ovennævnte metode, forbliver den deaktiveret, indtil du aktiverer den fra indstillingsmenuen. Til deaktiver Edge-sidebjælken permanent på Windows skal du dog muligvis få adgang til Group Policy Editor.
For at hjælpe med at gøre din browser mere tilgængelig, var her alle de måder, du kan tilpasse Microsoft Edge-sidebjælken på. Du kan også tjekke vores anden artikel for at vide mere om blokere eller tillade pop op-vinduer på Microsoft Edge og tilpas Edge yderligere, som du vil.



