Sådan gendannes ikke-gemt Excel-fil - TechCult
Miscellanea / / May 09, 2023
Mange af os har oplevet den frustrerende situation at lægge mange kræfter i en Excel-fil, blot for at få den uventet lukket, før vi kunne gemme den. Hvis du er en person, der bruger Excel ofte, er du sandsynligvis ikke fremmed for dette problem. Det er derfor, vi har lavet en guide til at hjælpe dig med, hvordan du gendanner ikke-gemt Excel-fil. Fortsæt med at læse for at få yderligere indsigt i det nævnte emne.

Indholdsfortegnelse
Sådan gendannes ikke-gemt Excel-fil
Det er irriterende at miste ikke-gemte data i Excel efter at have investeret betydelig tid i det. Med det i tankerne, lad os dykke direkte ned i at finde løsninger på spørgsmålet om, hvorvidt du kan gemme dine ikke-gemte Excel-data, og hvor du kan finde dem.
Hurtigt svar
Følg disse trin for at gendanne en ikke-gemt Excel-fil:
1. I en Excel projektmappe, åbn Fil afsnit.
2. Vælg derefter Åben at få adgang til Nylig afsnit.
3. Klik på Gendan ikke-gemtArbejdsbøger.
3. Vælg nu Ikke-gemt fil fra dialogboksen for at gemme den.
Kan du gendanne ikke-gemte Excel-data?
Ja. Du behøver ikke arbejde på den samme fil igen! Det er nemt at gendanne ikke-gemt Excel-fil 2007.
Hvor gemmes ikke-gemte Excel-filer?
Hvis din computer går ned, eller du ubevidst lukker den ned, før du gemmer din Excel-fil, vil du blive vist AutoRecover menu når du logger ind. Denne menu består af de seneste Excel-temp-filer, der ikke er blevet gemt. Det er her du kan finde ikke-gemte Excel-filer gemt.
Sådan gendannes ikke-gemt Excel-fil på Windows 10?
Når du ved, hvor ikke-gemte Excel-filer er gemt, kan du nemt få fingrene i dem igen ved at følge nedenstående metoder.
Metode 1: Brug af arbejdsbog
Dette er en af de nemmeste metoder i hele denne artikel. Du skal dog først oprette en projektmappe og gemme den for at bruge denne funktion. Når du har oprettet en ny fil og gemt filen, aktiveres automatisk lagring. Så hvad end du har skrevet, gemmes automatisk.
1. Åbn en ny Excel projektmappe og klik på Fil på toppen.

2. Klik nu videre Åben at vælge Nylig og så Gendan ikke-gemtArbejdsbøger.
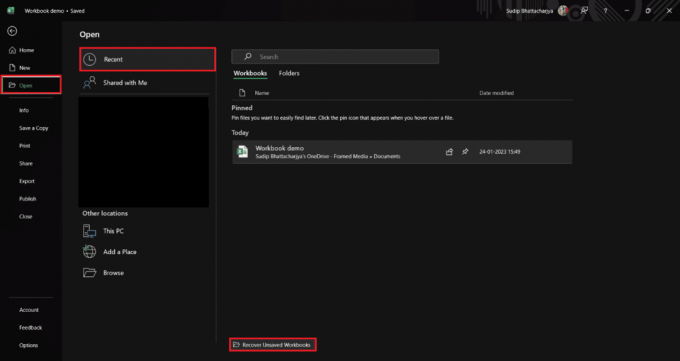
3. Vælg Ikke-gemt fil fra dialogboksen og gem den.
Metode 2: Brug af kontrolpanelet
Brug af Kontrolpanel er en anden måde at gendanne ikke-gemt Excel-fil 2007 på din pc.
1. Gå ind gendannefiler i Windows-søgningbar og klik på Åben at fortsætte.
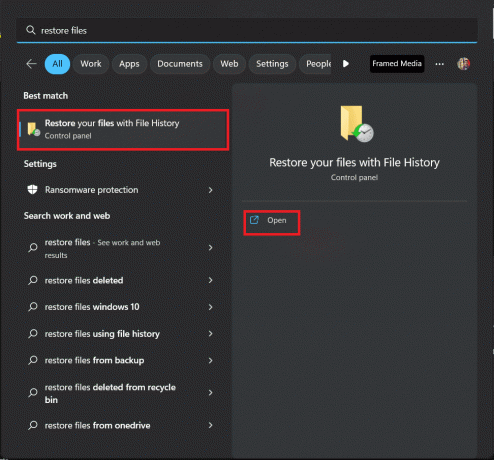
2. Nu, vælg filen som du vil gendanne fra listen.
Metode 3: Fra filhåndtering
Hvis du gemmer dine filer i Filhåndtering, er der en mulighed for at få filen tilbage. Ved hjælp af muligheden for at gendanne tidligere versioner kan du nemt få dine data tilbage. Lad os se trinene for en bedre forståelse.
1. Åben Filhåndtering find derefter, hvor du har gemt din Excel dokument.
2. Højreklik på Excel-dokumentet og klik på Gendan tidligere versioner fra popup-indstillingen.
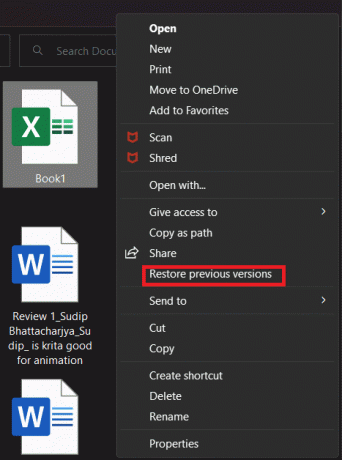
3. Nu vælg versionen som du vil gendanne.
Metode 4: Tjek Windows Papirkurv
Hvis du ved et uheld har slettet en fil og ønsker at hente den, kan du bruge Windows Papirkurv. Når du sletter en fil på din computer, gemmes den i papirkurven og kan nemt gendannes. Her er trinene til at guide dig gennem processen:
1. Åben Windows GenbrugBeholder.
2. Find Excel-fil som du ønsker at hente.
3. Vælg nu filen og klik på Gendan de valgte elementer.

Metode 5: Brug datagendannelsessoftware
Hvis ingen af metoderne har været nyttige indtil nu, kan du bruge datagendannelsessoftware. Mange af dem er dog ikke gratis, så hvis du er villig til at betale, så brug denne metode. Der findes mange gode datagendannelsessoftware på markedet. Du kan læse vores guide på 9 bedste gratis software til datagendannelse (2023) for mere.
Metode 4: Brug Administrer projektmappe
Der er en anden mulighed i Info-sektionen, som du kan bruge til at gendanne ikke-gemt Excel-fil på Windows 10. Da denne mulighed er tilgængelig på selve Excel-appen, er det ret nemt og tidseffektivt at bruge den.
Excel gemmer dine fremskridt i intervaller, hvis du har slået AutoSave til. Så du kan få adgang til forskellige versioner af filerne, hvis du har overskrevet dem. Hver version gemmes med den nævnte tid. Derfor er det nemt at finde den version, du ønsker. Følg trinene for at få klar viden.
1. Klik påFil fra øverste højre hjørne.
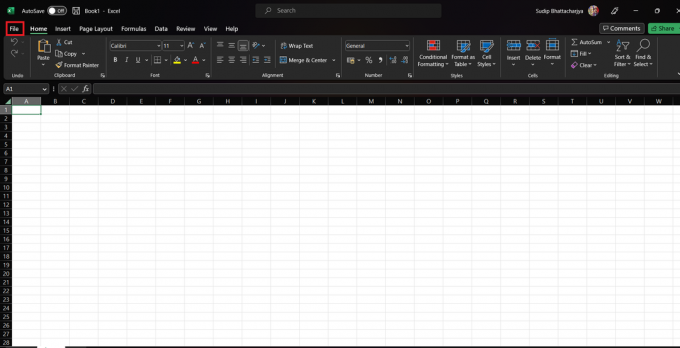
2. Nu, vælg Info og klik derefter på Versionshistorik.
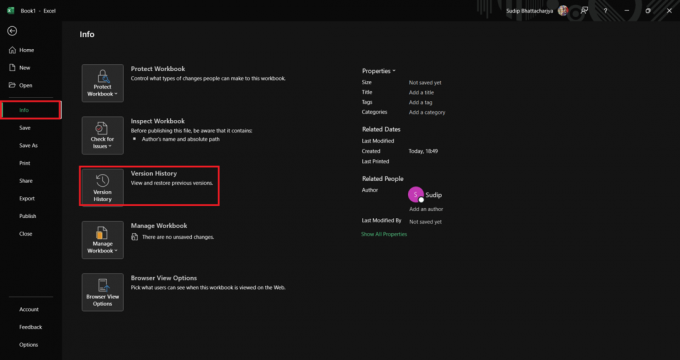
3. Vælg derefter den version fra listen, som du vil redigere.
Metode 7: Brug OneDrive
Hvis du bruger OneDrive til at gemme dine filer, så kan du finde forskellige versioner af den samme fil. Her er trin-for-trin instruktionerne for at bruge OneDrive:
1. Åben OneDrive i din browser.
2. Søg efter mappen hvor du gemte Excel-filen.
3. Find nu filen og højreklik på den for at se Versionshistorik.

Vi håber, at efter at have læst denne artikel, dit problem af hvordan man gendanner en ikke-gemt Excel-fil er blevet løst. Hvis du har yderligere spørgsmål eller bekymringer, så tøv ikke med at bruge kommentarsektionen. Vi hjælper dig mere end gerne.
Henry er en erfaren teknologiskribent med en passion for at gøre komplekse teknologiemner tilgængelige for hverdagens læsere. Med over ti års erfaring i teknologibranchen er Henry blevet en pålidelig kilde til information for sine læsere.



