Windows 10 lysstyrkeindstillinger virker ikke [LØST]
Miscellanea / / November 28, 2021
Windows 10 er den seneste udgave af Microsoft Operating System, men det er bestemt ikke fejlfrit, og når et sådant problem er, virker lysstyrkekontrol ikke efter opgradering til Windows 10. Faktisk er skærmrelaterede problemer meget almindelige på Windows 10, hvilket er grunden til, at brugere er meget frustrerede over Microsoft da de ikke udgiver patches for at løse problemerne, skal brugerne i stedet stole på disse tutorials for at løse deres problem.

Selvom jeg ikke siger, at du ikke skal bruge disse tutorials, bør Microsoft også tage noget ansvar og løse brugerproblemet, da der ydes support, når du køber et produkt. Under alle omstændigheder er hovedårsagen til dette problem forældet eller beskadiget grafikdriver, men det kan også skyldes, at du ikke har installeret en grafikdriver på din Windows 10-pc. Så uden at spilde nogen tid, lad os se, hvordan man rent faktisk løser problemet med lysstyrken, der ikke virker i Windows 10 med nedenstående fejlfindingstrin.
Indhold
- Windows 10 lysstyrkeindstillinger virker ikke [LØST]
- Metode 1: Aktiver generisk PnP-skærm
- Metode 2: Opdater generiske PnP-skærmdrivere
- Metode 3: Opdater integreret grafikdriver
- Metode 4: Opdater NVIDIA- eller AMD-grafikkortdriver
- Metode 5: Opdater dine drivere fra NIVIDA-webstedet
Windows 10 lysstyrkeindstillinger virker ikke [LØST]
Sørg for at oprette et gendannelsespunkt bare hvis noget går galt.
Metode 1: Aktiver generisk PnP-skærm
1. Tryk på Windows-tasten + R og skriv derefter devmgmt.msc og tryk på Enter for at åbne Enhedshåndtering.
![devmgmt.msc enhedshåndtering | Windows 10 lysstyrkeindstillinger virker ikke [LØST]](/f/1f97131b8a33f971de8534d35db5ed7f.png)
2. Udvid derefter Monitorer og højreklik på Generisk PnP-skærm og vælg Aktiver.

3. Genstart din pc, og prøv igen at ændre dine systemlysstyrkeindstillinger.
Dette ser ud til Løs problemet med Windows 10 Lysstyrkeindstillinger virker ikke i 90 % af tilfældene, men hvis du stadig ikke er i stand til at ændre lysstyrkeindstillinger, så fortsæt med den næste metode.
Metode 2: Opdater generiske PnP-skærmdrivere
1. Tryk på Windows-tasten + R og skriv derefter devmgmt.msc og tryk på Enter for at åbne Enhedshåndtering.
![devmgmt.msc enhedshåndtering | Windows 10 lysstyrkeindstillinger virker ikke [LØST]](/f/1f97131b8a33f971de8534d35db5ed7f.png)
2. Udvid derefter Monitorer og højreklik på Generisk PnP-skærm og vælg Opdater driversoftware.
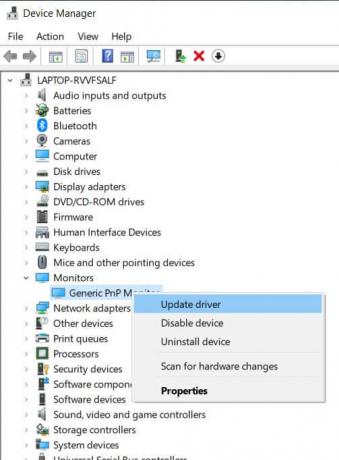
3. Klik på "Gennemse min computer for driversoftware.”
![Klik på Gennemse min computer for driversoftware | Windows 10 lysstyrkeindstillinger virker ikke [LØST]](/f/fce5b3224b4187e78be5fe931013d6a5.jpg)
4. Klik derefter på “Lad mig vælge fra en liste over enhedsdrivere på min computer.“
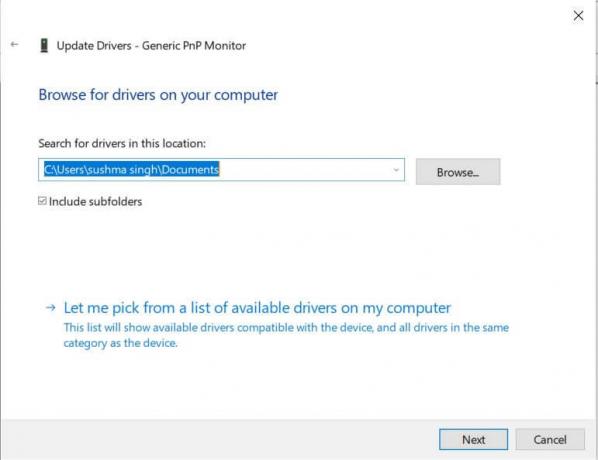
5. Vælg Generisk PnP-skærm og klik på Næste.
![vælg Generic PnP Monitor fra listen, og klik på Næste | Windows 10 lysstyrkeindstillinger virker ikke [LØST]](/f/b664c11e98bb7178a14d8025c9ff8d22.png)
6. Prøv igen at ændre lysstyrkeindstillinger.
Metode 3: Opdater integreret grafikdriver
1. Tryk på Windows-tasten + R og skriv derefter devmgmt.msc, og tryk på Enter for at åbne Enhedshåndtering.

2. Udvid Display adapter og højreklik på din Grafikkort driver, vælg derefter "Opdater driversoftware.”
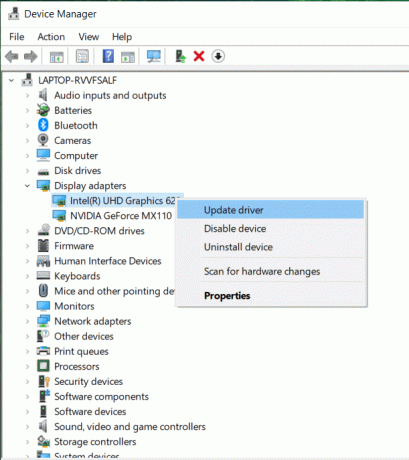
3. Vælg derefter "Søg automatisk efter opdateret driversoftware.”
![Vælg Søg automatisk efter opdateret driversoftware | Windows 10 lysstyrkeindstillinger virker ikke [LØST]](/f/d8dbecfcc04559ac0ca3fc41ff52a7ff.jpg)
4. Hvis der ikke blev fundet opdateringer, skal du igen højreklikke på din skærmadapter og vælge Opdater driversoftware.
5. Men denne gang skal du vælge "Gennemse min computer for driversoftware.”
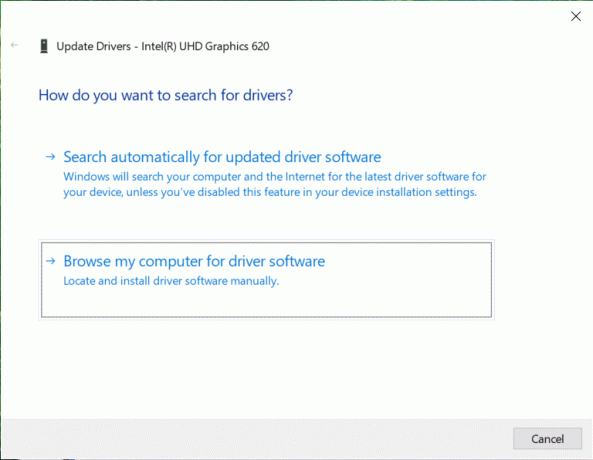
6. Vælg på den næste skærm “Lad mig vælge fra en liste over enhedsdrivere på min computer.“
![lad mig vælge fra en liste over enhedsdrivere på min computer | Windows 10 lysstyrkeindstillinger virker ikke [LØST]](/f/c6bd6a30fa594e912a4f414870a82b96.png)
7. Vælg derefter Microsoft Basic Display Adapter og klik Næste.

8. Lad ovenstående proces afslutte, og genstart derefter din pc. Dette burde Løs problemet med Windows 10 Lysstyrkeindstillinger virker ikke men hvis ikke så fortsæt.
Metode 4: Opdater NVIDIA- eller AMD-grafikkortdriver
1. Tryk på Windows-tasten + R og skriv derefter devmgmt.msc og tryk på Enter for at åbne Enhedshåndtering.

2. Udvid derefter Skærmadaptere og højreklik på dit Nvidia-grafikkort og vælg Aktiver.
![højreklik på dit Nvidia-grafikkort og vælg Aktiver | Windows 10 lysstyrkeindstillinger virker ikke [LØST]](/f/b86d6ff336f7a9a6ecaa0c51b05204a3.png)
3. Når du har gjort dette igen, skal du højreklikke på dit grafikkort og vælge "Opdater driversoftware.”

4. Vælg "Søg automatisk efter opdateret driversoftware” og lad det afslutte processen.

5. Hvis ovenstående trin var i stand til at løse dit problem, er det meget godt, hvis ikke, så fortsæt.
6. Vælg igen “Opdater driversoftware“ men denne gang på den næste skærm skal du vælge "Gennemse min computer for driversoftware.”
![Gennemse min computer efter driversoftware | Windows 10 lysstyrkeindstillinger virker ikke [LØST]](/f/af305826b7411dab9fa58d3b6402c2a4.png)
7. Vælg nu “Lad mig vælge fra en liste over enhedsdrivere på min computer.”

8. Til sidst skal du vælge den kompatible driver fra listen til din Nvidia grafikkort og klik på Næste.
![NVIDIA GeForce GT 650M | Windows 10 lysstyrkeindstillinger virker ikke [LØST]](/f/2d8d39bbca58ab8664674401491f63e2.png)
9. Lad ovenstående proces afslutte, og genstart din pc for at gemme ændringer. Efter opdatering af grafikkortet kan du muligvis Ret Windows 10 Lysstyrkeindstillinger virker ikke problem.
Metode 5: Opdater dine drivere fra NIVIDA-webstedet
1. Først og fremmest bør du vide, hvilken grafikhardware du har, dvs. hvilket Nvidia-grafikkort du har, bare rolig, hvis du ikke kender til det, da det nemt kan findes.
2. Tryk på Windows-tasten + R og skriv i dialogboksen dxdiag og tryk enter.

3. Efter den søgning efter skærmfanen (der vil være to skærmfaner, en til det integrerede grafikkort og en anden vil være fra Nvidia), klik på fanen Skærm og find ud af dit grafikkort.

4. Gå nu til Nvidia-driveren download hjemmeside og indtast produktoplysningerne, som vi finder ud af.
5. Søg i dine drivere efter at have indtastet oplysningerne, klik på Accepter og download driverne.
![NVIDIA driver downloads | Windows 10 lysstyrkeindstillinger virker ikke [LØST]](/f/1e17ee9e1f06f241c2b3fa3080e7d54c.png)
6. Efter vellykket download skal du installere driveren, og du har med succes opdateret dine Nvidia-drivere manuelt. Denne installation vil tage noget tid, men du vil have opdateret din driver efter det.
Anbefalede:
- Fix Windows 10 søgefelt dukker konstant problemet op
- Fjern hjemmegruppeikonet fra skrivebordet i Windows 10
- Ret fejl 0x80070002, når du opretter en ny e-mail-konto
- Ret Windows Store fejlkode 0x8000ffff
Det er det du har med succes Ret Windows 10 lysstyrkeindstillinger, der ikke fungerer problem, hvis du stadig har spørgsmål vedrørende dette indlæg, er du velkommen til at stille dem i kommentarens sektion.
![Windows 10 lysstyrkeindstillinger virker ikke [LØST]](/uploads/acceptor/source/69/a2e9bb1969514e868d156e4f6e558a8d__1_.png)


