Fejlfinding af formelparse-fejl i Google Sheets
Miscellanea / / May 10, 2023
Google Sheets er en fantastisk tjeneste, som du nemt kan oprette regneark med. For at hjælpe dig med at analysere de indtastede data tilbyder den forskellige formler og funktioner. Men oftere end ikke støder du måske også ind i problemer såsom Formula Parse-fejl i Google Sheets.

Så hvad betyder Formel Parse fejl? Hvordan kan du undgå, at dette problem vises i dine regneark? Vi hjælper dig med at finde svar på alle dine spørgsmål og viser dig, hvordan du løser Formula Parse-fejl i Google Sheets. Lad os begynde.
Læs også: Sådan bruger du ChatGPT i Google Sheets
Hvad er en formelparse-fejl i Google Sheets
Det er naturligt at spekulere på, hvad Formula Parse-fejl betyder, når du ser den for første gang i Google Sheets. Lad os nedbryde hvert af ordene for bedre at forstå deres betydning:
- Formel: Det er et input eller en instruktion til at udføre en handling. Det er det, du indtaster i funktionsfeltet (fx) på et Google Sheet.
- Parse: Det er en proces med at nedbryde en sætning eller formel og undersøge forholdet til hver af de mindre komponenter i den. For at gøre tingene nemmere svarer det til at undersøge hver ting én efter én.
- Fejl: Dette betyder nemt, at det ikke er i stand til at fuldføre processen, da der er en fejl i formlen, og Google Sheets ikke er i stand til at behandle eller forstå den ønskede funktion.

Så når vi kombinerer disse ord, betyder det, at Google Sheets ikke er i stand til at behandle den funktion, du har indtastet i det, da der er en fejl i formlen, og derfor viser den en formel Parse fejl, når du forsøger at udføre fungere.
Nu hvor du forstår, hvad Formula Parse-fejl betyder, og hvorfor denne type fejl dukker op, lad os fejlfinde den.
Almindelige formelparse-fejl i Google Sheets og hvordan man løser dem
For at holde tingene enkle har vi sørget for at finde ud af de almindelige typer af Formel Parse-fejl, og hvordan du kan rette dem trin-for-trin. Lad os forstå hver enkelt.
1. #FEJL!
Det er svært at finde ud af, hvorfor du står over for #fejlen! besked, da det eneste, du kan se ved at placere markøren over cellen, er Formula Parse-fejlen i Google Sheets. Nogle af de mest almindelige årsager inkluderer dog:
- Når du indtaster symboler manuelt for at henvise til et beløb eller en enhed, kan Google Sheets misfortolke det som en funktion. Tjek dette eksempel:
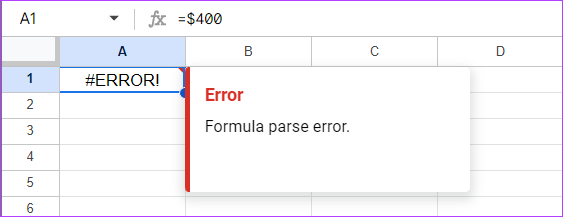
- Denne fejl kan også dukke op, hvis du savnede at nævne et symbol for en formel. Her er et eksempel:

Som du kan se, brugte vi ="Total"SUM(A1:A2) i stedet for at bruge ="Total"&SUM(A1:A2). Derudover kan denne fejl også opstå, hvis du tilføjede symbolet, men brugte ekstra parenteser eller anførselstegn.
Tips til at undgå #fejl på Google Sheet
For at opsummere er disse ting du skal huske på for at forhindre #FEJL! besked i Google Sheets.
- Sørg for at indtaste den korrekte syntaks: Google Sheets kan kun udføre en opgave korrekt, når du giver den de korrekte instruktioner i formlen. Sørg derfor for, at du har brugt de korrekte syntaksværdier.
- Ufuldstændig syntaks: Det er nemt at gå glip af små ting, mens du udfører en større opgave, men dette kan vise en fejl. Så sørg for at du har udfyldt formlen for at undgå at få en Formel Parse-fejl.
2. #N/A fejl
#N/A-fejlen opstår normalt, mens du bruger opslagsfunktionen såsom VLOOKUP og HLOOKUP, da den ikke kunne finde den reference, du ønskede, formlen skulle finde.
Så teknisk set kan du ikke kalde det en fejl, da det gav dig et svar om, at det udtryk, du søger efter, ikke eksisterer. Heldigvis kan du vide mere om fejlen ved at placere musemarkøren over den røde pil eller ved at vælge cellen.
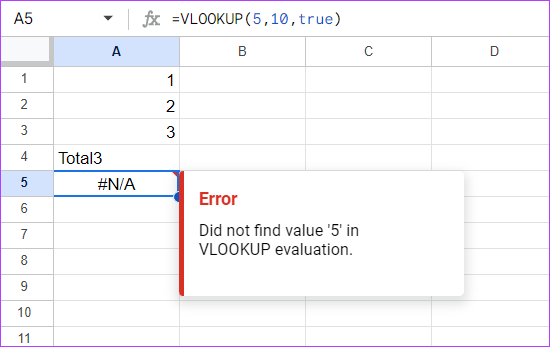
For at rette #N/A-fejlen skal du blot se klik på fejlen for at forstå mere og kontrollere det relevante celleområde for dataene.
3. #REF! Fejl
Referencefejlen opstår primært, når der er en ugyldig værdi i den henviste celle. Der er mange måder, hvorpå du vil ende med #REF-fejl på Google Sheets, og vi har dækket dem alle.
JEG. Formel med manglende reference eller slettet celle
Med de enkleste ord, når du sletter cellen og ikke værdien, vil cellen vise #REF! fejl.
Lad os se følgende eksempel. I dette var formlen, vi brugte, =A1*A2, og den returnerede også resultatet. Vi slettede dog cellen, og da der ikke var nogen referencedata at behandle, endte vi med #REF! Fejl i Google Sheets.
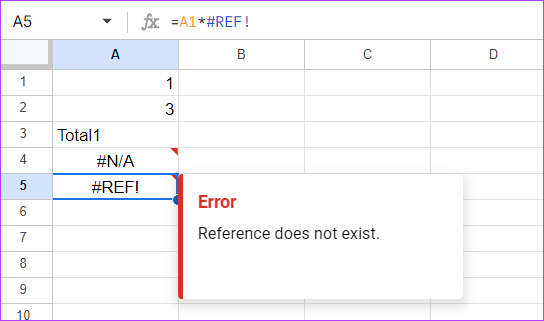
Rette op: For at løse dette problem skal du kontrollere formlen og sørge for at indtaste de rigtige værdier. Du kan se fejlen i selve formlen. Så alt du skal gøre er at erstatte #REF! del til en celleadresse på de data, du vil behandle.
II. Copy-Paste en formel fra et sted til et andet
Denne fejl kan også opstå, når du kopierer og indsætter den samme formel til en anden celle uden at ændre værdierne. Da den forrige formel har data fra et andet sæt celler, skal du ændre det i overensstemmelse hermed for at undgå Formel Parse-fejlen.
For at forenkle dette, lad os se på dette eksempel:
Vi brugte formlen på A5-cellen med =sum (A1:A2). Men da vi kopierede og indsatte dataene i A5-cellen til en anden, stod vi over for #REF! Fejl på Google Sheets.

Rette op: For at undgå dette skal du genindtaste formlen i den nye celle eller redigere cellereferencen, når du kopierer og indsætter den.
III. Brug af opslagsfunktionen til at søge uden for området
Bortset fra det, vil du også møde #REF! fejl under brug af OPSLAG-formlen ved at forsøge at søge efter en værdi uden for det angivne celleområde. Her er et eksempel til din reference:
I dette forsøgte vi at søge efter en værdi fra den 1. række af både A- og B-kolonner, men specificerede området som 3, hvilket førte til #REF! fejl.

Rette op: For at undgå denne fejl, se på din formel igen og omarranger den og sørg for at kontrollere, om det navngivne område er korrekt.
IV. Ved Cirkulær Afhængighed
Du får også #REF! fejl, når der er en cirkulær afhængighed. Det er formlen, der henviser til sig selv. For en bedre forståelse, se funktionsfeltet i billedet nedenfor. Du vil bemærke, at A3-cellen tilføjet i formlen er den celle, hvor vi har tilføjet selve funktionen. Således giver #REF fejlen.

Rette op: Heldigvis har Google nævnt selve løsningen. Alt du skal gøre er:
Trin 1: Klik på Filer i dit Google Sheets > vælg Indstillinger.
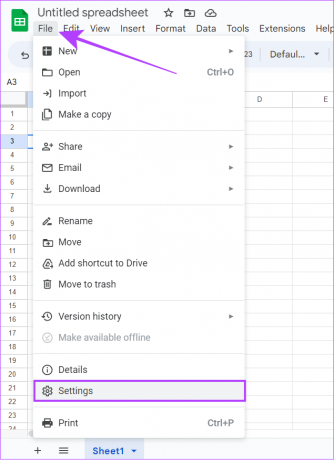
Trin 2: Vælg Beregning.
Trin 3: Udvid rullemenuen under Iterativ beregning.

Trin 4: Vælg Til, og foretag de nødvendige ændringer.
Trin 5: Klik på Gem indstillinger.

Med dette slipper du for #REF! fejl fra Google Sheets, og du vil se en værdi. Bortset fra det, medtag ikke cellen, hvor formlen anvendes i området. Dette vil spare dig for tid fra at gennemgå alle disse trin.
4. #VALUE fejl
Formelparse-fejlen #VALUE opstår, når du har indtastet en forkert datatype i de refererede celler. For eksempel ønsker du at bruge multiplikationsparameteren mellem to celler. En celle indeholder dog tekst i stedet for et tal. I et sådant tilfælde vil Google Sheets returnere en #Value-fejl.
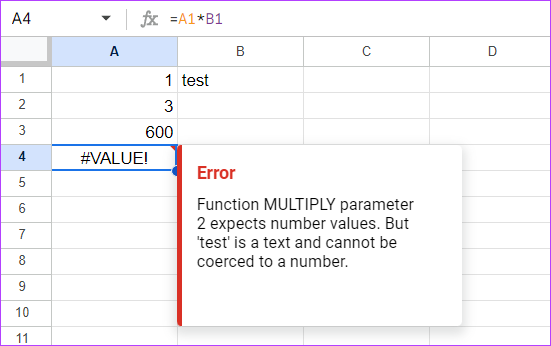
Rette op: Google giver en løsning på #VALUE-formelparse-fejlen som vist på billedet ovenfor. Normalt skal du bruge variabler af samme type til #Value-funktionen.
Derudover skal du for nogle formler kun bruge en bestemt type variabel. Udover det kan nogle endda blive forvekslet med det amerikanske datesystem med resten af verden. det er bedre at følg datoformatet, der er vedtaget i dit område.
5. #NAVN? Fejl
Får du #NAVN? fejl i Google Sheets, når der er slåfejl i den navngivne funktion. For at give mere perspektiv kan du have stavet formlen forkert (som på billedet nedenfor), refereret til et område kaldet "katte" som "kat", eller måske have savnet at tilføje dobbelte anførselstegn eller et kolon.

Rette op: Som du kan se, stavede vi SUM-funktionen forkert og fik fejlen. Da navnefejl ikke altid identificerer problemet, er den bedste løsning til at undgå dette problem at tjekke formlen omhyggeligt, før du udfører, som du ville gøre i tilfælde af #FEJL! besked. Derudover kan du altid bruge funktionsmenuen fra Indsæt > Funktion til at udføre det.
6. #NUM Fejl
En #NUM-fejl opstår, når formlen indeholder ugyldige numeriske værdier. Lad os diskutere nogle almindelige scenarier og årsager.
JEG. Syntaks fejl
Denne type fejl opstår, når du indtaster en værdi i den refererede celle eller celleområdet, som er forkert i henhold til den anvendte formel. Lad os forstå dette bedre med eksempler.
Eksempel 1: Du kan ikke finde kvadratroden af et negativt tal, da det ikke eksisterer. Så Google Sheets viser #NUM! fejl.

Rette op: Sørg for, at du bruger de rigtige numeriske værdier og den rigtige funktion sammen med det.
Eksempel 2: Vi gik ind i funktionen til at give de mindste 4 tal, når der kun er 2 tal. Dette viste #NUM-fejlen i regnearket.

Rette op: Sørg altid for at nævne rækkevidden under de samlede tilgængelige tal.
II. Store værdier til beregning
Bortset fra de ovennævnte problemer, vil du også se #NUM-fejlen, hvis det tilføjede nummer eller den tilføjede funktion er uden for rammerne af Google Sheets. Som resultatet af, at formlen er for stor til at vise, eller at angivne værdier er for store til at kunne beregnes.
Heldigvis vil fejlfindingstrinene for en sådan fejl blive nævnt i fejlmeddelelsen. Så følg dem blot for at løse det.
7. #DIV/0! Fejl
Som man kan antage ved navnet, #DIV/0! fejl opstår, når du forsøger at dividere et tal med 0 eller med en tom celle som en nævner (=A/0). Derudover er #DIV/0! fejl vil også dukke op, når du prøver at finde gennemsnittet af tomme celler.
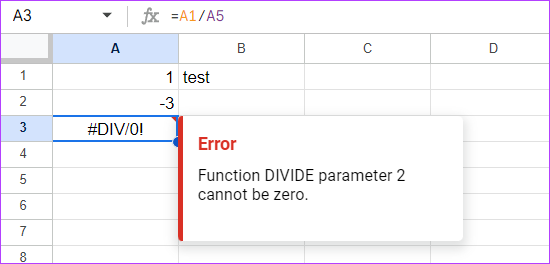
Rette op: For at løse dette problem skal du sørge for ikke at dividere med 0 eller med en tom celle.
Andre måder at rette formelparse-fejl i Google Sheets
Bortset fra alle de ovennævnte måder at rette Formula Parse-fejl i Google Sheets, er her nogle tips, der kan hjælpe.
1. Tjek for røde highlights: Hvis Google finder en fejl i en formel, vil den fremhæve årsagen til problemet.
2. Se efter hver del i formlen: Tricket kaldes løgrammen, hvor du skal pille hvert af de yderste lag af formlen ud, tjekke for fejlen og gå dybt inde, indtil du finder den.
3. Copy-paste fra Excel: Du kan også kopiere og indsætte formler fra Excel til Google Sheets. Da der er tilfælde, hvor du skriver en formel i Google Sheets, fungerer den muligvis ikke korrekt.
4. Aktiver forslag fra Google Sheets: Som nævnt før, får du forslag fra selve Google Sheets, når der er en formel Parse-fejl. Normalt er denne funktion aktiveret som standard. Men hvis det ikke er det, så kan du aktivere det her:
Trin 1: Åbn Google Sheets, og dobbeltklik på fejlen Formula Parse.

Trin 2: Klik på de tre prikker i bunden, og marker følgende muligheder:
- Aktiver formelforslag
- Aktiver forslag til navngivne funktioner

Ofte stillede spørgsmål
Ja. De fleste af funktionerne er ens i begge tjenester. Google kan dog være lettere at bruge for dem, der ikke har stor viden om, hvordan man bruger regneark. I mellemtiden fokuserer Excel på lidt mere komplekse funktioner.
Ja. Google Sheets er gratis til personlig brug. Men til forretningsformål kan du tjekke Google Workspace ud, hvor du også kan bruge andre Google-tjenester.
Håndter komplekse funktioner nemt
Håndtering af data er en opgave. Mens et regneark tilbyder at gøre tingene lettere, kan det også blive en hovedpine, når du kommer ind i problemer. Så vi har listet, hvordan du kan rette Formel-parse-fejlene i Google Sheets. Du vil måske også tjekke ud hvordan man fremhæver celler i Google Sheets.



