Ret USB-indstillinger, der ikke vises på Android, når den er tilsluttet pc – TechCult
Miscellanea / / May 10, 2023
Tilslutning af din Android-enhed til en pc via USB er en almindelig måde at overføre data på. Du kan dog opleve USB tilsluttet, men meddelelser viser nogle gange ikke problemer. Så bliv ikke frustreret, da vi har dækket dig. Dagens guide vil lære dig, hvordan du løser USB-indstillinger, der ikke vises på Android, når du er tilsluttet et pc-problem.

Indholdsfortegnelse
USB-indstillinger vises ikke på Android, når den er tilsluttet pc: Sådan løser du problemet
Hvis du forsøger at tilslutte din telefon til en pc via USB og oplever problemer som USB-meddelelse, der ikke vises, så er du ikke alene. Dette kan være et irriterende problem, hvis du har brug for at dele filer mellem dine Android enhed og computer. Så fortsæt med at læse denne artikel for at kende løsningerne til at rette USB-indstillinger, der ikke vises på Android, når de er tilsluttet en pc.
Hurtigt svar
Prøv at opdatere USB-driverne på din pc. Følg nedenstående trin:
1. Lancering Enhedshåndtering fra Windows-søgning menu.
2. Gå til UniverselSerielBuscontrollere enhed.
3. Her skal du højreklikke på USB-driver og vælge Opdater driver mulighed.
4. Vælg Søg automatisk efter driveropdateringer mulighed og opdater din driver.
Hvorfor viser min telefon ikke USB-indstillinger?
Før vi ved, hvordan vi løser det, lad os først prøve at finde ud af svaret på dit spørgsmål, hvorfor viser min telefon ikke USB-indstillinger? Der er mange mulige årsager, og vi kender dem én efter én. Du skal forstå årsagen, for når du står over for det samme problem igen, vil det være lettere at løse det, og du behøver ikke at spilde kostbar tid på at søge efter rettelserne. Så lad os vide, hvad der er oprindelsen til dette rod!
- Ødelagt USB-port
- USB-indstillinger er ikke konfigureret i smartphonen
- Støv i USB-port
- Forældet driver, telefon, pc
- Defekt USB-kabel
Hvis nogen af disse er årsagen til din hovedpine, så kan du helt sikkert finde en løsning i selve denne artikel. En anden ting, du bør vide, er, at problemet kan være relateret til hardware eller software. Hvis det er en software, er det nemt at rette, men hvis det er en hardware, skal du muligvis bruge nogle penge. Lad os nu prøve at forstå rettelserne.
Vi vil diskutere alle mulige løsninger i detaljer, så du måske ikke behøver at læse en anden artikel relateret til dette emne. Vi vil dog anbefale dig at anvende metoderne med samme rækkefølge, som vi har nævnt, for at få mere ud af dette indlæg. Da vi har delt løsningerne fra nemme til svære, vil vi varmt anbefale at prøve de første par metoder, og hvis de ikke virker, så brug kun nogle af de sidste ekstreme.
Bemærk: Vi har brugt Motorolla G71 5G for at forklare tutorials. Så husk, at nogle muligheder kan være anderledes på din smartphone.
Metode 1: Grundlæggende fejlfindingstrin
Disse er grundlæggende fejlfindingsmetoder, hvilket betyder, at du bør prøve dem først. Dette kan løse USB-indstillinger, der ikke vises på Android, når det er forbundet til pc-problem. Disse løsninger er grundlæggende, som er nemme at implementere og mest effektive. Så lad os kende dem én efter én,
1A. Ryd USB-port
Hvis der er snavs i USB-porten, kan det forårsage dette problem. Men at rette denne hardware-relaterede årsag er enkel, du skal bare rense USB-porten. Men hvis du undrer dig over, hvordan man rydder en USB-port, som har et rigtig lille hul? Du kan bruge ørestikker eller specielle gadgets som små rengøringsmidler eller luftduster gadgets. Der er mange billige, men effektive telefonrensere og luftpuder til rådighed, som du kan bruge.
1B. Brug en anden USB-port
Det er ikke raketvidenskab, og du har måske allerede brugt det. Men vi har nævnt det på begge måder, da dette kan være en effektiv løsning på dette problem. Der er mere end én USB-port i en computer, så hvis den ene er i stykker, kan du nemt bruge den anden. Dette vil dog kun virke, hvis selve USB-porten er den egentlige årsag og ikke noget andet. Også, hvis USB-porten på din telefon er brudt, kan du i så fald ikke bruge denne metode.
1C. Konfigurer USB-indstillinger
Du skal slå USB-fejlretning til på din enhed. Hvis den ikke er tændt, oplader telefonen kun, og du kan ikke overføre data med den. Det er virkelig nemt, først skal du tænde for udviklertilstanden og derefter tænde for USB-fejlfinding, som er tilgængelig i udviklertilstanden. Følg nedenstående trin, hvis du ikke ved, hvad vi taler om,
1. Åben Indstillinger og tryk Omtelefon

2. Vælg til AndroidVersion

3. Vælg Bygnummer7gange.

Dette vil hjælpe dig med at aktivere udviklerindstillingen. Nu skal du slå USB-fejlretningen til, som du kan få adgang til under denne indstilling. Lad os se, hvordan du aktiverer USB-fejlretning.
1. Åben Indstillinger vælg derefter System.

2. Vælg UdviklerMuligheder.

3. Find USBfejlretning drej derefter skiftebar på.

1D. Genstart telefon og computer
Hvis din computer er tændt i nogen tid, begynder den at akkumulere cache-filer, som er vigtige for at åbne apps og hurtigt få adgang til visse funktioner. Men disse cachefiler kan, når de er samlet i massevis, gøre din enhed langsommere. Det gode er dog, at du ikke behøver at downloade ekstra software for at slette disse filer, men når du genstart din computer, der kan slette cache-filerne og gøre computeren hurtig og løse det cache-relaterede problem.
1E. Brug alternativ USB-ledning
Hvis USB-ledningen er brudt, kan du erstatte den med en anden USB-ledning, og problemet vil blive løst. Vi vil dog anbefale dig først at tjekke med andre USB-ledninger for at sikre dig, at det er synderen. Du kan også prøve at fikse det med klæbende tape, men hvis det ikke virker, er der ingen anden måde end at erstatte det.
Metode 2: Brug Pen Drive
Hvis din USB ikke virker, kan du i så fald bruge et pendrev. Men hvis du ikke ønsker at købe en ekstra gadget, da du allerede har et hukommelseskort, så er det også muligt at bruge hukommelseskortet til at dele data mellem en computer og en smartphone. Men hvordan? Da din computer måske ikke har en dedikeret slot som din telefon! Det er nemt at dele data ved hjælp af et hukommelseskort ved at bruge en kortlæser. Det gode er, at kortlæsere er en billigere mulighed end at købe et pendrev. Men hvis du ikke har et hukommelseskort og ikke ønsker at købe et pendrev, så brug de andre metoder, der er nævnt nedenfor.
Læs også:Ret USB-C til HDMI, der ikke virker på Android
Metode 3: Opdater telefon
Hvis din telefon er forældet, kan det skabe USB-indstillinger, der ikke vises på Android, når der er forbindelse til pc-problemet. Så det er vigtigt at opdatere din telefon ved at bruge nedenstående trin.
1. Åben Indstillinger vælg derefter Systemopdateringer.

2. Trykke på Kontrolleretilopdateringer.
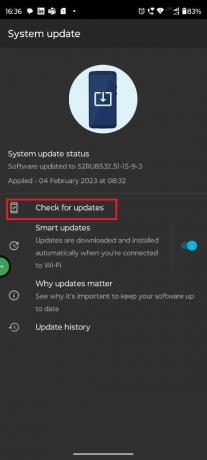
3. Opdater enheden.
Vi håber, at dette vil hjælpe dig med at løse USB-indstillinger, der ikke vises på Android, når der er forbindelse til pc-problem, USB-tilsluttet meddelelse vises ikke. Hvis ikke, så læs den næste metode.
Metode 4: Opdater Windows
Du har opdateret mobiltelefonen, men hvad med computeren? Når du er tilsluttet telefonen til computeren, skal du opdatere begge enheder. Følg nedenstående trin for at gøre det,
1. Åben Indstillinger ved at trykke på Windows + I-taster sammen.
2. Vælg derefter Windows opdatering og klik derefter på Kontrolleretilopdateringer.

3A. Hvis en ny opdatering er tilgængelig, klik på Installer nu og følg instruktionerne for at opdatere.
3B. Hvis ikke, så får du Du er opdateret besked.
Metode 5: Opdater USB-driver
Nå, du har opdateret smartphonen og computeren, men hvad med driverne? Hvis dine drivere er forældede, kan det skabe denne USB-tilsluttede meddelelse, der ikke viser problemet. Det er en vigtig metode at følge, og vi vil råde dig til ikke at ignorere det, fordi det virker meget teknisk, da det ikke vil være svært, når du har fulgt trin-for-trin-vejledningen nævnt nedenfor,
1. Brug Windowsnøgle søg derefter efter EnhedManager.
2. Rul ned og udvid UniverselSerielBuscontrollere.
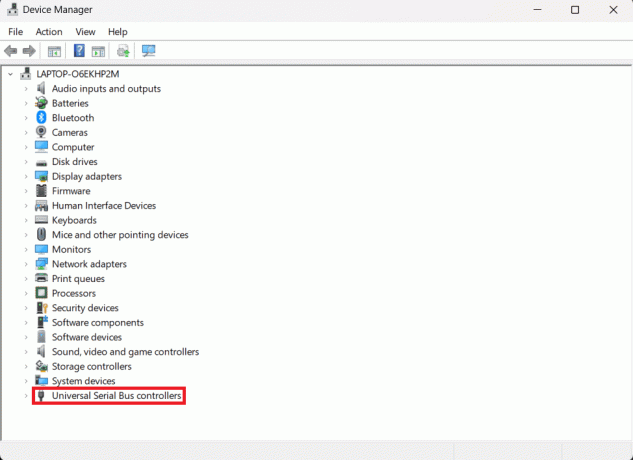
3. Vælg den relevante USBchauffør fra indstillingerne og højreklik og klik derefter Opdateringchauffør.
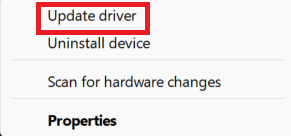
Når driverne er opdateret, kan du tilslutte telefonen med USB-ledningen igen og se, om den overfører filer eller ej.
Læs også:Fix MTP USB-enhedsdriverinstallation mislykkedes
Metode 6: Brug en anden enhed
Det kan være et enhedsspecifikt problem. Der kan være to mulige scenarier, for det første forårsager enhedens software et problem, men du kan ikke opdage det eller løse det ved at bruge metoderne nævnt ovenfor. Den anden ting kan være hardwarerelateret, og din hardware er ødelagt og fungerer ikke korrekt. I begge disse tilfælde kan du bruge en anden enhed, og det burde gøre tricket.
Metode 7: Geninstaller Connectivity Tool
Hvis du bruger en Samsung-enhed, er tilslutningsværktøjer forudinstalleret i den. Der er andre enheder, hvor tilslutningsværktøjerne er forudinstalleret. I så fald kan du geninstallere dem, hvilket kan løse problemet. Vi håber, at dette vil hjælpe med at løse USB-tilsluttede meddelelser, der ikke vises.
Metode 8: Brug alternativ
Der er andre måder at dele filer på end at bruge en USB-ledning. Så hvis du ikke kan bruge USB-kablet til at dele filerne, er det også en god mulighed at bruge et alternativ. Du kan læse denne artikel for en bedre forståelse af denne sag, Sådan overføres filer fra Android til pc.
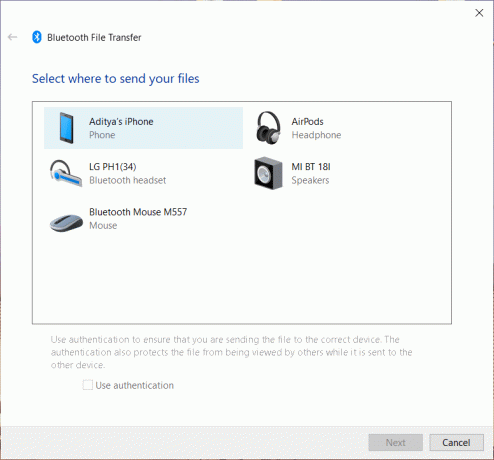
Metode 9: Reparation af beskadigede porte
Hvis din enhed har en ødelagt USB-port, kan det, som vi sagde, også være grunden til, at du står over for dette problem. Men hvis du ikke kan bruge en anden enhed, som vi anbefalede i metode seks, vil vi foreslå, at du reparerer enheden. Hvis enheden er gammel, og du allerede har repareret USB-porten mange gange, kan det være tid til at skifte enheden.
Bemærk: Det er muligt, at hvis du har repareret din enhed fra en ikke-genkendt butik, kan de have brugt en billig erstatning, og det er derfor, du ikke kan dele data med computeren. Som et af vores medlemmer stod over for et lignende problem. Så hvis du først står over for problemet efter reparation, bør du kontakte butikken eller kun reparere den fra en anerkendt butik.
Metode 10: Kontakt Brand Support
Når intet virker, skal du kontakte det respektive mærke for at rette USB-tilsluttet meddelelse, der ikke viser problemet på din telefon. Hvis det er under garantiperioden, så bekræft med mærket, om den ødelagte USB-port kan udskiftes gratis. Hvis ikke, kan du besøge den mærke-anerkendte reparationsbutik eller servicecenter og reparere delen. Du kan kontakte mærket via Twitter eller deres officielle supportside.
Vi håber, at denne artikel hjalp dig med at løse USB-indstillinger vises ikke på Android, når de er tilsluttet en pc. Hvis du stadig har spørgsmål relateret til dette problem, så glem ikke at kommentere det, og vores team vil forsøge at løse det. Du kan også foreslå os, hvad vi skal skrive næste gang, og vi vil forsøge at skrive en dedikeret artikel om det. Gem vores websted som et bogmærke til fremtidig reference. Tak fordi du læste.
Elon er tech-skribent hos TechCult. Han har skrevet vejledninger i omkring 6 år nu og har dækket mange emner. Han elsker at dække emner relateret til Windows, Android og de nyeste tricks og tips.



