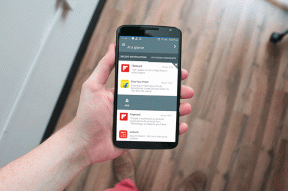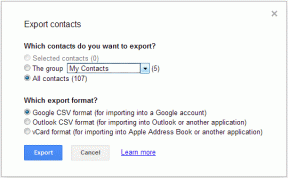8 bedste rettelser til meddelelsesmærker, der ikke vises på Mac
Miscellanea / / May 11, 2023
Du kan downloade og installere forskellige apps på din Mac, så de passer til dine behov. Hvis du har installeret de samme apps på din Mac og iPhone, kan du direkte aktiver push-meddelelser på din Mac uden at skulle tjekke din iPhone hele tiden. Og hvis du ikke tjekker en notifikation med det samme fra kontrolcenteret, tjener notifikationsmærkerne som din påmindelse.
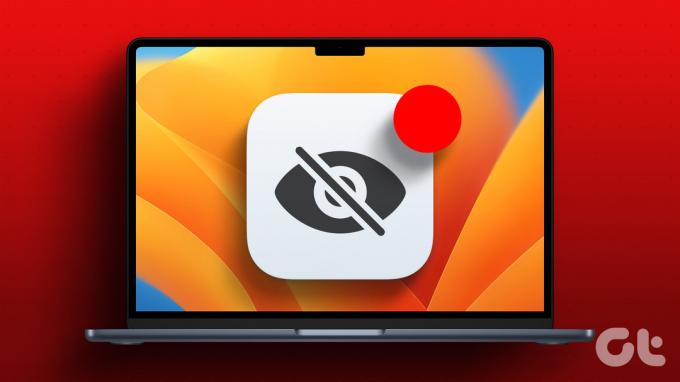
Men nogle brugere klager over, at de ikke kan se notifikationsmærkerne for apps på deres Macs. Hvis dette lyder bekendt, er her de bedste måder at reparere notifikationsmærker, der ikke vises for apps på din Mac.
1. Tjek indstillinger for appbeskeder
Først skal du kontrollere meddelelsesindstillingerne for apps på din Mac. Du kan have slået notifikationer fra for en app (eller flere) for at undgå forstyrrelser, mens du udfører dit arbejde. Sådan kontrollerer du meddelelsesindstillinger på Mac.
Trin 1: Tryk på Kommando + mellemrumstasten tastaturgenvej for at åbne Spotlight Search, skriv Systemindstillinger, og tryk på Retur.

Trin 2: Når vinduet Systemindstillinger vises, skal du klikke på Meddelelser fra venstre sidebjælke.
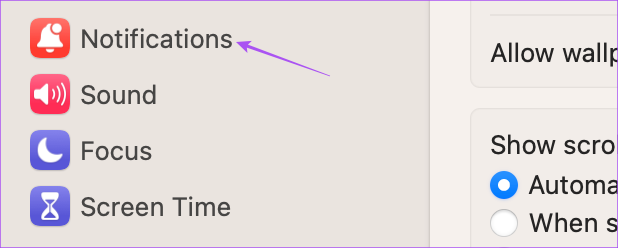
Trin 3: Under App Notifications sektionen skal du vælge den app, som du ikke kan se badget for.
Trin 4: Klik på knappen ud for Notifikationer for at aktivere dem.

Trin 5: Luk kontakten ud for badgeapplikationsikonet for at aktivere den.

Trin 6: Luk vinduet, vent et stykke tid, og kontroller, om problemet er løst.
2. Tjek indstillingerne for fokustilstand
Det Fokustilstand på din Mac forhindrer meddelelser fra udvalgte apps i en periode, mens du afslutter nogle opgaver i løbet af dagen. Så du kan slå dine fokustilstandsindstillinger fra, hvis meddelelsesmærkerne ikke vises på din Mac.
Trin 1: Klik på Kontrolcenter i øverste højre hjørne på menulinjen.

Trin 2: Klik på navnet på fokustilstand.

Trin 3: Klik på den fokustilstand, du i øjeblikket bruger for at slå den fra.
Trin 4: Vent et stykke tid og kontroller, om problemet er løst.
3. Genstart din Mac
Hvis du har brugt din Mac uafbrudt i lang tid, foreslår vi, at du genstarter den for at genindlæse alle dine apps igen. Dette vil give dit system en frisk start.
Trin 1: Klik på Apple-logoet i øverste venstre hjørne på menulinjen.

Trin 2: Vælg Genstart.

Trin 3: Når din Mac genstarter, skal du kontrollere, om problemet er løst.
4. Deaktiver lav datatilstand
Lav datatilstand på din Mac muliggør lavt dataforbrug via Wi-Fi eller Ethernet. Men dette kan også blive en barriere for notifikationsmærker og forsinke visningen af dem øverst på apps. Vi foreslår, at du deaktiverer det og kontrollerer, om problemet er løst.
Trin 1: Tryk på Kommando + mellemrumstasten tastaturgenvej for at åbne Spotlight Search, skriv Systemindstillinger, og tryk på Retur.

Trin 2: Vælg den netværkstype, du bruger, fra venstre sidebjælke. Vi viser Wi-Fi som et eksempel.

Trin 3: Klik på Detaljer ud for det tilsluttede Wi-Fi-netværk.

Trin 4: Klik på knappen ud for Lav datatilstand for at deaktivere funktionen.

Trin 5: Klik på Ok nederst til højre for at bekræfte.

Trin 6: Luk vinduet og kontroller, om problemet er løst.
5. Deaktiver lavenergitilstand
Lav strømtilstand hjælper med at spare batterilevetiden på din Mac, når du ikke har opladeren med dig. Men det kan også påvirke meddelelsesmærkerne, som stopper med at blive vist for apps på din Mac.
Trin 1: Tryk på Kommando + mellemrumstasten tastaturgenvej for at åbne Spotlight Search, skriv Systemindstillinger, og tryk på Retur.

Trin 2: Rul ned og klik på Batteri fra venstre sidebjælke.

Trin 3: Klik på rullemenuen ved siden af Lavenergitilstand.
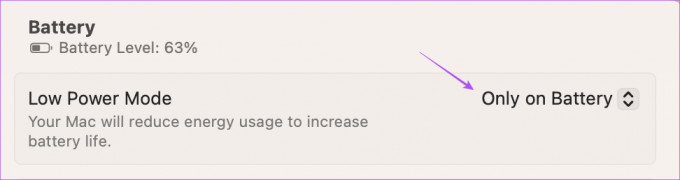
Trin 4: Vælg Aldrig for at deaktivere lavenergitilstand.

Trin 5: Luk vinduet og kontroller, om problemet er løst.
6. Brug fejlsikret tilstand
Brug af fejlsikret tilstand på din Mac er en avanceret løsning, og vi anbefaler kun at vælge den, hvis alle de ovennævnte løsninger har fungeret lige nu. Fejlsikret tilstand forhindrer tredjeparts appinterferens og tillader systemapps at starte på din Mac. Du kan læse vores indlæg for at vide det hvordan du bruger fejlsikret tilstand på din Mac og tjek om det løser problemet.
7. Opdater dine apps
Der kan være et eller andet problem med den aktuelle version af de app(er), der er installeret på din Mac, som får notifikationsmærkerne til at stoppe med at dukke op. Vi foreslår, at du installerer den seneste version af apps installeret på din Mac og kontrollerer, om problemet er løst. Hvis du har installeret apps fra App Store, kan du se, hvordan du opdaterer dem her.
Trin 1: Tryk på Kommando + mellemrumstasten tastaturgenvej for at åbne Spotlight Search, skriv App butik, og tryk på Retur.

Trin 2: Klik på Opdateringer fra venstre sidebjælke.

Trin 3: Tryk på Command + R tastaturgenvej for at opdatere de tilgængelige opdateringer.
Trin 4: Klik på Opdater ud for appnavnet for at installere det.
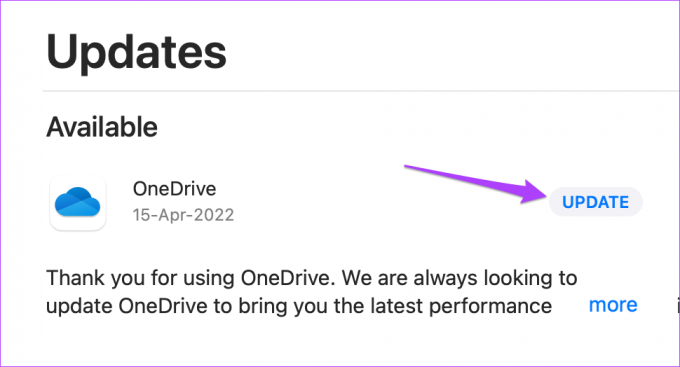
Trin 5: Når du har installeret appopdateringerne, skal du lukke App Store og kontrollere, om problemet er løst.
8. Opdater macOS
Til sidst anbefaler vi, at du opdaterer macOS-versionen for at fjerne eventuelle fejl eller fejl, der forårsager dette problem. Det anbefales altid at bruge opdateret software på din Mac.
Trin 1: Tryk på Kommando + mellemrumstasten tastaturgenvej for at åbne Spotlight Search, skriv Se efter softwareopdateringer, og tryk på Retur.

Trin 2: Hvis en opdatering er tilgængelig, skal du downloade og installere den. Derefter skal du kontrollere, om problemet er løst.
Tjek meddelelser på Mac
Disse løsninger skal hjælpe med at vise meddelelsesmærkerne på din Mac. Du kan læse vores indlæg for at vide, hvordan du gør tilpasse meddelelsescenteret på din Mac.
Sidst opdateret den 18. april, 2023
Ovenstående artikel kan indeholde tilknyttede links, som hjælper med at understøtte Guiding Tech. Det påvirker dog ikke vores redaktionelle integritet. Indholdet forbliver upartisk og autentisk.
Skrevet af
Paurush Chaudhary
Afmystificering af teknologiens verden på den enkleste måde og løsning af hverdagsproblemer relateret til smartphones, bærbare computere, tv'er og indholdsstreamingplatforme.