6 måder at ændre lydstyrken på i Windows 11
Miscellanea / / May 12, 2023
Ser du en film, men lyden er knap hørbar? Dette kan skyldes, at din enheds lydstyrke er indstillet til et lavere niveau. For at justere dette kan du ændre lydstyrken på dit Windows 11-skrivebord til et højere niveau og øjeblikkeligt løse dine lydproblemer. Læs videre for at vide hvordan.
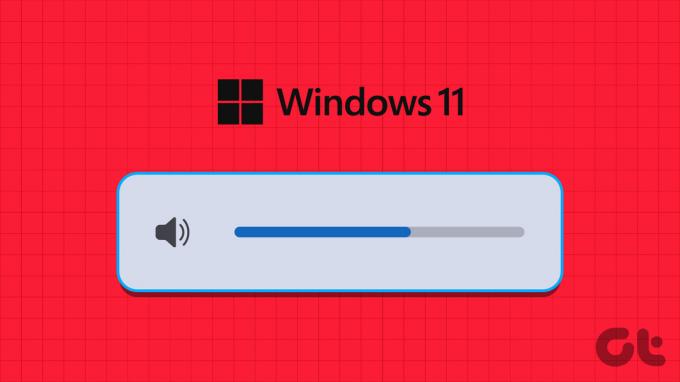
Mens brug af tastaturgenvejen til at ændre lydstyrken i Windows 11 kan være den mest almindelige måde, hvad ville der ske, hvis lydstyrketasten ikke er tilgængelig på din nye enheds tastatur?
Nå, det er her, disse seks måder at få adgang til lydstyrkekontrolmuligheder og ændre lydstyrkeniveauer på Windows 11 kommer til undsætning. Lad os begynde.
1. Juster lydstyrkeindstillinger ved hjælp af musehjulet
En af de hurtigste måder at ændre lydstyrken på i Windows 11 er ved at bruge musehjulet. For at gøre dette skal du holde markøren over lydikonet på proceslinjen. Bevæg derefter musehjulet op eller ned samtidigt for at øge eller mindske lydstyrken. Mens du gør det, vil du kunne se lydstyrken gå op eller ned.
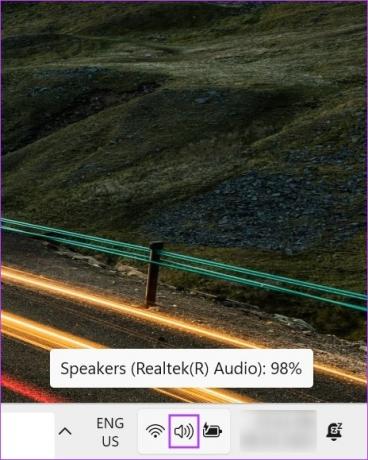
Sørg dog for, at din enhed er tilsluttet en
ekstern mus da denne funktion ikke virker, når du bruger din enheds pegefelt.2. Brug tastaturgenvejen
De fleste pc'er kommer nu med dedikerede knapper til lydstyrkekontrol. Disse knapper vises muligvis separat eller som en del af F-tasterne (funktion).
Hvis de er en del af F-tasterne for dig, skal du muligvis trykke på Fn og lydstyrketasten samtidigt for at øge eller mindske systemlyden. Mens du gør det, kan lydstyrkekontroller også vises på din skærm, hvilket giver dig en indikation af de aktuelle lydstyrkeniveauer.

Hvis denne funktion ikke er tilgængelig, skal du gå videre til næste metode.
3. Brug af panelet Hurtige indstillinger
Det Hurtige indstillinger menu kan kaldes en miniversion af menuen Indstillinger. Her finder du grundlæggende systemkontroller som Wi-Fi, Bluetooth og endda Cast-indstillinger. Så det kommer ikke som nogen overraskelse, at du også kan bruge Hurtige indstillinger til at ændre lydstyrkeniveauerne i Windows 11. Sådan gør du det.
Trin 1: Klik på netværks-, lyd- eller batteriikonet nederst til højre.
Tip: Du kan også bruge Windows + A-tasten til at åbne Hurtige indstillinger.
Trin 2: Brug derefter lydstyrkeskyderen til at justere Windows-lydstyrken.
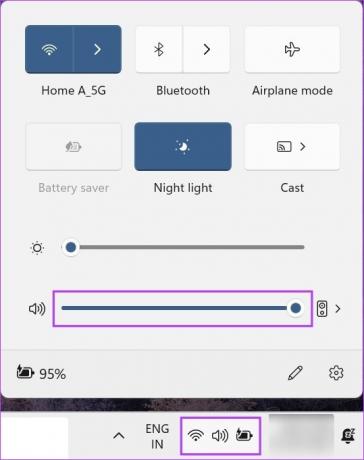
Når ændringerne er foretaget, skal du klikke et vilkårligt sted uden for panelet Hurtige indstillinger for at lukke det.
4. Skift lydstyrke ved hjælp af menuen Indstillinger
Ligesom navnet antyder, er menuen Indstillinger hjemmet til alle større og mindre indstillinger i Windows 11. Dette betyder også, at du kan bruge lydstyrkekontrolmulighederne her til at ændre lydstyrkeniveauerne i Windows 11. Sådan gør du.
Trin 1: Brug Windows + I-tasten på dit tastatur til at åbne Indstillinger.
Trin 2: Fra menuindstillingerne skal du klikke på System.
Trin 3: Klik her på Lyd.
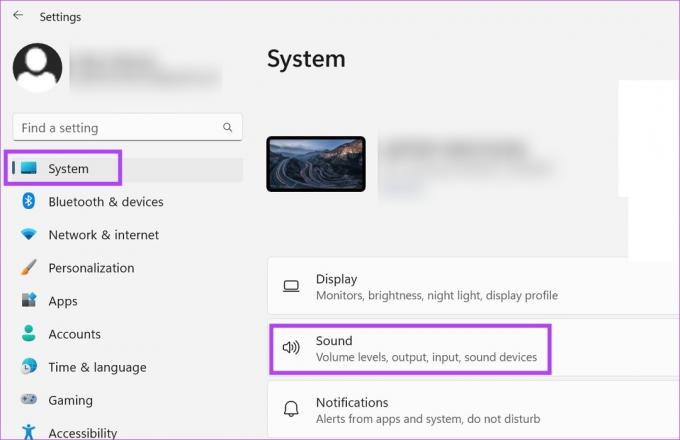
Trin 4: Brug nu lydstyrkeskyderen til at justere enhedens lydstyrke.

Hvis du vil, kan du også få adgang til Windows Volume Mixer for at justere lydstyrkeniveauerne for individuelle apps. Sådan gør du.
Trin 5: Rul ned og klik på Volume mixer.
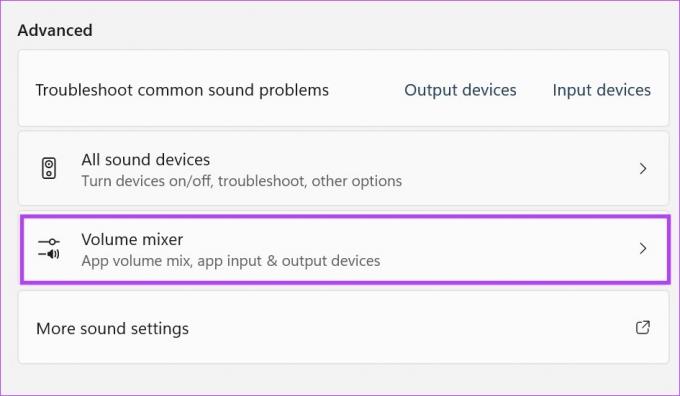
Brug nu de individuelle lydstyrkeskydere til at justere lydstyrken for de aktuelt aktive apps.
5. Brug af kontrolpanel
Du kan også bruge kontrolpanelet til at få adgang til Windows Volume Mixer. Brug den derefter til at justere lydstyrken for individuelle Windows-apps. Følg nedenstående trin for at gøre det.
Trin 1: Klik på Søg og skriv Kontrolpanel. Åbn derefter Kontrolpanel.

Trin 2: Klik her på 'Hardware og lyd'.
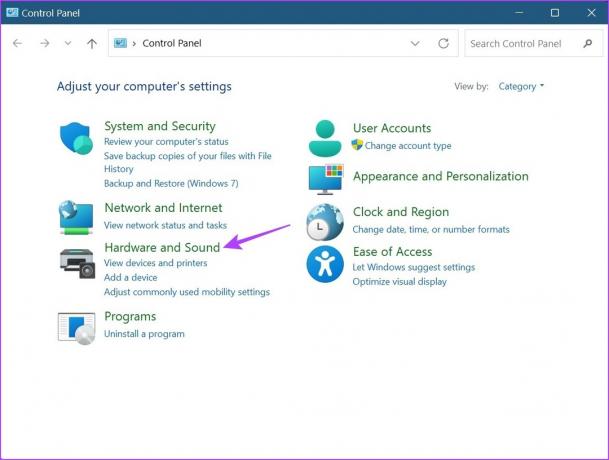
Trin 3: Gå derefter til indstillingen Lyd og klik på 'Juster systemlydstyrke'.
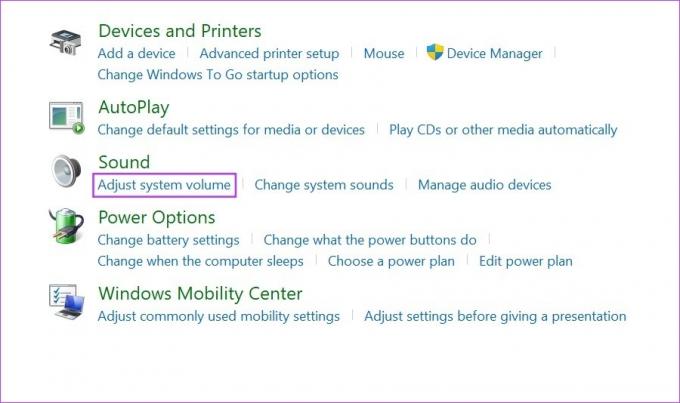
Dette åbner separate lydstyrkeskydere for alle de aktuelt aktive apps, der bruger Windows-lyd. Brug skyderne til at justere lydstyrken i overensstemmelse hermed.
Tip: Tjek hvordan rettes, hvis lydstyrken automatisk går op eller ned i Windows.
6. Brug af Xbox Game Bar-genvej
Xbox Game Bar er praktisk, når du spiller spil, da den giver dig mulighed for hurtigt at kontrollere og justere visse systemindstillinger som ressourcer, nuværende systemydelse, lyd osv. Det betyder, at den også kan bruges til at ændre lydstyrkeniveauerne i Windows 11. Lad os se et trin for trin på, hvordan man gør det.
Trin 1: Brug Windows + G-tastaturgenvejen til at åbne Xbox Game Bar.
Trin 2: Klik her på højttalerikonet. Dette åbner indstillingerne for lydstyrkekontrol.
Trin 3: I det nye vindue skal du vælge fanen Mix og bruge skyderen under 'Windows Standardoutput' til at justere lydstyrkeniveauerne.
Trin 4: Derudover skal du klikke på pil ned for at åbne andre lydstyrkeindstillinger.
Trin 5: Brug derefter de individuelle skydere til at justere lydstyrken.

Når du er færdig, skal du enten bruge Windows + G-tastaturgenvejen igen eller klikke et vilkårligt sted uden for panelet for at lukke Xbox Game Bar.
Ofte stillede spørgsmål om håndtering af lyd på Windows 11
Ja, du kan bruge tredjepartsapps som f.eks 8 GadgetPack for at justere lydstyrkeindstillinger og ændre lydstyrkeniveauer i Windows 11.
Hvis du har skiftet din Windows-enhed til en lydoutputenhed så, hvis det er tilgængeligt, kan du bruge de eksterne højttalerkontroller til at ændre lydstyrkeniveauer i Windows 11. Drej blot knappen med eller mod uret for at øge eller mindske Windows-lydstyrken.
Ja, du kan nulstille alle lydindstillinger i Windows 11. På fanen Systemer skal du gå til Lyd > Lydstyrkemixer. Klik her på Nulstil. Selvom dette kun vil nulstille lydstyrkeniveauer for alle Windows-apps, kan du tjekke vores guide for at vide det hvordan du nulstiller alle Windows 11 lydindstillinger.
Juster lydstyrkeniveauer
Så disse var alle måder, du kunne bruge til at justere lydstyrkeniveauer i Windows 11. Men hvis du ikke kan høre lyde, kan der være et problem med din enheds lydstyrkeindstillinger. I dette tilfælde, tjek vores guide på rette lyden virker ikke på Windows 11.
Sidst opdateret den 9. maj, 2023
Ovenstående artikel kan indeholde tilknyttede links, som hjælper med at understøtte Guiding Tech. Det påvirker dog ikke vores redaktionelle integritet. Indholdet forbliver upartisk og autentisk.
Skrevet af
Ankita Sharma
Ankita er en forfatter i hjertet og elsker at skrive om Android- og Windows-økosystemer på Guiding Tech. I sin fritid kan hun udforske tech-blogs og manuskriptskrivningsmanualer. Du kan fange hende lænket til sin bærbare computer, overholde deadlines, skrive manuskripter og se programmer (et hvilket som helst sprog!) generelt.



