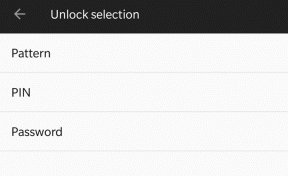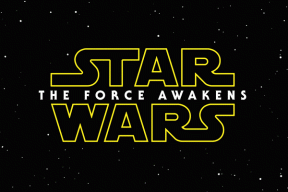Sådan ændres zoomindstillinger i Google Chrome
Miscellanea / / May 13, 2023
Mens du surfer på nettet, vil du støde på websteder med tekst og billeder, der enten er for små eller for store til behagelig visning. Justering af zoomniveauet kan give dig mulighed for at formindske eller forstørre websider efter din smag. Google Chrome lader dig som de fleste browsere ændre standard zoomindstillingerne i nogle få nemme trin.

Der er ingen grund til at anstrenge dine øjne, hvis du har problemer med at læse elementer på en hjemmeside. Denne vejledning viser dig, hvordan du indstiller standarden zoomniveau i Google Chrome til din pc eller Mac, sammen med andre nyttige tips. Så lad os tage et kig.
Sådan ændres standardzoomniveauet i Google Chrome
Standardzoomniveauet på 100 % i Google Chrome er muligvis ikke ideelt for alle. Den gode nyhed er, at det er ret nemt at justere standard zoomniveauet i Chrome og forbedre din browseroplevelse. Sådan gør du det.
Trin 1: Åbn Google Chrome på din computer. Klik på menuikonet med tre lodrette prikker i øverste højre hjørne, og vælg Indstillinger i kontekstmenuen.

Trin 2: Vælg fanen Udseende fra venstre rude.

Trin 3: Klik på rullemenuen ud for Sidezoom, og vælg din foretrukne værdi på listen.

Dit standard zoomniveau vil blive anvendt på alle websteder, medmindre andet er angivet.
Sådan indstilles zoomniveau for et specifikt websted i Google Chrome
Da websteder har forskellige designs, fungerer standardzoomniveauet, du indstiller i Chrome, muligvis ikke godt for dem alle. For at forbedre din browsingoplevelse på dine yndlingswebsteder kan du indstille et andet zoomniveau baseret på dine krav.
Brug disse trin for at indstille et tilpasset zoomniveau for et websted i Chrome:
Trin 1: Åbn Google Chrome og gå over til webstedet, hvor du vil indstille zoomniveauet.
Trin 2: Klik på menuikonet (tre lodrette prikker) i øverste højre hjørne, og brug plus (+) eller minus (-) knappen ud for Zoom for at zoome henholdsvis ind eller ud.
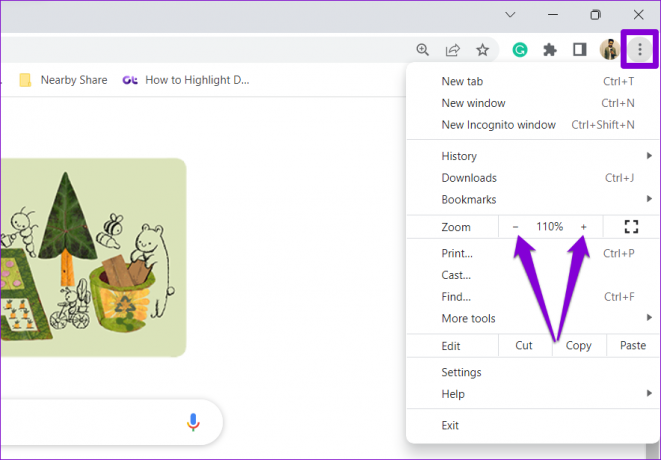
Alternativt kan du trykke og holde Ctrl (Windows) eller Cmd (Mac) nede og rulle ind eller ud med musen for at ændre zoomniveauet.
Google Chrome gemmer dine præferencer for det pågældende websted. Du kan gentage ovenstående trin for at indstille forskellige zoomniveauer for forskellige websteder.
Sådan nulstiller du zoomniveau for websteder i Google Chrome
I Google Chrome kan du nulstille alle tilpassede zoomniveauer, der er indstillet til forskellige websteder. Dette vil tillade browseren at indlæse disse websteder med standard zoomniveau.
Brug disse trin for at nulstille zoomniveauet for websteder i Chrome:
Trin 1: Åbn Google Chrome på din computer. Klik på menuikonet i øverste højre hjørne, og vælg Indstillinger.

Trin 2: Skift til fanen Privatliv og sikkerhed.
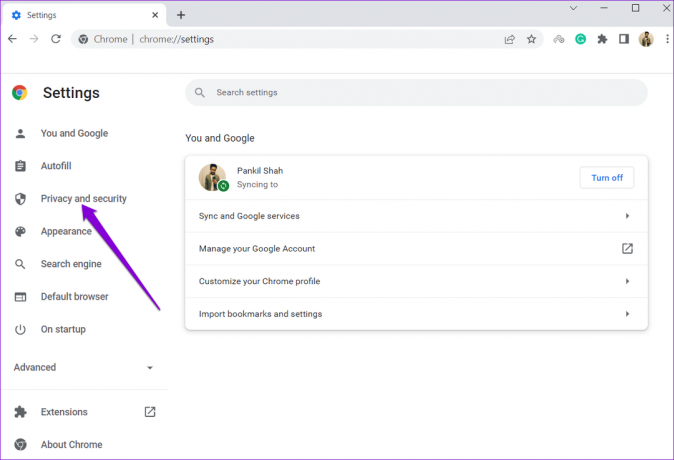
Trin 4: Klik på webstedsindstillinger.

Trin 5: Rul ned til afsnittet Indhold, og klik på Yderligere indholdsindstillinger for at udvide det.

Trin 6: Klik på Zoom-niveauer.
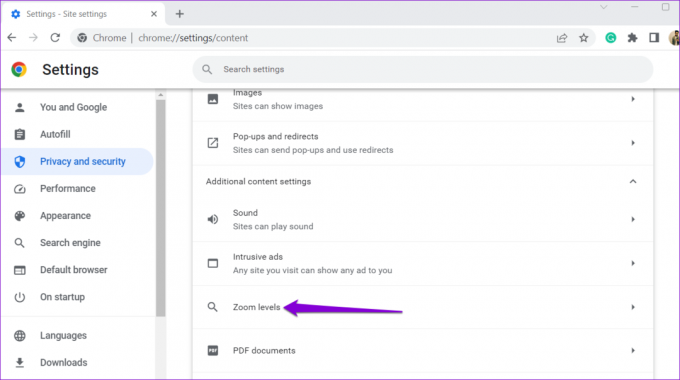
Trin 7: I dette afsnit finder du en liste over websteder, som du har indstillet et brugerdefineret zoomniveau for. Klik på X-ikonet ud for et websted for at slette zoomindstillingerne.

Bonus: Sådan ændres skriftstørrelsen i Google Chrome
Forøgelse eller formindskelse af zoomniveauet for et websted påvirker alle sideelementer, inklusive tekst, billeder og videoer. Dette kan dog nogle gange resultere i tekst, der enten er for stor eller for lille. For at undgå dette kan du ændre standardskriftstørrelsen i Chrome. Dette vil tillade Chrome kun at ændre tekststørrelsen på websteder uden at påvirke størrelsen af andre visuelle elementer.
Sådan ændrer du skriftstørrelsen i Google Chrome:
Trin 1: Åbn Google Chrome på din computer. Klik på menuikonet med tre lodrette prikker i øverste højre hjørne, og vælg Indstillinger i kontekstmenuen.

Trin 2: Vælg fanen Udseende fra venstre rude.

Trin 3: Klik på rullemenuen ud for Skriftstørrelse, og vælg mellem de tilgængelige muligheder: Meget lille, Lille, Mellem, Stor eller Meget stor.

Bemærk, at nogle websteder ikke tillader browsere at justere tekststørrelsen alene, så ovenstående ændringer vil ikke påvirke disse websteder. I så fald skal du indstille et brugerdefineret zoomniveau for at optimere din browsingoplevelse.
Zoom din vej til bedre browsing
Ved at justere zoomniveauet, så det passer til dine præferencer, kan du gøre browsing mere behagelig. Når det er sagt, hvis du primært bruger Chrome til at læse indhold, kan du drage fordel af læsetilstanden at ryste sider og fokusere på det, der betyder noget.
Sidst opdateret den 25. april, 2023
Ovenstående artikel kan indeholde tilknyttede links, som hjælper med at understøtte Guiding Tech. Det påvirker dog ikke vores redaktionelle integritet. Indholdet forbliver upartisk og autentisk.
Skrevet af
Pankil Shah
Pankil er civilingeniør af profession, der startede sin rejse som forfatter på EOTO.tech. Han sluttede sig for nylig til Guiding Tech som freelanceskribent for at dække how-tos, forklaringer, købsvejledninger, tips og tricks til Android, iOS, Windows og Web.