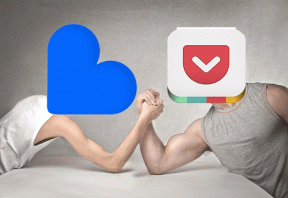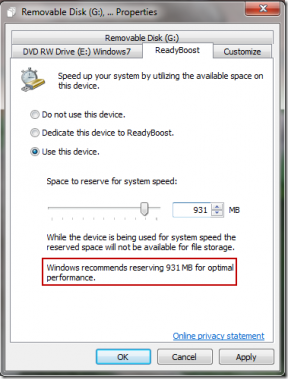Top 8 måder at ordne deling i nærheden, der ikke virker på Windows 11
Miscellanea / / May 13, 2023
Windows 11 tilbyder Nearby Sharing, en funktion, der letter trådløs fildeling mellem computeren og en anden Windows-pc. Den bruger Wi-Fi og Bluetooth til at sende eller modtage filer fra en anden computer. Nærliggende deling er ikke den hurtigste måde at gøre det på overføre filer til en Windows-pc, men er fantastisk til at dele små filer.

Men hvad nu hvis funktionen holder op med at fungere som den skal? Dette er et problem, som flere brugere står over for, som ikke kan bruge denne indbyggede fildelingsfunktion. Vi vil liste flere metoder til at hjælpe dig med at løse dette problem så tidligt som muligt.
1. Undersøg indstillinger for deling i nærheden
Deling i nærheden fungerer, hvis enhederne er synlige. Så du skal sikre dig, at du har konfigureret det korrekt. Sådan gør du:
Trin 1: Tryk på Windows-tasten for at åbne menuen Start, skriv Deling i nærheden i søgefeltet, og tryk på Enter.
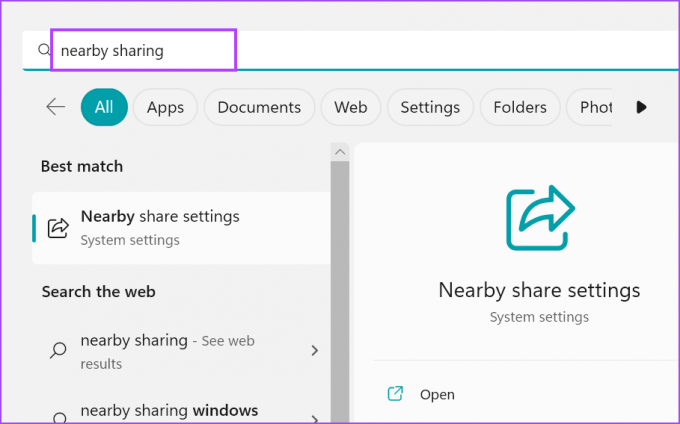
Trin 2: Undersøg indstillingerne for deling i nærheden i appvinduet Indstillinger. Sørg for, at den er indstillet til Alle i nærheden eller Kun Mine enheder.

Trin 3: Luk appen Indstillinger.
2. Placer begge enheder i samme rum
Deling i nærheden bruger Wi-Fi og Bluetooth. Begge disse funktioner understøtter kortdistancekommunikation. Hvis Windows-enhederne er meget langt fra hinanden (mere end 20 fod), vil det være svært at etablere og vedligeholde forbindelse. Så flyt de to enheder tæt på for at få deling i nærheden til at fungere fejlfrit. Hvis du har et stort rum, skal begge enheder være forudindstillet i samme rum.
3. Sørg for, at begge enheder opretter forbindelse til et fælles Wi-Fi-netværk
Deling i nærheden kræver, at enhederne opretter forbindelse til et fælles Wi-Fi-netværk for at fungere. Tryk på Windows + A-tastaturgenvejen for at åbne Action Center, og klik på Wi-Fi-ikonet.
Opret forbindelse til det personlige Wi-Fi-netværk til hjemmet/kontoret. Gentag dette trin på den anden Windows-enhed, og tilslut den til det samme netværk. Begge enheder er klar til at dele filer.
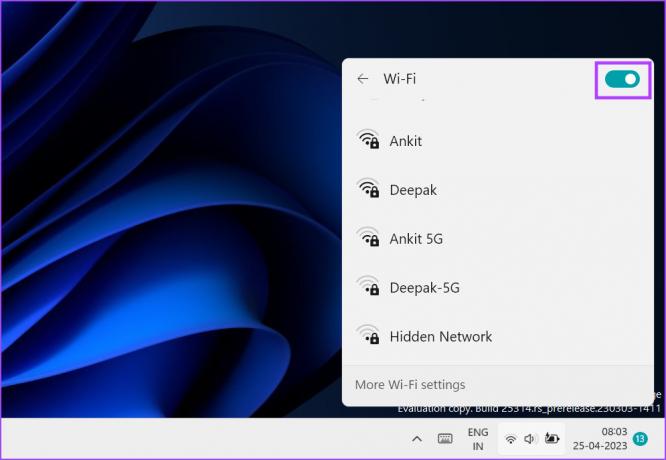
4. Bekræft BLE-understøttelse på begge enheder
Deling i nærheden kræver Bluetooth Low Energy (4.0) eller højere for at fungere korrekt. Hvis et af systemerne har en forældet Bluetooth adapter, vil du få problemer med at få funktionen til at fungere. Gentag følgende trin for at kontrollere BLE-understøttelsen:
Trin 1: Højreklik på Start-knappen for at åbne Power User-menuen. Vælg indstillingen Enhedshåndtering på listen.

Trin 2: Udvid afsnittet Bluetooth-adaptere. Højreklik på navnet på Bluetooth-adapteren, og vælg indstillingen Egenskaber i kontekstmenuen.
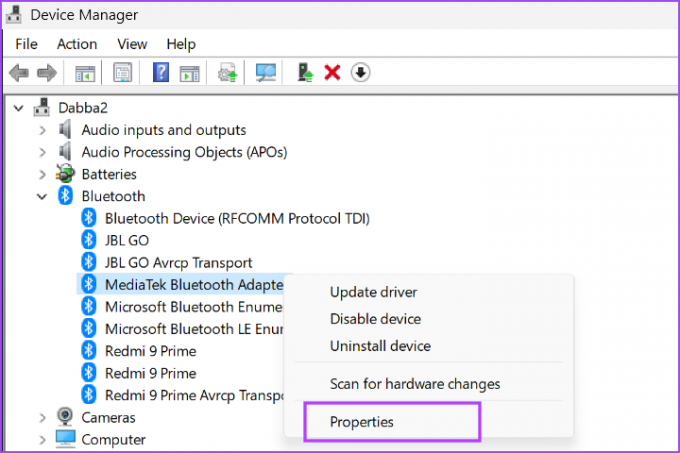
Trin 3: Skift til fanen Detaljer.

Trin 4: Gå til sektionen Ejendom og klik på rullelisten. Vælg egenskaben 'Bluetooth-radio understøtter Low Energy Central Role' fra listen.

Trin 5: Hvis sektionen Værdi viser sand for denne egenskab, betyder det, at enheden understøtter BLE.

Trin 6: Luk Enhedshåndtering.
5. Konfigurer Bluetooth-tjeneste
Windows bruger Bluetooth Support Service og BluetoothUserService for at lade Bluetooth-adapteren fungere korrekt. Hvis en af disse tjenester ikke kører eller støder på en fejl, vil du støde på en fejl, mens du forsøger en fildeling ved hjælp af Deling i nærheden. Sådan konfigurerer du disse tjenester:
Trin 1: Tryk på Windows-tasten for at åbne menuen Start, skriv services.msc i søgelinjen, og tryk på Enter for at åbne serviceværktøjet.
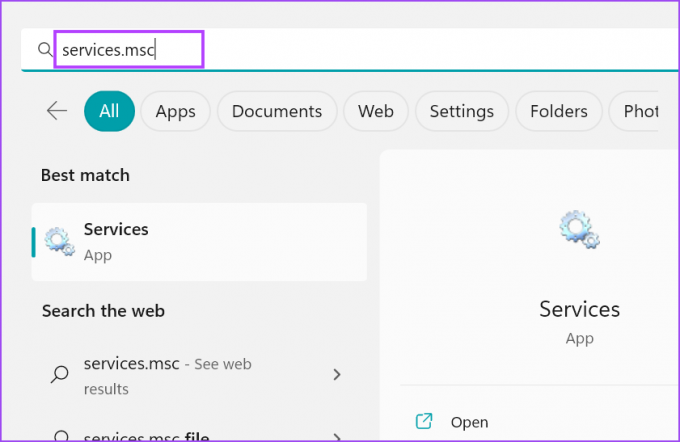
Trin 2: Find Bluetooth-supporttjenesten på listen, og højreklik på den. Klik på Genstart i kontekstmenuen.

Trin 3: Gentag den samme proces med BluetoothUserService og genstart den manuelt.

Trin 4: Luk nu hjælpeprogrammet Services. Genstart Deling i nærheden, og forsøg en filoverførsel.
6. Kør Bluetooth TroubleShooter
Windows tilbyder indbyggede fejlfindere til at identificere og løse iboende hardware- og softwarekomponentproblemer. Gentag følgende trin:
Trin 1: Tryk på Windows + I-tastaturgenvejen for at starte appen Indstillinger. Rul ned i sektionen System, og klik på indstillingen Fejlfinding.
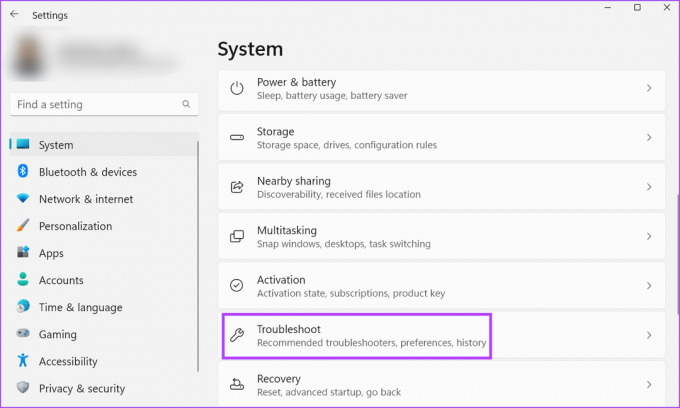
Trin 2: Klik på indstillingen Andre fejlfinding.

Trin 3: Rul ned til afsnittet Andet og find Bluetooth-indstillingen. Klik på knappen Kør ved siden af Bluetooth-indstillingen.

Trin 4: Vent på, at hjælpeprogrammet finder og løser problemer med Bluetooth-adapteren på dit system. Klik på knappen Luk.
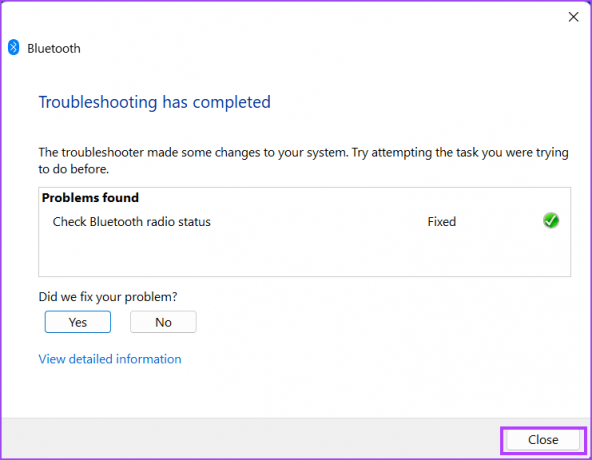
7. Skift netværksforbindelsestype
Nærliggende deling fungerer bedre, når netværkstypen er indstillet til Privat i Windows. Hvis du bruger et offentligt netværk, kan filoverførslen være synligt langsommere. Så du skal indstille netværket til privat. Sådan gør du:
Trin 1: Højreklik på Start-knappen for at åbne Power User-menuen. Klik på indstillingen Indstillinger.

Trin 2: Klik på indstillingen Netværk og internet, der findes i menuen til venstre.

Trin 3: Klik på Wi-Fi-indstillingen. Klik derefter på pileknappen ved siden af indstillingen Wi-Fi-navnegenskaber.

Trin 4: Vælg alternativknappen ud for indstillingen Privat netværk. Din Wi-Fi-forbindelse er indstillet til privat nu.

8. Tilbageførsel af Windows Update
Windows-opdateringer kan bryde eksisterende funktioner i dit system. Det er ikke med vilje og vil kun blive rettet, efter at flere brugere har givet feedback om problemet. I mellemtiden kan du rulle Windows-opdateringen tilbage for at få deling i nærheden til at fungere korrekt. Sådan gør du:
Trin 1: Tryk på Windows + I-tastaturgenvejen for at åbne appen Indstillinger. Klik på Windows Update-ikonet.

Trin 2: Klik på indstillingen Opdateringshistorik.

Trin 3: Rul ned og klik på indstillingen Afinstaller opdateringer.

Trin 4: Find den seneste installerede opdatering fra listen, og klik på knappen Afinstaller.

Trin 5: Der vises en pop-up, der beder dig om at bekræfte din beslutning igen. Klik på Afinstaller.

Trin 6: Vent på, at Windows fjerner opdateringen fra dit system.
Trin 7: Genstart din computer, og prøv at bruge Deling i nærheden.
Få deling i nærheden til at fungere igen
Windows Nearby Sharing fungerer kun med Windows-enheder. Vi håber, at disse metoder hjalp dig med at gendanne Deling i nærheden til en fungerende tilstand. Google lancerede for nylig Nearby Share-appen til Windows-pc, som gør det nemmere at dele filer mellem din computer og Android-telefon.
Sidst opdateret den 25. april, 2023
Ovenstående artikel kan indeholde tilknyttede links, som hjælper med at understøtte Guiding Tech. Det påvirker dog ikke vores redaktionelle integritet. Indholdet forbliver upartisk og autentisk.
Skrevet af
Abhishek Mishra
Abhishek holdt sig til Windows-operativsystemet, lige siden han købte Lenovo G570. Hvor indlysende det end er, elsker han at skrive om Windows og Android, de to mest almindelige, men fascinerende operativsystemer, der er tilgængelige for menneskeheden. Når han ikke udarbejder et indlæg, elsker han at binge OnePiece og hvad Netflix har at tilbyde.