2 måder at omdanne tastaturtaster i Windows 11
Miscellanea / / May 13, 2023
Hvis du nogensinde har følt dig begrænset af standardtastaturlayoutet på din Windows 11-maskine, er du ikke alene. Heldigvis kan en lidet kendt funktion hjælpe dig med at tilpasse din skriveoplevelse skræddersyet til dine behov. I denne artikel vil vi se nærmere på, hvordan du omformer tastaturtaster i Windows 11 ved hjælp af Microsoft Powertoys.

Hvert individ har præferencer med hensyn til tastaturlayoutet. Uanset om du skriver eller spiller, kan selv en enkelt genbinding af nøgler øge din effektivitet. Microsoft Powertoys og SharpKeys er gratis, men kraftfulde værktøjer, der giver dig mulighed for at omdanne hver tast på dit tastatur på enhver Windows-computer eller bærbar.
Men hvad er nøgleomlægning helt præcist? Lad os forstå det først.
Hvad betyder Remapping Key
Gentilknytning af en tast betyder at gentildele en tasts funktion til en anden handling. For eksempel kan du omdanne Alt-tasten på dit tastatur til at opføre sig som Enter-tasten. Her, når omlægningen er fuldført, vil et tryk på Alt-tasten på dit tastatur blive betragtet som en indtastning af Enter-tasten af din computer.
På denne måde kan du omdanne enhver nøgle til at udføre en anden opgave end den, nøglen skal udføre. Du kan ikke kun omdanne nøgler, men også omdanne og ændre Windows-genveje.
For eksempel åbner Windows + S-genvejen søgelinjen i Windows. Du kan omdanne denne genvej til at udføre en anden opgave efter eget valg eller endda helt deaktivere denne genvej baseret på dine præferencer.

Nu er der forskellige måder at omdanne nøgler i Windows 11. Nogle eksterne tastaturer leveres med tilpasningssoftware fra deres OEM'er, hvor du kan omdanne taster og genveje. Men ikke alle tastaturer kommer med en sådan funktionalitet, og denne løsning udelader bærbare brugere.
Men bare rolig, da vi har Microsoft PowerToys, der giver dig mulighed for at omdanne nøgler på enhver Windows 11-maskine, inklusive både bærbare og stationære computere med eksterne tastaturer. Sådan kan du installere Microsoft Powertoys og omdanne dine tastaturtaster i Windows 11.
Bemærk: Bortset fra Microsoft PowerToys og SharpKeys, kan du også omdanne dine nøgler ved hjælp af Windows Registry Editor. Processen er dog for kompleks, og ændringer er svære at vende tilbage, hvis noget går galt. Derfor anbefaler vi, at du holder dig til enten Microsoft PowerToys eller SharpKeys for at omdanne dine nøgler.
Metode 1: Sådan omdannes nøgler i Windows 11 ved hjælp af Microsoft PowerToys
Microsoft PowerToys er et indbygget hjælpeværktøj til at hjælpe brugere med at øge deres produktivitet på Windows. Gentilknytning af nøgler er kun en af de flere evner, som Microsoft PowerToys tilbyder. Men først skal du installere softwaren, før du hopper til gentilknytning af tastaturtaster.
Bemærk: Hvis du har PowerToys installeret, skal du springe til del 2.
Del 1: Installer PowerToys på din Windows 11-computer
Trin 1: Besøg den officielle hjemmeside og klik på Installer PowerToys ved at bruge linket nedenfor.
Download Microsoft PowerToys
Trin 2: Rul ned til sektionen Aktiver og download .exe-filen med navnet PowerToysSetup.
Bemærk: Download den korrekte opsætningsfil til din systemarkitektur. Hvis du har en Intel- eller AMD-baseret CPU, skal du downloade x64-versionen. Hvorimod, hvis du har en Qualcomm Snapdragon, Mediatek eller Samsung Exynos CPU, skal du downloade arm64-versionen.

Trin 3: Åbn nu PowerToysSetup .exe-filen. Accepter vilkårene og betingelserne, og klik på Installer.
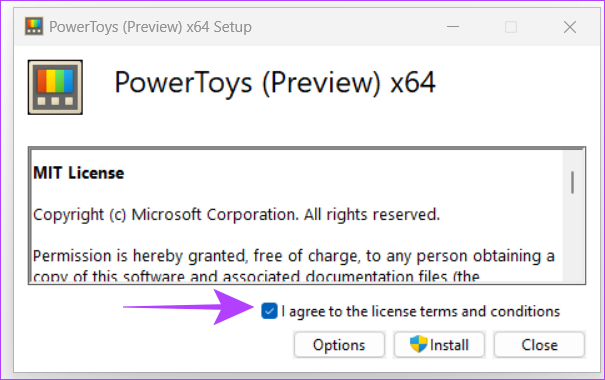
Trin 4: Åbn Microsoft PowerToys. Aktiver 'Kør ved opstart' i menuen Generelt. Dette vil holde PowerToys kørende i baggrunden, hver gang du starter dit system.
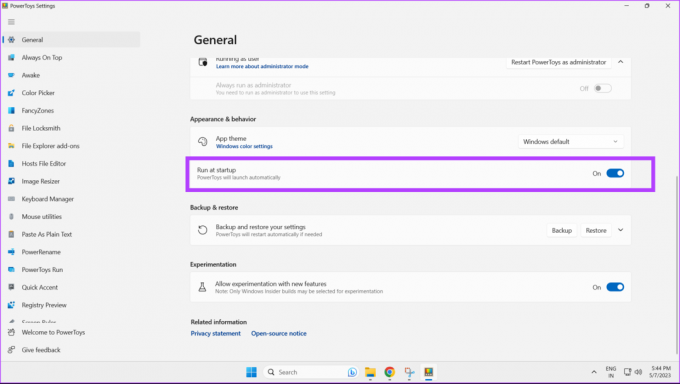
Microsoft PowerToys installation og opsætning er nu fuldført.
Del 2: Omstil taster ved hjælp af Keyboard Manager i Microsoft PowerToys
Trin 1: Åbn Microsoft PowerToys på din Windows 11-computer.

Trin 2: Klik på Keyboard Manager i sidebjælken.

Trin 3: Slå kontakten til for Aktiver Keyboard Manager.

Trin 4: Klik på Omstil en nøgle.

Trin 5: Klik på plus-ikonet i prompten omtilknytning af nøgler for at begynde at omforme dine nøgler.

Trin 6: Klik på knappen Type.

Trin 7: Tryk nu på den tast på dit tastatur, som du ønsker at tilknytte, og klik på OK.
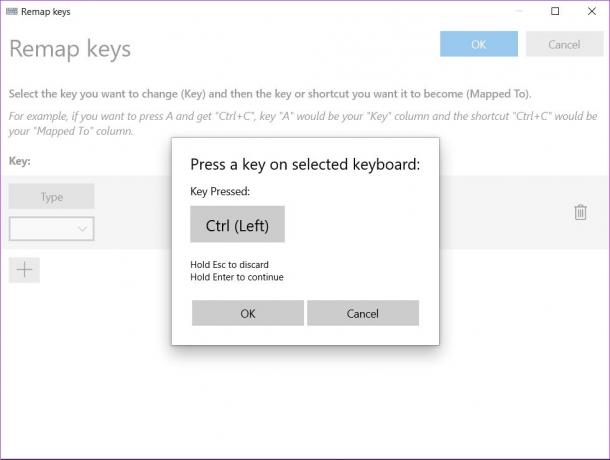
Trin 8: Hvis du vil omdanne din valgte nøgle til en anden nøgle, skal du klikke på Type.
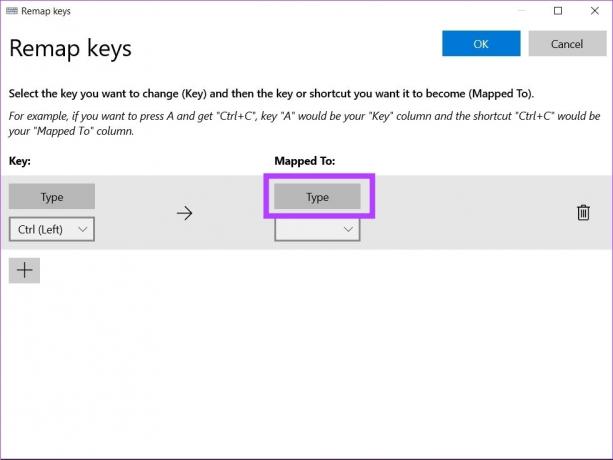
Trin 9: Tryk nu på den ønskede tast på dit tastatur, som du ønsker som en remap og klik på OK.
Bemærk: Gentag trin 6-9 for at omdanne flere nøgler.

Trin 10: Når du er færdig, skal du klikke på OK-knappen øverst til højre.

Trin 11: En advarselsboks vil poppe op, klik på Fortsæt alligevel.

Dine valgte nøgler er nu blevet tildelt igen.
Gentildel tastaturtaster til at udføre en handling i Windows 11
Trin 1: Åbn Microsoft PowerToys på din Windows 11-maskine.

Trin 2: Klik på Keyboard Manager.

Trin 3: Klik nu på Omstil en nøgle.

Trin 4: For at tilføje en ny nøgle til gentilknytning skal du klikke på plusikonet.

Trin 5: Klik nu på Type.

Trin 6: Tryk på den tast på dit tastatur, som du ønsker at tilknytte, og klik på OK.
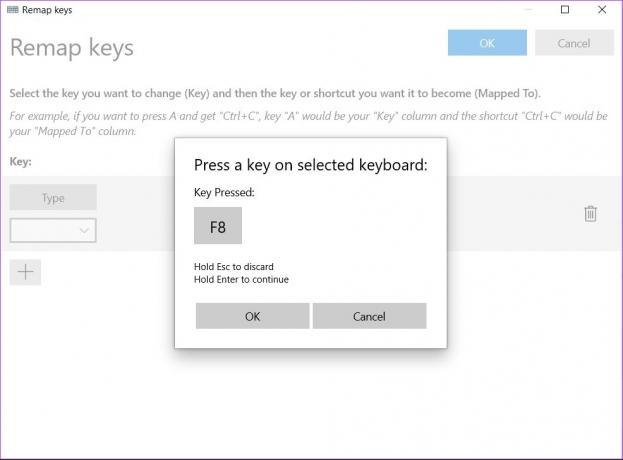
Trin 7: For at omdanne din valgte handling til en bestemt handling, skal du klikke på rullemenuen.

Trin 8: Vælg den handling, du vil have som en remap for din nøgle.

Trin 9: Klik på den blå OK-knap.
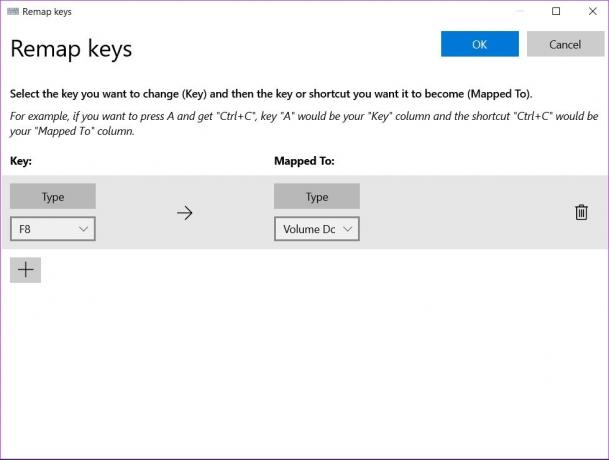
Din valgte nøgle er nu blevet gentilknyttet til at udføre den ønskede handling.
Omstil genveje i Windows 11
Som tidligere nævnt kan du også omdanne genveje i Windows 11. Sådan gør du.
Trin 1: Åbn Microsoft PowerToys på din Windows 11-maskine.

Trin 2: Klik på Keyboard Manager.

Trin 3: Klik nu på Omstil en genvej.

Trin 4: For at ændre tastaturgenveje skal du klikke på plusikonet.
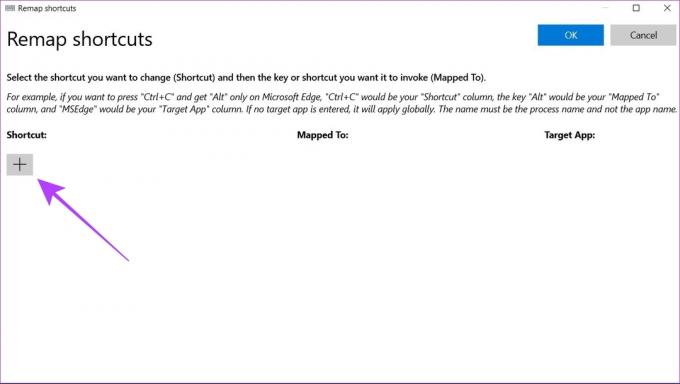
Trin 5: Klik på knappen Type i afsnittet Fysisk genvej.
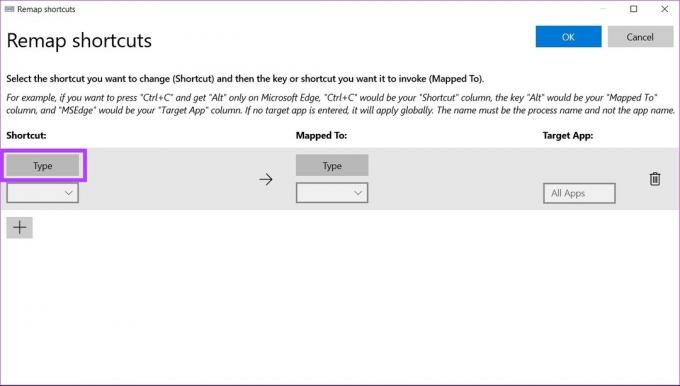
Trin 6: Tryk nu på tasterne, der er involveret i den genvej, du ønsker at tilknytte, og klik på OK.
Bemærk: Der understøttes maksimalt tre taster til at omdanne en genvej. Hvis din genvej omfatter tryk på mere end tre taster, kan den ikke gentilknyttes ved hjælp af Microsoft PowerToys.
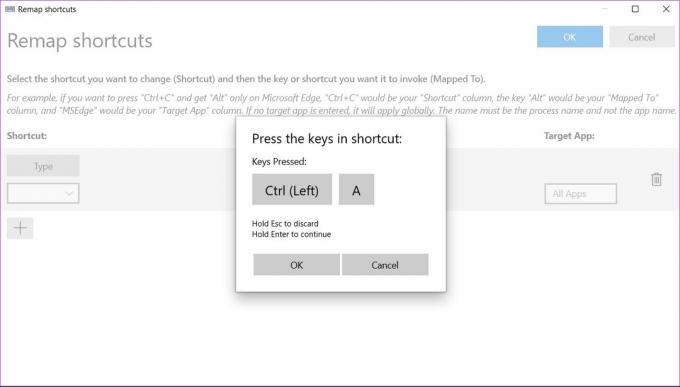
Trin 7: Klik på knappen Type under sektionen Mapped To.
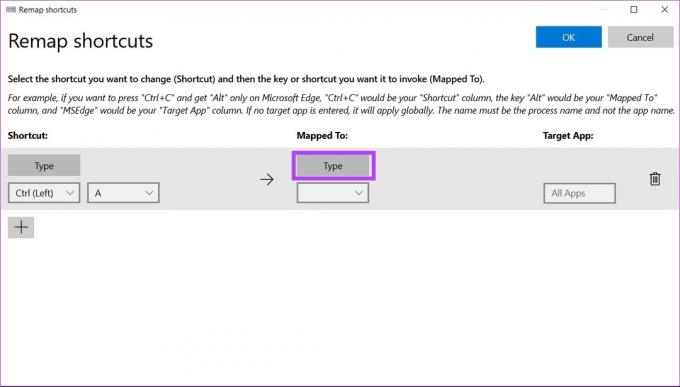
Trin 8: Tryk nu på den tast, du vil have som en gentildelt handling.
Alternativt kan du også vælge at omdanne din valgte genvej til at udføre en bestemt opgave fra rullemenuen.
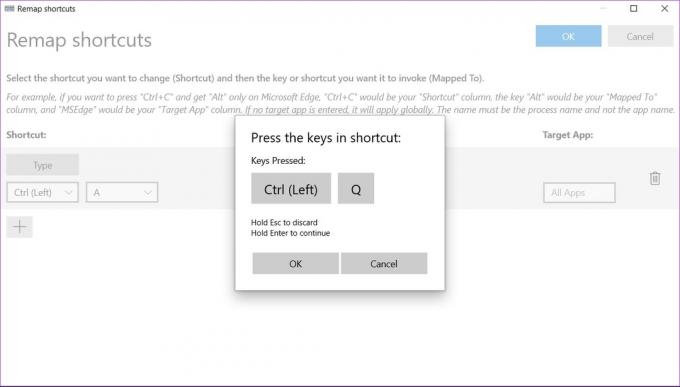
Trin 9: Klik på knappen OK for at gemme dine ændringer.

Din valgte genvej er nu blevet omdannet til en ny handling.
Sådan slettes nøgleomlægning i Microsoft PowerToys
Hvis du vil slette dine nøgleomdannelser fra Microsoft PowerToys, skal du følge disse trin.
Trin 1: Åbn Microsoft PowerToys på din Windows 11-maskine.

Trin 2: Klik på Keyboard Manager i sidebjælken.

Trin 3: Klik på Omstil en nøgle.
Bemærk: Du kan også slette gentilknyttede genveje på samme måde under afsnittet Omstil en genvej.

Trin 4: Klik nu på sletteikonet for den remapping, som du vil fjerne.

Trin 5: Klik på knappen OK for at gemme dine indstillinger.
Metode 2: Gentildel tastaturtaster ved hjælp af SharpKeys
SharpKeys er en open source-software, der tilbyder en alternativ metode til at omdanne nøgler i Windows 11. Sådan kan du bruge det. Bemærk, at SharpKeys kun understøtter tastomlægning og ikke understøtter ændring af tastaturgenveje.
Trin 1: Download SharpKeys fra Microsoft App Store.
Hent Sharpkeys
Trin 2: Åbn SharpKeys på din Windows 11-maskine.
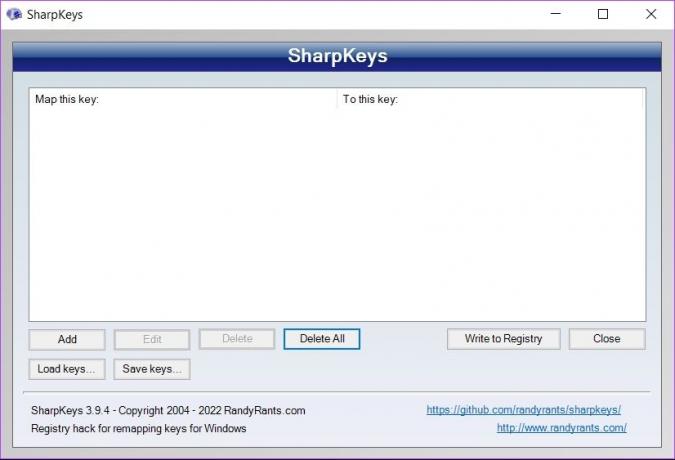
Trin 3: Klik på Tilføj for at begynde at kortlægge en nøgle igen.
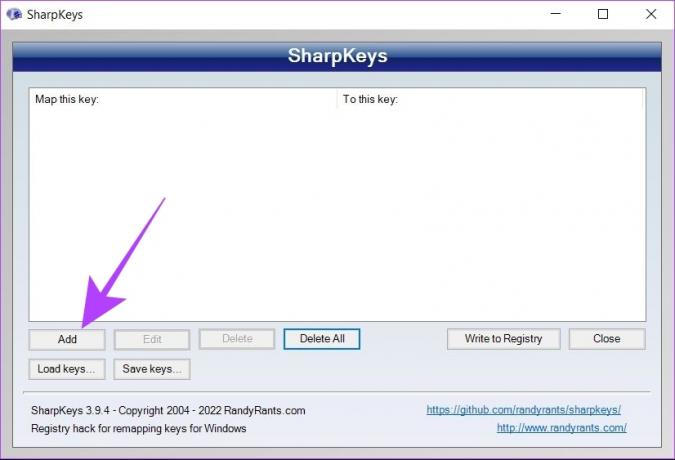
Trin 4: Fra listen til venstre skal du vælge den nøgle, som du vil omdanne. Alternativt kan du klikke på den venstre Type-knap for direkte at trykke på den tast på dit tastatur, som du ønsker at omdanne.

Trin 5: Vælg nu den nøgle, du vil have som omdannet nøgle, fra den højre liste. Du kan også klikke på Skriv og trykke på tasten direkte på dit tastatur.

Trin 6: Klik på Ok.
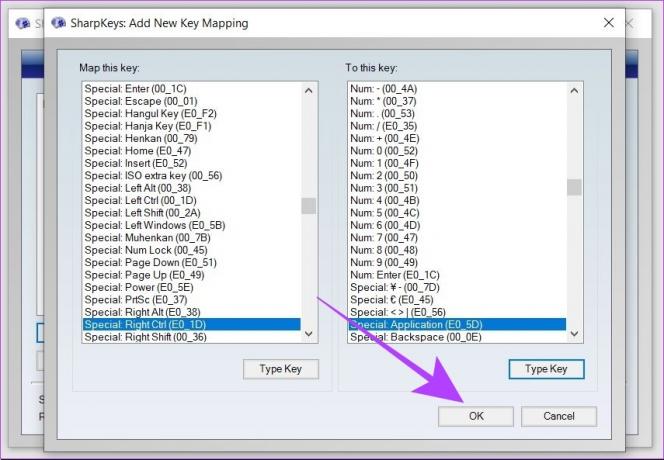
Trin 7: Klik nu på Skriv til registreringsdatabasen. Genstart dit system for at anvende dine ændringer.
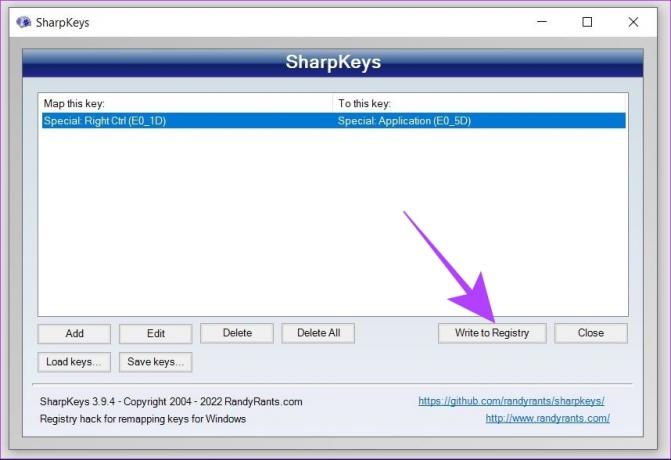
Dine nøgler er nu blevet tildelt igen med SharpKeys i Windows 11.
Sådan slettes nøgleomdannelser i Sharpkeys
Trin 1: Åbn SharpKeys på din Windows 11-maskine.
Trin 2: Klik på den remapping, du vil slette.
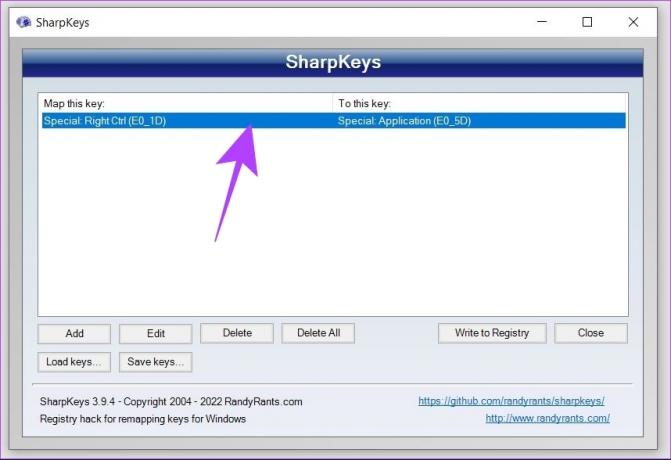
Trin 3: Tryk nu på sletningsindstillingen nederst. Dette vil slette din valgte nøgleomlægning.

Trin 4: Klik på Skriv til registreringsdatabasen. Genstart dit system for at anvende ændringerne.
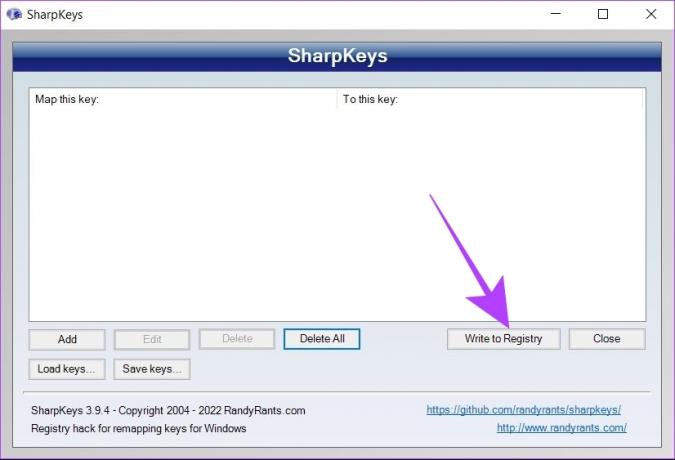
SharpKeys har også en funktion, hvor du kan gemme dine nøgleomlægninger ved hjælp af en lokal fil. Dette kan gøres ved at klikke på knappen Gem nøgler.

Du kan overføre denne lokale fil til ethvert nyt system og åbne den ved hjælp af SharpKeys. Dette kan gøres ved at bruge knappen Indlæs nøgler i Sharpkeys på dit nye system.

SharpKeys er lige så god som Microsoft PowerToys, men det kræver en genstart hver gang for at anvende nye ændringer.
Ofte stillede spørgsmål om gentildeling af tastaturtaster i Windows 11
Ja, omdannede nøgler fungerer på hele systemet i Windows 11. Den nye gentilknyttede handling forbliver aktiv på tværs af alle applikationer.
Ja, du kan deaktivere nøgler i Windows 11 ved hjælp af både Microsoft PowerToys og Sharpkeys. I PowerToys skal du omdanne handlingen til 'Deaktiveret' fra rullemenuen. I Sharpkeys skal du vælge den første mulighed kaldet 'Turn Key Off'.
Gentildeling af nøgler gjort nemt
Microsoft PowerToys og Sharkeys er to kraftfulde værktøjer, som du kan bruge til at omdanne dine tastaturtaster på enhver Windows 11-maskine. Så hvis du har en defekt nøgle, der har brug for akut gentilknytning eller normal genbinding, dækker PowerToys og Sharpkeys dig. Du kan også tjekke vores guide på hvordan man ommap nøgler i Windows 10.



