10 måder at løse uTorrent, der ikke reagerer
Miscellanea / / November 28, 2021
Hvis du nogensinde vil downloade film, spil, software og andre filer, så er uTorrent den bedste BitTorrent-klient, du kan bruge. Men selv efter at være den bedste software, kan uTorrent støde på et par irriterende problemer i ny og næ. Du kan opleve nogle problemer som uTorrent, der ikke reagerer, mens du prøver at downloade nogle filer. Mange brugere klager over uTorrents ikke-responsive status. Du kan være en af de brugere, der støder på sådanne problemer på uTorrent.
I dag er vi her med en guide, der forklarer årsagerne bag uTorrents ikke-responsive status. Desuden for at hjælpe dig fix uTorrent, der ikke svarer, vil vi liste alle mulige løsninger på problemet.

Indhold
- 10 måder at løse uTorrent, der ikke reagerer i Windows 10
- Hvorfor reagerer uTorrent ikke?
- Metode 1: Genstart uTorrent
- Metode 2: Kør som administrator
- Metode 3: Genstart din computer
- Metode 4: Deaktiver proxyservere
- Metode 5: Tillad uTorrent via Windows Firewall
- Metode 6: Deaktiver tredjeparts antivirussoftware
- Metode 7: Slet appdata
- Metode 8: Opret en ny brugerkonto
- Metode 9: Scan systemet for malware eller virus
- Metode 10: Geninstaller uTorrent
10 måder at løse uTorrent, der ikke reagerer i Windows 10
Hvorfor reagerer uTorrent ikke?
Der kan være flere grunde til, at uTorrent holder op med at svare, mens du downloader filer. Vi vil liste ned nogle få af årsagerne til denne ikke-responsive ydeevne. Tjek følgende årsager:
1. Administrativ adgang
Nogle gange kan uTorrent kræve administrativ adgang for at omgå de begrænsninger, der er sat af din Windows Firewall for at beskytte dit system mod malware.
2. Ustabil internetforbindelse
En ustabil internetforbindelse er en af de mest almindelige årsager til, at uTorrent ikke reagerer.
3. Windows firewall
Windows-firewall på dit system kan blokere uTorrent-trafik, hvilket fører til ikke-responsiv ydeevne under download af filer.
4. Defekte uTorrent-datafiler
Nogle gange kan uTorrent-konfigurationsfilerne blive korrupte og kan forårsage problemer, der ikke svarer. Når konfigurationsdatafilerne i uTorrent er korrupte eller defekte, vil uTorrent ikke være i stand til at indlæse de forud gemte data, hvilket kan føre til ikke-responsiv adfærd.
5. Korrueret uTorrent-fil
Det meste af tiden er problemet ikke med uTorrent, men den fil, du downloader. Hvis du downloader dårlige eller korrupte uTorrent-filer, kan du støde på en ikke-responsiv adfærd.
Vi vil liste ned nogle få metoder, der kan hjælpe dig med at løse den ikke-responsive adfærd af uTorrent på Windows.
Metode 1: Genstart uTorrent
Den første ting, du skal gøre, når uTorrent ikke reagerer, er at genstarte uTorrent-appen på dit system. Der kan være en midlertidig fejl, der kan forårsage den ikke-reagerende adfærd. For at rette op på, at uTorrent ikke reagerer, kan du genstarte appen. Følg disse trin for at genstarte uTorrent:
1. Klik på din Windows nøgle, og gå til Windows-søgelinjen.
2. Type Jobliste i søgefeltet, og tryk på enter. Alternativt kan du klikke på Ctrl + Alt + Delete tasterne på dit tastatur, og vælg derefter Jobliste fra din skærm.

3. Nu vil du være i stand til at se listen over programmer, der kører i baggrunden. Find og klik på uTorrent.
4. For at lukke uTorrent klient skal du vælge Afslut opgave fra nederst til højre på vinduesskærmen.

5. Til sidst skal du vende tilbage til din skrivebordsskærm og genstart uTorrent-appen.
6. Efter genstart skal du kontrollere, om uTorrent svarer, og du er i stand til at downloade filerne. Hvis ikke, så prøv den næste metode.
Metode 2: Kør som administrator
Det meste af tiden, hvorfor uTorrent går ned eller ikke reagerer, er fordi det ikke er i stand til at få adgang til dit systems ressourcer. Når du downloader en stor fil med gigabyte data, kan uTorrent desuden kræve administrative privilegier for at få adgang til vigtige systemfiler for at køre problemfrit.
I denne situation skal fix uTorrent, der ikke svarer på computeren, kan du køre uTorrent-appen som administrator for at omgå eventuelle begrænsninger på dit system.
1. Luk uTorrent-appen fra at køre i baggrunden.
2. Lav nu en højreklik på uTorrent ikon.
3. Vælg Kør som administrator fra menuen.

4. Endelig, klik på JA for at bekræfte at køre programmet som administrator.
Alternativt kan du også aktivere en mulighed på dit system for permanent at køre uTorrent som administrator. Sådan kan du gøre det:
1. Lav en højreklik på uTorrent-appen og klik på Ejendomme.
2. Gå til Fanen Kompatibilitet fra toppen.
3. Sæt nu kryds ved afkrydsningsfelt ud for den mulighed, der siger "Kør dette program som administrator."

4. Klik endelig videre Ansøg for at gemme de nye ændringer.
Det er det; genstart din computer og start uTorrent for at kontrollere, om du var i stand til at løse problemet, der ikke reagerede.
Metode 3: Genstart din computer
Når de programmer, der er installeret på dit system, støder på ydeevneproblemer, så er der chancer for, at dit operativsystem muligvis ikke fungerer korrekt. Dit operativsystem kan også støde på en fejl eller fejl, som kan føre til ikke-responsiv adfærd, mens du forsøger at downloade filer på uTorrent. Derfor til fix uTorrent, der ikke svarer, genstart din computer og genstart uTorrent for at kontrollere, om problemet løser sig.
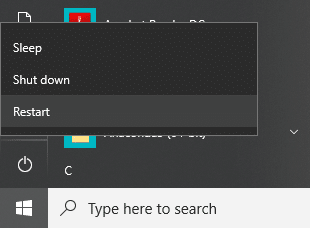
Metode 4: Deaktiver proxyservere
Kontorer eller offentlige netværk bruger proxyservere til at levere internetforbindelse. Så hvis du bruger et offentligt netværk til at downloade filer på uTorrent, så er der chancer for, at proxy-serverne blokerer nogle porte, som uTorrent bruger til at få adgang til netværksforbindelsen. Og når proxyservere blokerer nogle porte, kan du støde på en ikke-responsiv adfærd, mens du prøver at downloade filer på uTorrent. For at løse problemet kan du deaktivere proxyindstillinger på din Windows-pc:
1. Åbn kommandoboksen Kør ved at trykke på Windows-tast + R tasten på dit tastatur.
2. Når dialogboksen Kør dukker op, skal du skrive inetcpl.cpl og tryk enter.

3. Vinduet Internetegenskaber vises på din skærm, klik på Fanen Forbindelser fra toppen.
4. Klik på 'LAN-indstillinger' knappen under Lokalnetværksindstillinger.

5. Til sidst skal du fjerne markeringen i afkrydsningsfeltet ud for den mulighed, der siger "Brug en proxyserver til dit LAN" og klik på OKAY.

6. Når du har deaktiveret proxyserverne på dit system, skal du gå tilbage til uTorrent og prøve at downloade en fil for at kontrollere, om du var i stand til at løse fejlen, der ikke svarede.
Læs også:Rette Kan ikke oprette forbindelse til proxyserveren i Windows 10
Metode 5: Tillad uTorrent via Windows Firewall
Nogle gange kan du også opleve ikke-responsiv adfærd på uTorrent på grund af den forkerte konfiguration af dine Windows-firewallindstillinger. Dine Windows Firewall-indstillinger beskytter dit system mod enhver virus eller malware.
Derfor, når du downloader uTorrent-filer, som kræver meget netværksbåndbredde, kan din Windows-firewall muligvis opdage det som en potentiel trussel mod dit system og kan begrænse det. Imidlertid, tilfix uTorrent, der ikke reagerer i Windows 10, du kan tillade uTorrent gennem din Windows firewall.
1. Klik på Søg ikon fra proceslinjen og skriv firewall i søgefeltet.
2. Åben Firewall og netværksbeskyttelse indstillinger fra søgeresultaterne.

3. Klik på "Tillad en app gennem firewall" link nederst i vinduet.

4. Et nyt vindue dukker op, hvor du skal klikke på Ændre indstillinger knap.
5. Find uTorrent fra listen, og sørg for at du Sæt kryds i begge afkrydsningsfelter ud for uTorrent.
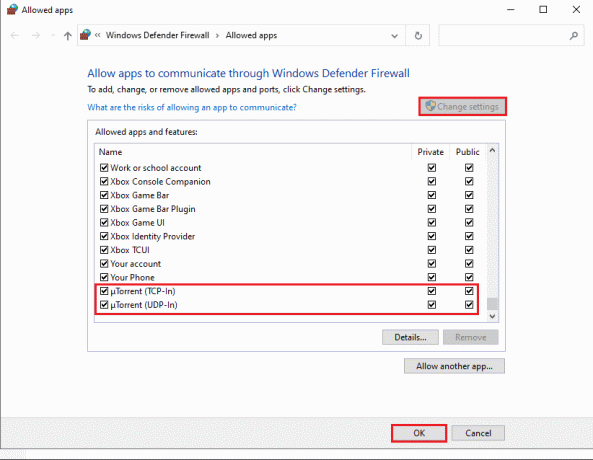
6. Gem til sidst ændringerne og luk indstillingerne for Windows Firewall.
Det er det; start uTorrent for at kontrollere, om du er i stand til at downloade filer uden nogen afbrydelser.
Metode 6: Deaktiver tredjeparts antivirussoftware
Hvis du installerer tredjeparts antivirusprogrammer på din computer, kan de være årsagen til uTorrent-klientens ikke-responsive ydeevne.
Det meste af tiden registrerer disse antivirusprogrammer din aktivitet på uTorrent som en potentiel trussel mod dit system, hvilket fører til problemet, der ikke reagerer, når du downloader nogle filer. Dog til fix uTorrent, der ikke svarer, kan du midlertidigt deaktivere dit antivirusprogram på dit system, indtil du er færdig med at downloade filen på uTorrent. Når du har deaktiveret antivirusprogrammet, skal du starte uTorrent og kontrollere, om problemet stadig ikke reagerer.

Læs også: Sådan kontrolleres RAM-hastighed, -størrelse og -type i Windows 10
Metode 7: Slet appdata
Nogle gange kan sletning af uTorrents appdata hjælpe dig med at løse problemet med uTorrent, der ikke reagerer. Da uTorrent gemmer datafiler på din computer, der indeholder detaljer om filerne, downloader du via uTorrent. Disse datafiler kan blive korrupte med tiden og kan forårsage et problem, der ikke reagerer, når du downloader en fil på uTorrent.
I denne situation kan du slette uTorrents appdata fra dit system og derefter starte downloadprocessen af filerne:
1. Åbn Kør ved at trykke på Windows-tast + R tasten på dit tastatur.
2. Når dialogboksen Kør dukker op, skal du skrive %appdata% og tryk enter.

3. Et nyt vindue åbnes med alle appdatamapperne på din computer. Find og lav en højreklik på uTorrent datamappen og vælg Slet.

4. Endelig, efter at have slettet appdataene start uTorrent-appen og begynd at downloade filerne.
Hvis denne metode var i stand til at løse problemet "Reagerer ikke på uTorrent", så var uTorrent-appdata årsagen til problemet. Men hvis denne metode ikke virker for dig, og du stadig støder på ikke-responsiv adfærd, når du downloader filer, kan du tjekke den næste metode.
Metode 8: Opret en ny brugerkonto
Din brugerkonto kan blive korrupt, og apps på dit system kan løbe ind i fejl. Det kan dog hjælpe dig at oprette en ny brugerkonto løse problemet, der ikke reagerer på uTorrent, hver gang du downloader en fil.
I en sådan situation kan du oprette en ny brugerkonto og kontrollere, om problemet ikke reagerer løses, når du downloader filer på uTorrent. Hvis filerne downloades uden nogen afbrydelser på den nye brugerkonto, betyder det, at din tidligere konto var korrupt. Overfør alle dine data til din nye konto, og slet den tidligere brugerkonto, hvis du vil. Følg disse trin for at oprette en ny brugerkonto:
1. Åbn din Windows-søgelinje ved at trykke på Windows-tast + S tasten på dit tastatur.
2. Type Indstillinger, og åbn appen fra søgeresultaterne.
3. Når indstillingsvinduet vises på skærmen, skal du klikke på Regnskaber afsnit.

4. Klik på "Familie og andre brugere" fra panelet til venstre.
5. Vælg nu under andre brugere "Tilføj en anden til denne pc".

6. Når det nye vindue dukker op på din skærm, skal du klikke på "Jeg har ikke denne persons login-oplysninger".

7. Klik på den indstilling, der siger "Tilføj en bruger uden Microsoft-konto".

8. Nu skal du oprette dine loginoplysninger ved at oprette et brugernavn og en sikker adgangskode til din brugerkonto.
9. Klik på Næste, og dit system vil oprette en ny brugerkonto.
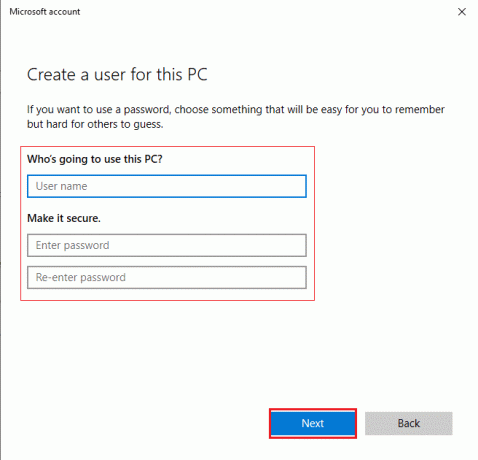
10. Log på din nye brugerkonto, og start uTorrent for at kontrollere, om det fungerer korrekt uden nogen ikke-responsiv adfærd.
Hvis uTorrent fungerer korrekt på den nye bruger, kan du overføre alle dine data fra den tidligere konto.
Metode 9: Scan systemet for malware eller virus
Det er muligt, at dit system har fanget noget malware eller virus, hvilket kan være årsagen til, at problemet ikke reagerer på uTorrent. I dette tilfælde kan du for at løse problemet scanne din computer for virus eller malware, som kan forårsage problemer for programmerne på dit system. Du kan bruge Windows Defender eller enhver anden tredjeparts antivirussoftware. Nogle af de antivirussoftware, som vi anbefaler, er Bitdefender, McAfee, Norton antivirus plus eller Avast.
Men hvis du ikke ønsker at installere nogen tredjeparts antivirussoftware, kan du bruge den indbyggede Windows Defender til at scanne dit system:
1. Trykke Windows-tast + S for at åbne din Windows-søgelinje.
2. Type windows sikkerhed i søgefeltet, og åbn appen fra søgeresultaterne.

3. Et vindue vil poppe op på din skærm, hvor du skal klikke videre Virus- og trusselsbeskyttelse.

4. Klik på Scanningsmuligheder.

5. Vælg Fuld scanning fra listen.
6. Til sidst skal du trykke på Scan nu knappen for at begynde at scanne dit system.
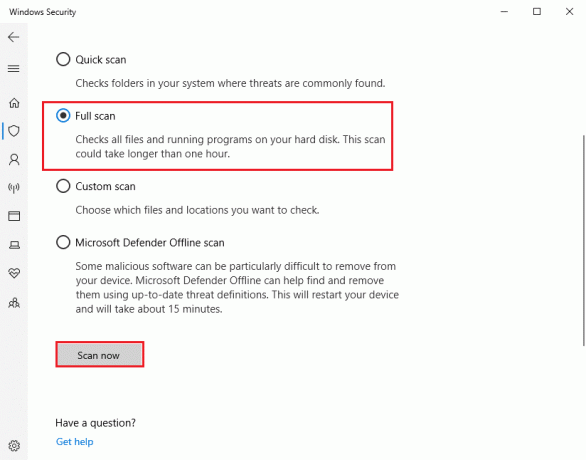
Står du stadig over for malware-problemer, så lær hvordan du fjerner malware fra din Windows 10 pc.
Metode 10: Geninstaller uTorrent
Hvis ingen af ovenstående metoder er i stand til at løse problemet med uTorrent, der ikke reagerer, så er den sidste metode, du kan prøve, at geninstallere uTorrent på dit system. Igen er der chancer for, at uTorrent-applikationsfiler er blevet korrupte og måske forårsager problemet, der ikke reagerer, når du prøver at downloade filer.
Derfor kan sletning af uTorrent og geninstallation af den seneste version af appen hjælpe dig med at løse problemet.
1. Indtast kontrolpanel i Windows-søgelinjen.
2. Åbn Kontrolpanel fra søgeresultaterne.
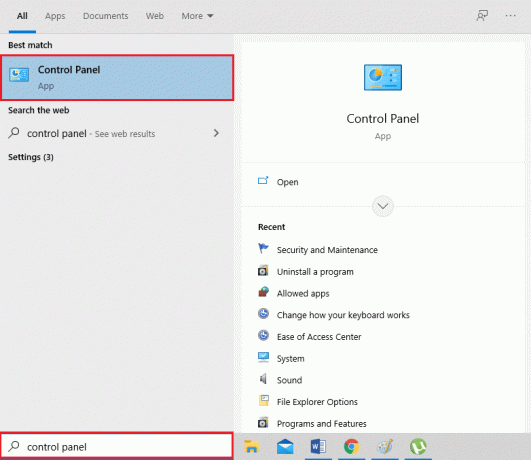
3. Klik nu på under programmersektionen "Afinstaller et program".

4. Find uTorrent fra listen over programmer på din skærm, og lav en højreklik på uTorrent-softwaren.
5. Klik på Afinstaller.

6. Naviger til sidst til uTorrents officielle hjemmeside og download den seneste version af uTorrent-klienten på dit system.
Når du har geninstalleret uTorrent, skal du starte det og kontrollere, om du var i stand til at løse problemet, der ikke reagerede, mens du forsøgte at downloade filer.
Anbefalede:
- 15 bedste tilgængelige uTorrent-alternativer
- Sådan deaktiveres eller afinstalleres NVIDIA GeForce Experience
- Sådan aktiveres Active Directory i Windows 10
- Ret uTorrent, der sidder fast ved tilslutning til jævnaldrende
Så det var nogle metoder, du kan bruge til fix uTorrent, der ikke svarer problem ved download af filer. Vi håber, at vores guide var nyttig, og at du var i stand til at løse problemet. Hvis du kunne lide artiklen, så fortæl os det i kommentarerne nedenfor.



