Sådan rettes OneDrive-fejl 0x80070194 på Windows 11
Miscellanea / / May 15, 2023
Mens adgang til OneDrive normalt er en leg, kan du ende med at støde på nogle engangsfejl. En af disse er OneDrive "Fejl 0x80070194: Skyfiludbyderen afsluttede uventet". Dette kan forårsage synkroniseringsproblemer med OneDrive, så brugerne ikke kan få adgang til eller flytte OneDrive-filer. Hvis du også står over for dette problem, skal du læse videre, mens vi undersøger, hvordan du løser OneDrive-fejl 0x80070194 på Windows 11.

Der kan være en række årsager til, at du støder på OneDrive-fejlen 0x80070194 på Windows 11. Nogle af disse inkluderer OneDrive, der ikke synkroniserer korrekt, de seneste Windows-opdateringer bliver ikke installeret, en skitseagtig internetforbindelse osv. Mens du kan løse internetproblemet ved at oprette forbindelse til et stærkere netværk, kan resten af dem have brug for lidt mere TLC. Og hvad kan det være? Lad os finde ud af det.
1. Sæt pause og genoptag OneDrive-synkronisering
Fordi fejlkoden 0x80070194 i OneDrive peger på problemer med filsynkronisering, starter vi med at sætte OneDrive-synkronisering på pause og genoptage dem. Så hvis denne fejl faktisk skyldes et tilbagevendende synkroniseringsproblem, burde dette løse det. Følg nedenstående trin for at gøre det.
Tip: Du kan tjekke vores anden artikel, hvis du har problemer med at forbinde OneDrive-appen til internettet.
Trin 1: Gå til Windows proceslinje, og klik på OneDrive-ikonet.
Trin 2: Klik her i øverste højre hjørne på tandhjulsikonet.
Trin 3: Klik derefter på Sæt synkronisering på pause.
Trin 4: Vælg pausevarigheden.

Trin 5: Åbn derefter OneDrive igen og klik på pauseikonet for at genoptage synkroniseringen.

Dette vil genoptage synkroniseringen i OneDrive. Tjek nu, om problemet er løst. Hvis ikke, så gå videre til næste rettelse.
2. Skift Filer On-Demand-indstillinger
Hvis du bruger OneDrive, skal OneDrive som standard synkronisere og downloade filerne før åbning. Men hvis du har problemer med dit internet eller er i et område med dårlig forbindelse, kan dette føre til, at OneDrive fejler.
For at forhindre dette i at ske, skal du ændre indstillingen Files On-Demand for at downloade alle filerne til din enhed. På denne måde vil filerne være lokalt tilgængelige på din enhed. Sådan gør du.
Tip: Hvis det er nødvendigt, tjek og frigør plads i Windows før start.
Trin 1: Klik på OneDrive-ikonet.
Trin 2: Klik derefter på tandhjulsikonet.
Trin 3: Vælg her Indstillinger.
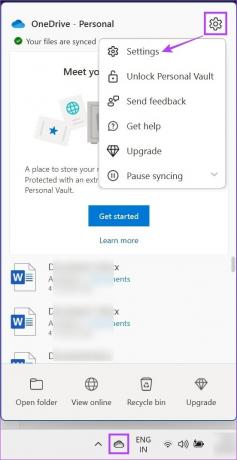
Trin 4: I sektionen 'Synkroniser og sikkerhedskopiering' skal du rulle ned og klikke på Avancerede indstillinger for at udvide mulighederne.
Trin 5: Under 'Files On-Demand' skal du klikke på 'Download alle filer'.

Trin 6: Klik her på Fortsæt.
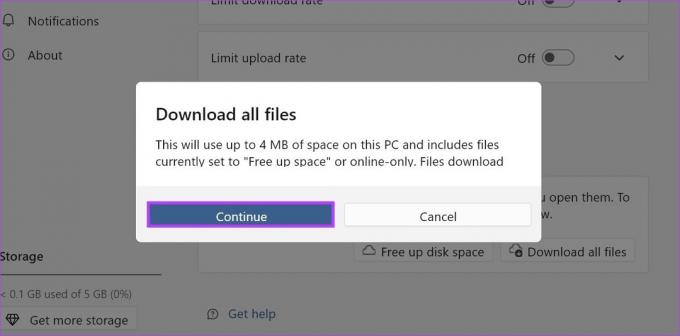
Dette vil downloade alle de aktuelt tilgængelige filer. Således eliminerer behovet for at downloade dem, hver gang du får adgang til en OneDrive-fil på din enhed for første gang.
3. Nulstil OneDrive
Hvis du stadig får fejlkoden 0x80070194 i OneDrive, kan nulstilling af appen måske hjælpe med at rette den. På denne måde nulstilles alle appdata, hvilket løser appproblemer, der skyldes en beskadiget cache eller enhver anden app-indstilling. Sådan gør du det ved at bruge kommandoen Kør.
Bemærk: Du kan også nulstille OneDrive ved hjælp af kommandoprompt. Det er dog lidt mere komplekst, så vi foreslår, at du bruger Kør.
Trin 1: Åbn vinduet Kør ved hjælp af Windows + R-tasten.
Trin 2: Indtast derefter følgende kommando og brug enter-tasten eller klik på OK for at udføre den.
%localappdata%\Microsoft\OneDrive\OneDrive.exe /reset

Trin 3: Hvis dette returnerer "Windows kan ikke finde %localappdata%\Microsoft\OneDrive\OneDrive.exe /reset", skal du åbne vinduet Kør igen, indtast følgende kommando og tryk på enter-tasten eller klik på OK for at udføre det.
%localappdata%\Microsoft\OneDrive\onedrive.exe
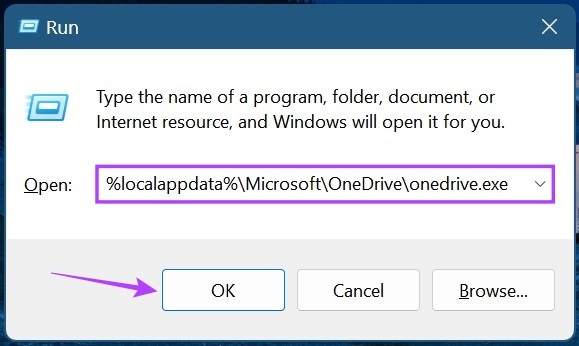
Når OneDrive er nulstillet, skal du åbne og kontrollere, om dette har rettet OneDrive-fejlen 0x80070194 på Windows 11.
Hvis du fjerner linket til OneDrive, sættes kontosynkronisering på pause og logges ud, når kontoen fjernes fra din enhed. Tilknyt derefter kontoen igen for at sikre, at OneDrive er tilgængeligt på din enhed. Dette kan også hjælpe med at rette synkroniseringsrelaterede fejl, såsom fejlkoden 0x80070194. Sådan gør du det.
Trin 1: Klik på OneDrive-ikonet på proceslinjen.
Trin 2: Klik her på tandhjulsikonet.
Trin 3: Klik derefter på Indstillinger.
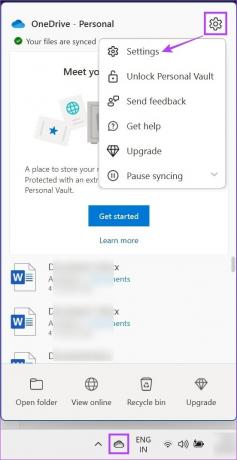
Trin 4: Gå til Konto og klik på 'Fjern link til denne pc'.

Trin 5: Klik på Fjern link til konto.

Trin 6: Når du er færdig, genstart OneDrive.
Trin 7: Indtast derefter dit registrerede e-mail-id og klik på Log ind.

Trin 8: Indtast adgangskoden til Microsoft-kontoen, og klik på Log ind.
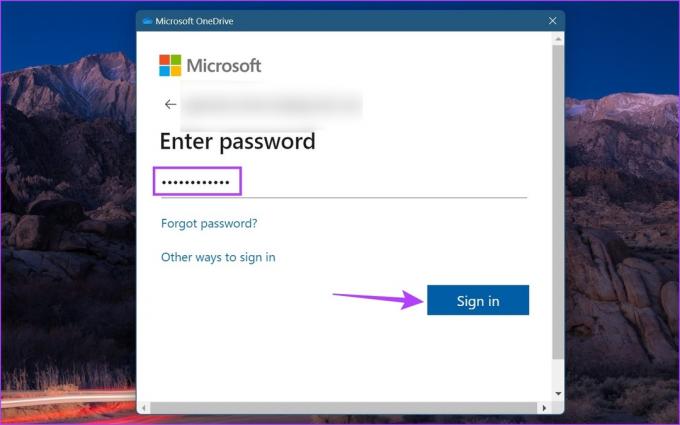
Når du har logget ind, skal du gå til OneDrive og se, om fejlen er blevet løst eller ej.
5. Afinstaller og geninstaller OneDrive
Hvis du stadig har problemer med OneDrive, er chancerne for, at en fejlagtig indstilling eller dårlig opdatering kan være synderen. Selvom det kan være svært at finde den nøjagtige årsag, kan du slippe afsted med dette ved at afinstallere og geninstallere OneDrive-appen. Følg nedenstående trin for at gøre det.
Trin 1: Gå til Søg og skriv Tilføj eller fjern programmer. Åbn derefter appen fra søgeresultaterne.

Trin 2: Rul ned til Microsoft OneDrive. Klik derefter på ikonet med tre prikker.
Trin 3: Klik her på Afinstaller.
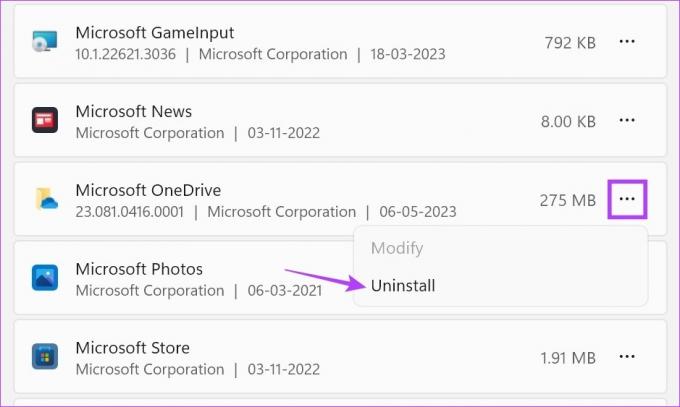
Trin 4: Igen, klik på Afinstaller.
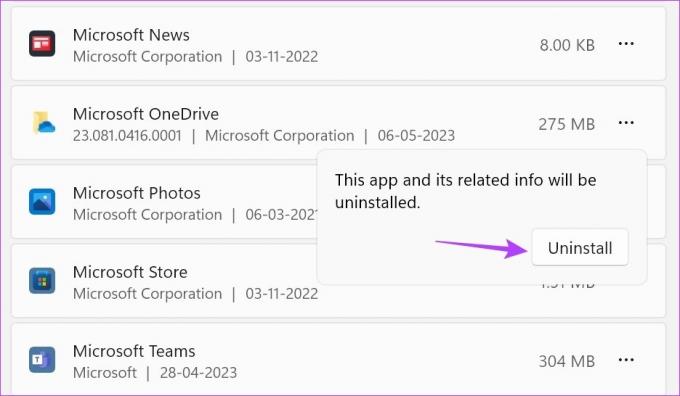
Vent på, at OneDrive-appen afinstalleres. Brug derefter nedenstående trin til at geninstallere appen igen.
Trin 5: Åbn OneDrive-siden i Microsoft Store.
Hent OneDrive
Trin 6: Klik her på 'Get in Store app'.

Trin 7: Klik på Hent.
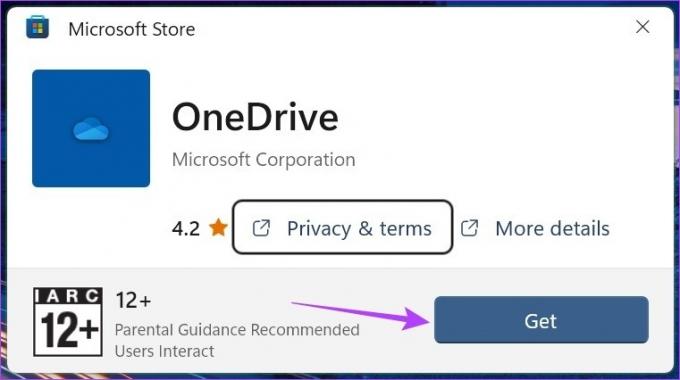
Når appen er geninstalleret, skal du åbne OneDrive, logge på igen og kontrollere, om fejlen er rettet.
6. Se efter Windows Update
Konstante opdateringer hjælper med at sikre, at din enhed forbliver opdateret, mens den bevarer dens kompatibilitet med alle de apps og tjenester, der er installeret i øjeblikket. Det betyder, at du muligvis støder på et problem med OneDrive, hvis din enhed er forældet. For at rette det, her er, hvordan du manuelt kan tjekke for opdateringer på din enhed.
Trin 1: Klik på Søg og skriv Windows opdatering. Åbn derefter appen fra søgeresultaterne.

Trin 2: Klik her på 'Søg efter opdateringer'.

Hvis en opdatering er tilgængelig, begynder den at downloade. Når overførslen er færdig, skal du følge instruktionerne på skærmen for at genstarte din enhed og afslutte installationen af opdateringerne. hvis du støder på en fejl under Windows-opdateringen, luk vinduet og genstart processen.
Men hvis en opdatering ikke er tilgængelig, skal du også tjekke for yderligere opdateringer. Sådan gør du.
Trin 3: På siden Windows Update skal du rulle ned og klikke på Avancerede indstillinger.
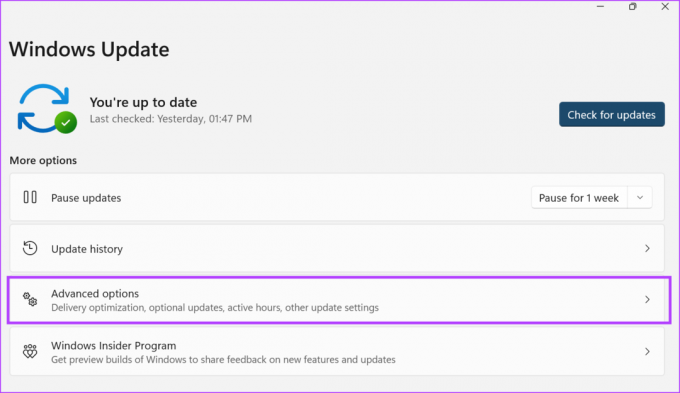
Trin 4: Gå her til afsnittet Yderligere muligheder og klik på Valgfrie opdateringer.
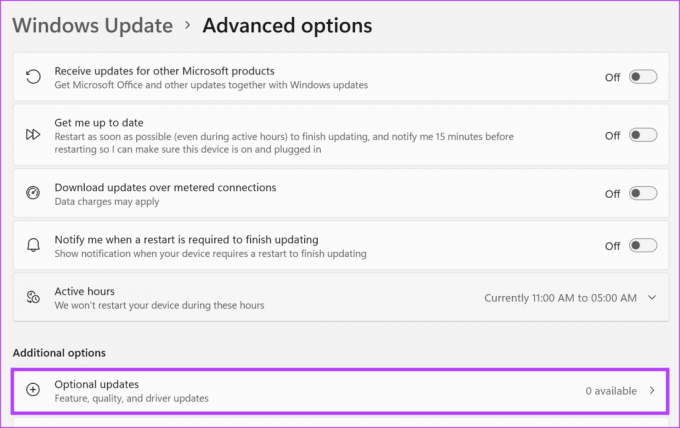
Hvis der er nogen tilgængelige opdateringer, skal du færdiggøre installationen af dem. Genstart derefter dit system og kontroller, om fejlkoden 0x80070194 i OneDrive er blevet rettet.
Ofte stillede spørgsmål om brug af OneDrive på Windows 11
Du kan bruge Registreringseditor for at kontrollere, om alle OneDrive-politikker er indstillet til den ideelle værdi. Hvis du bemærker noget malplaceret, kan du foretage de nødvendige ændringer. Selvom dette kan hjælpe med at løse problemet med OneDrive, anbefales det altid at bruge registreringseditoren med forsigtighed, da eventuelle uønskede ændringer kan føre til alvorlige problemer med Windows.
Du kan deaktiver OneDrive på Windows 11 ved at deaktivere dens tilladelse til at køre ved opstart. For at gøre dette skal du bruge Windows + I-tasterne til at åbne Indstillinger. Gå derefter til Apps fra menusektionen og klik på Start. Her skal du slå kontakten fra for OneDrive. Dette stopper OneDrive i at køre ved opstart og stopper det i at køre i baggrunden, medmindre du bliver bedt om det.
Ret disse fejl
Mens OneDrive er blevet forbedret over tid, fortsætter visse fejl. Så i denne artikel havde vi et kort kig på alle de måder, du kan bruge til at rette OneDrive-fejl 0x80070194 på Windows 11. Du kan gå over til vores artikel, hvis du ser en fejl ved åbning af filer på OneDrive i Windows.


