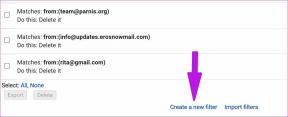Sådan aktiverer du hardwareacceleration i Chrome
Miscellanea / / May 15, 2023
Hvis du er en Google Chrome-bruger, der føler, at din browser er blevet langsommere på det seneste, er du ikke alene. En af måderne, hvorpå du kan forbedre din Chome-browsingoplevelse, er ved at bruge hardwareacceleration. Sådan kan du aktivere hardwareacceleration i Chrome.
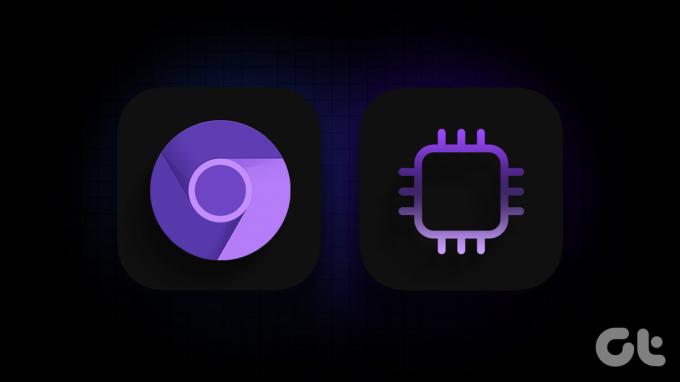
Inden vi går i gang med guiden, skal vi vide, hvad hardwareacceleration betyder, og hvordan det præcist fungerer. Lad os kigge på det.
Hvad gør hardwareacceleration i Chrome
Hardwareacceleration er den proces, hvor dit system flytter nogle behandlingsopgaver fra din CPU til din GPU. Dette hjælper med at reducere belastningen på din CPU, så dit system føles hurtigere. Lad os forstå ud fra et eksempel, hvad der sker, når du har aktiveret denne indstilling i din Google Chrome-browser.
Overvej, at du normalt browser i Chrome og har flere åbne faner. Pludselig starter du en ressourcekrævende opgave som at afspille en 4K YouTube-video eller redigere et billede i høj opløsning i Canva. I denne situation vil din CPU-udnyttelse naturligvis stige, hvilket kan få din browser til at føles langsom og haltende.
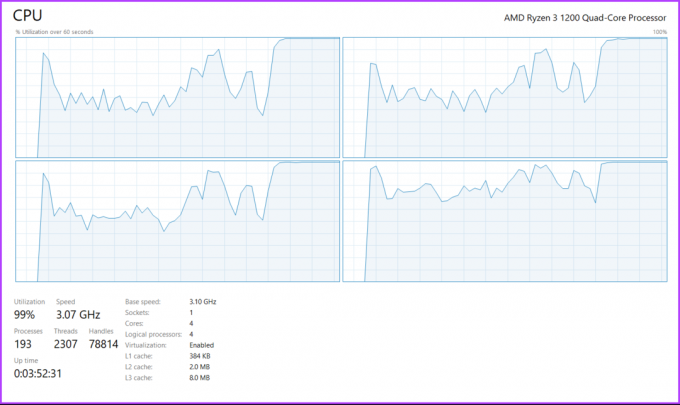
Når hardwareacceleration er aktiveret, overfører Google Chrome nogle opgaver fra din CPU og overfører dem til din GPU. På denne måde forbliver din CPU-udnyttelse under kontrol, hvilket resulterer i bedre generel ydeevne. Dette sikrer også, at du bruger alle komponenterne i dit system mere effektivt.
Nu hvor vi ved, hvad hardwareacceleration betyder, og hvordan det virker, er det tid til at aktivere det i din Chrome-browser.
Sådan slår du hardwareacceleration til eller fra i Chrome
Hvis du bruger Google Chrome på macOS, skal du følge to trin for at sikre, at du bruger hardwareacceleration. Hvis du bruger Google Chrome på Windows, kan du gå et skridt videre for at aktivere højtydende tilstand for Chrome i Windows-grafikindstillinger. Her er hvordan du kan gøre alt det.
1. Aktiver hardwareacceleration i Chrome-indstillinger
Trin 1: Åbn Google Chrome-browseren på din computer. Klik på ikonet med tre prikker.
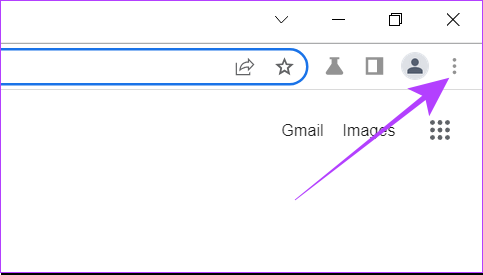
Trin 2: Klik nu på Indstillinger. Dette åbner Chrome-indstillinger på en ny fane.
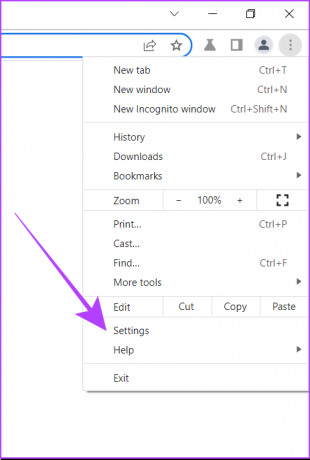
Trin 3: Skriv hardware i søgefeltet.

Trin 4: Du vil se en mulighed med navnet 'Brug hardwareacceleration, når tilgængelig'. Aktiver kontakten for det.
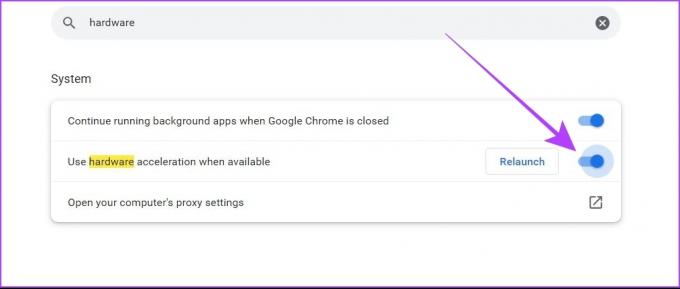
Trin 5: Genstart Chrome-browseren på din computer.
Nogle gange kan det ske, at dit system muligvis stadig ikke tildeler opgaver til din GPU, selv efter at have aktiveret hardwareacceleration i indstillingerne. For at undgå sådanne problemer kan du tvinge Google Chrome til at bruge hardwareacceleration ved at bruge Chrome-flag.
2. Tving hardwareacceleration i Chrome
Trin 1: Åbn Google Chrome på din computer.
Trin 2: Skriv i søgefeltet chrome://flag og tryk på Enter. Dette åbner indstillingerne for Chrome Flag.
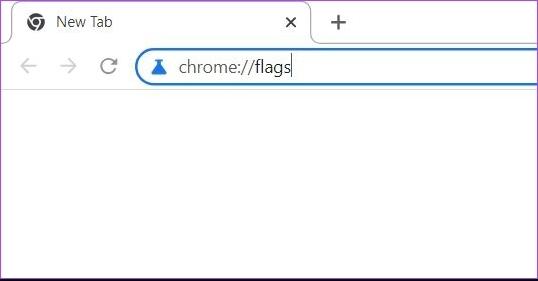
Trin 3: Skriv 'override software rendering list' i søgeflaglinjen.

Trin 4: Klik på knappen. Vælg Aktiveret.
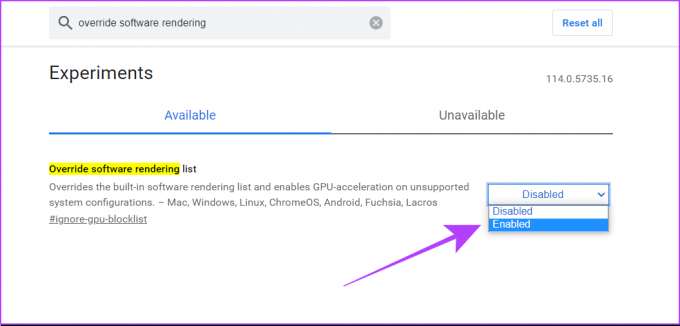
Trin 5: Google Chrome vil nu bede dig om at genstarte browseren, så følg dette trin.
Når du er færdig, har du sikret dig, at hardwareacceleration er blevet aktiveret i din Google Chrome-browser. Du kan også tjekke vores liste over topflag for at gøre Google Chrome hurtigere.
3. Aktiver højtydende grafik i Windows-indstillinger
For Windows-brugere er det sådan, du kan vælge højtydende tilstand for din Google Chrome-browser i Windows-indstillinger.
Trin 1: Tryk på Windows + S for at åbne søgelinjen på din Windows-maskine. Skriv 'Grafikindstillinger' og åbn den fra resultaterne.
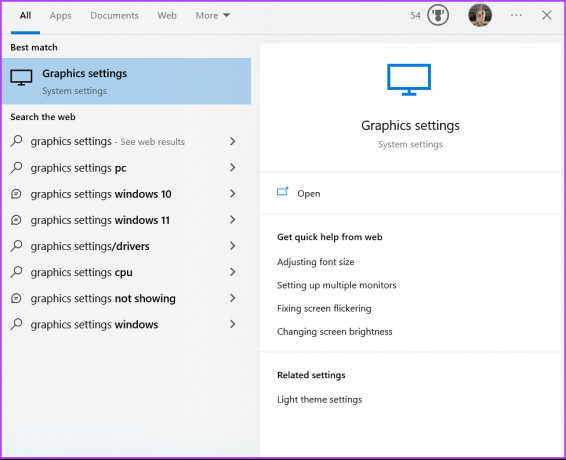
Trin 2: Under Præference for grafikydeevne skal du vælge Desktop-app fra rullemenuen.

Trin 3: Klik på Gennemse.
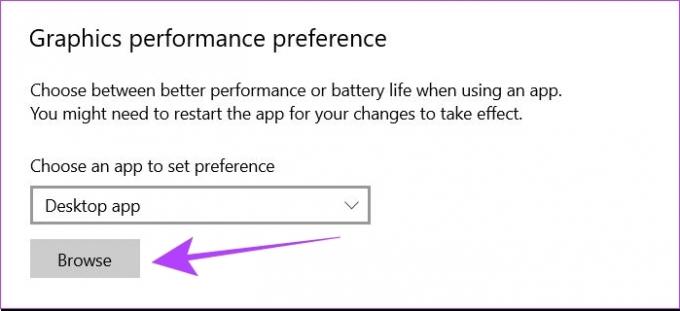
Trin 4: Du bliver nødt til at finde filen chrome.exe på dit system. Standardstien til denne fil er
C:\Program Files\Google\Chrome\Application\chrome.exe
Men hvis du havde valgt en brugerdefineret placering til at installere Google Chrome på din computer, så bliver du nødt til at finde denne fil i overensstemmelse hermed.
Trin 5: Vælg filen chrome.exe, og klik på Tilføj.
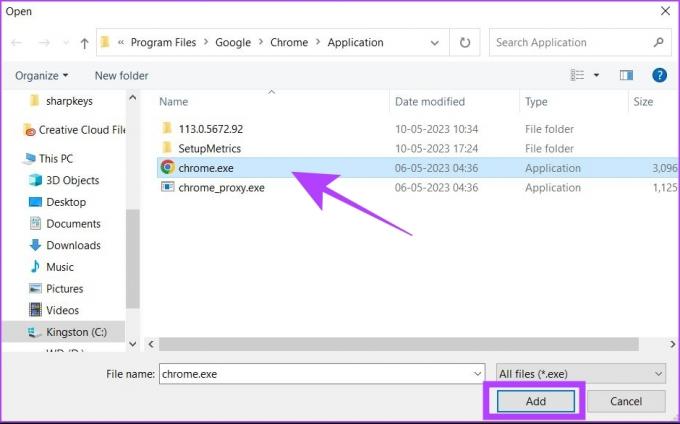
Trin 6: Klik nu på Indstillinger. Dette åbner popup-vinduet Grafikpræference.
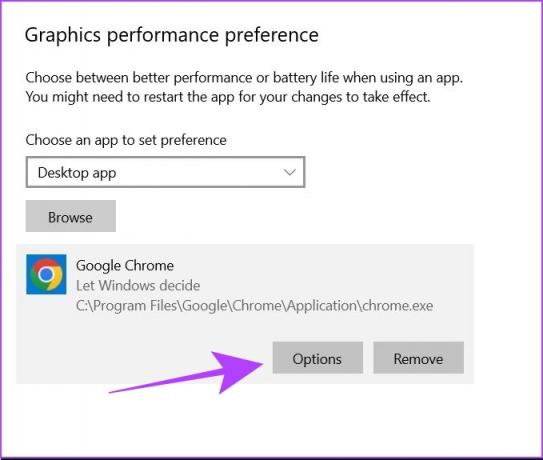
Trin 7: Vælg 'Høj ydeevne' og klik på Gem.
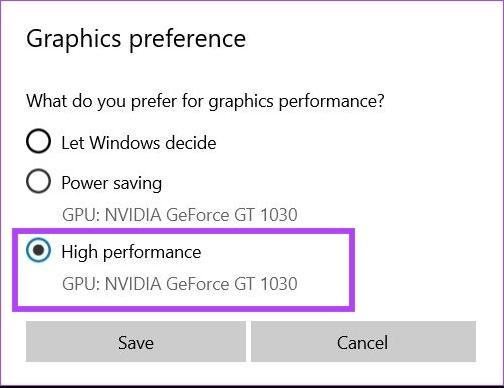
Trin 8: Genstart din Windows-computer.
Ovenstående trin sikrer, at når Google Chrome forsøger at bruge GPU-ressourcer på din computer, vil Windows give Chrome adgang til de bedste ydeevneindstillinger fra din GPU.
Tip: Tjek vores guide til slå hardwareacceleration fra i Chrome og andre populære browsere.
Sådan kontrolleres, om hardwareacceleration er slået til i Chrome
Hvis du vil kontrollere, om hardwareacceleration er slået til i din Chrome-browser, skal du følge disse trin. Dette gælder både på Windows og macOS.
Trin 1: Åbn Google Chrome på din computer.
Trin 2: Skriv i søgefeltet chrome://gpu.
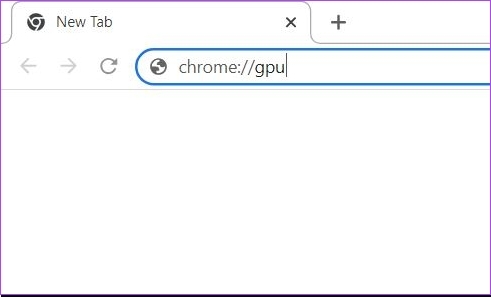
Trin 3: En ny fane åbnes. Tjek her afsnittet 'Grafikfunktionsstatus'. Hvis et flertal af mulighederne siger "Hardware accelereret", betyder det, at hardwareacceleration er aktiveret i din Chrome-browser.
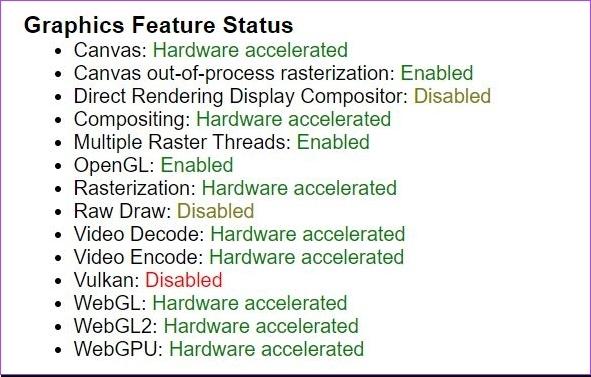
Til reference, sådan ser afsnittet Grafikfunktionsstatus ud, når hardwareacceleration er deaktiveret.
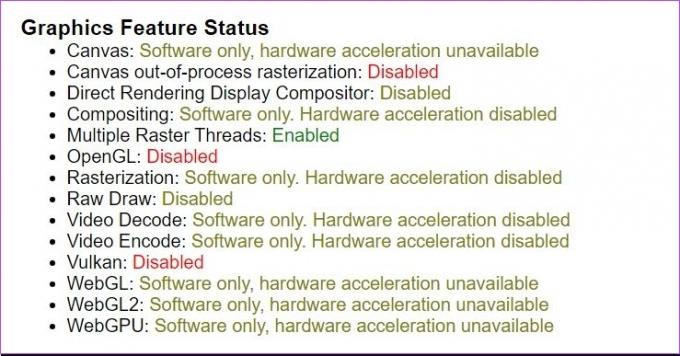
Læs også: Sådan forfalsker du placering i Chrome, Edge og Firefox
Sådan ser du, om hardwareacceleration hjælper
Hardwareacceleration fungerer muligvis ikke godt på alle computere. Hvis du vil tjekke, om det virker for dig, skal du bruge Demoer af Open Web Technologies. Disse værktøjer er udviklet af Mozilla Firefox-teamet, men du kan også bruge dem i Google Chrome.
Her kan du bruge værktøjer som Zen Photon Garden, der fungerer som stresstest for dit system. Du kan opleve, om din browser yder bedre med hardwareacceleration eller ej. Hvis du bemærker en forringelse af ydeevnen efter aktivering af hardwareacceleration, skal du deaktivere denne indstilling med det samme.
Ofte stillede spørgsmål om hardwareacceleration i Chrome
Hvis din Chrome-skærm begynder at flimre efter at have brugt hardwareacceleration, kan det skyldes, at din GPU muligvis ikke er kraftig nok eller optimeret til hardwareacceleration. I sådanne tilfælde bør du deaktivere hardwareacceleration eller prøve rettelser som at opdatere dine GPU-drivere. Du kan henvise til vores artikel for at finde yderligere måder at rette skærmflimmer i Chrome.
Dette kan ske, når videoen bruger et codec, der ikke understøttes af din GPU. I sådanne tilfælde kan selv hardwareacceleration ikke hjælpe dig med at afspille videoen ved hjælp af din GPU.
Ydeevneforskellen efter aktivering af hardwareacceleration afhænger af din computers GPU. I nogle tilfælde, som de nyere M-silicon-chips i Apple Macbooks, kan hardwareacceleration forringe din Chrome-ydeevne på grund af GPU'ens arkitektur. Dette skyldes, at disse grafikkort ikke er optimeret til hardwareaccelerationsformål. Derfor, hvis din Chrome-browser bliver ved med at gå ned, bør du deaktivere hardwareacceleration.
Foretrækker stabilitet frem for ydeevne
Hardwareacceleration kan forbedre din browseroplevelse drastisk i Google Chrome. Man skal dog forstå, at hastighed ikke er alt. En browser skal være stabil og pålidelig for maksimal produktivitet. Så hvis hardwareacceleration får dit system til at kaste sig ud, er du bedre stillet uden det.
Sidst opdateret den 11. maj 2023
Ovenstående artikel kan indeholde tilknyttede links, som hjælper med at understøtte Guiding Tech. Det påvirker dog ikke vores redaktionelle integritet. Indholdet forbliver upartisk og autentisk.
Skrevet af
Chinmay Dhumal
Chinmay er en computerguide kendt for sine hurtige fejlfindingsevner. Han er velbevandret med Android og Windows, og elsker at hjælpe folk med sine løsninger. Du kan altid finde ham aktiv på Twitter, kom og sig hej!