Top 6 måder at rette Word Found Unreadable Content-fejl i Windows
Miscellanea / / May 16, 2023
Det kan være frustrerende, når du har brugt timer på at arbejde på et dokument, og Word undlader at åbne det. Når dette sker, kan Word vise mærkelige fejl som "Word fundet ulæsbart indhold." Denne fejl opstår typisk, når dokumentet er korrupt eller indeholder ugyldigt indhold, der Word kan ikke behandle.

Der er ingen grund til panik, det er muligt at rette fejlen 'Word found unreadable content' i Windows. Vi viser dig, hvordan du omgår fejlen og genvinder adgang til Word-dokumentet.
1. Reparer Word-dokumentet
Microsoft Word tilbyder en reparationsfunktion til reparation af beskadigede eller korrupte Word-dokumenter. Hvis du kun oplever fejlen 'Word fundet ulæsbart indhold', mens du åbner et bestemt dokument, kan du prøve at reparere det ved at bruge nedenstående trin.
Trin 1: Åbn Microsoft Word på din pc.
Trin 2: Vælg Åbn fra venstre sidebjælke, og klik på indstillingen Gennemse.

Trin 3: Find og vælg din Word-fil. Klik derefter på den nedadgående pil ud for Åbn for at vælge Åbn og reparer.

Vent på, at Microsoft Word reparerer din fil og åbner den.
2. Fjern skrivebeskyttet attribut
Microsoft Word kan muligvis ikke læse indholdet af et dokument, hvis det er i skrivebeskyttet tilstand. Du kan fjern skrivebeskyttet attribut for dit Word-dokument og se om det får den til at åbne igen. Her er trinene til det samme.
Trin 1: Højreklik på den problematiske Word-fil, og vælg Egenskaber.

Trin 2: Ryd afkrydsningsfeltet Skrivebeskyttet under fanen Generelt. Tryk derefter på Anvend efterfulgt af OK.

3. Gendan en tidligere version af Word-dokumentet
Hvis det Word-dokument, du forsøger at få adgang til, blev gemt på OneDrive, kan du forsøge at gendanne en tidligere version af dokumentet. Dette skulle hjælpe med at gendanne eventuelle ændringer, der kan have beskadiget dokumentet.
Trin 1: Tryk på Windows + S-tastaturgenvejen for at åbne søgemenuen, skriv ind OneDrive og vælg Åbn.
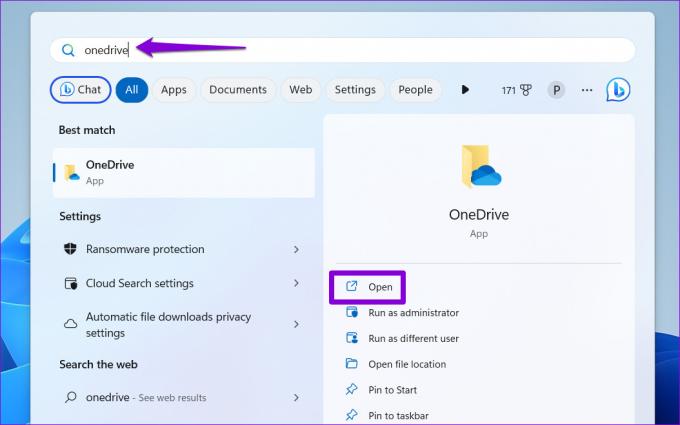
Trin 2: Find den Word-fil, du forsøger at åbne, i vinduet File Explorer, der åbnes. Højreklik på den og vælg Vis flere muligheder.

Trin 3: Vælg Versionshistorik fra kontekstmenuen.

Trin 4: Hold musen over en tidligere version af dokumentet på listen. Klik på menuikonet med tre prikker, og vælg Gendan. Dette vil gendanne dokumentet til dets tidligere version.

Alternativt kan du også downloade den tidligere version af filen og se, om Word kan åbne den.

4. Brug Words tekstgendannelsesfunktion
Hvis Microsoft Word ikke kan læse dit dokuments indhold, kan du prøve at bruge dets tekstgendannelsesfunktion. Selvom denne funktion ikke garanterer at udtrække tekst fra hvert dokument, er det alligevel værd at prøve.
Det er vigtigt at bemærke, at dette værktøj kun vil hjælpe dig med at gendanne tekst; al formatering vil gå tabt. Derudover vil Word ikke være i stand til at gendanne grafik, tegneobjekter og andre elementer, der ikke er tekst.
Trin 1: Åbn Microsoft Word på din pc.
Trin 2: Skift til fanen Åbn og klik på Gennemse.

Trin 3: Find og vælg den fil, du vil åbne. Klik på rullemenuen Alle filer, og vælg 'Gendan tekst fra enhver fil'.
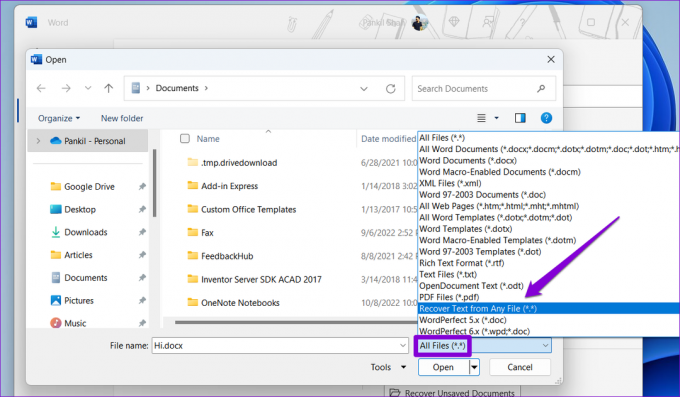
Trin 4: Klik på knappen Åbn for at kontrollere, om Word kan gendanne dit dokument.

5. Deaktiver beskyttet visning i Word
Protected View er en sikkerhedsfunktion i Word, der forhindrer dig i at åbne ondsindede filer på din pc. Denne funktion kan dog nogle gange blokere Word-filer, der er helt sikre og udløse fejlen 'Word fundet ulæsbart indhold' på Windows. Hvis du er sikker på kilden til dokumentet, kan du midlertidigt deaktivere beskyttet visning i Word og se, om det hjælper.
Trin 1: Åbn Microsoft Word, og vælg Indstillinger i venstre rude.

Trin 2: I vinduet Indstillinger for Word skal du skifte til fanen Trust Center og derefter klikke på knappen Trust Center Settings.

Trin 3: Ryd alle tre afkrydsningsfelter for at deaktivere beskyttet visning, og klik på OK for at gemme ændringer.

Prøv at åbne dit Word-dokument igen, og kontroller derefter, om fejlen stadig opstår.
6. Kør Office Repair Tool
Microsoft Word kan gå ned eller vise usædvanlige fejl, hvis dens kerneappfiler er korrupte. I så fald kan du bruge Microsofts Office-reparationsværktøj til at løse problemer med Word. Sådan kører du det.
Trin 1: Højreklik på Start-ikonet, og vælg Installerede apps fra listen.

Trin 2: Rul ned for at finde Microsoft Office-produktet på listen. Klik på menuikonet med tre prikker ved siden af det, og vælg Rediger.

Trin 3: Vælg indstillingen Hurtig reparation og tryk på Reparer.

Hvis fejlen fortsætter, anbefaler Microsoft, at du udfører en onlinereparation. Denne proces kan tage længere tid, men det er mere sandsynligt, at det løser eventuelle problemer med Microsoft Word.

Dine ord betyder noget
Når du bliver ved med at få fejlen 'Word fundet ulæsbart indhold' i Windows, får din produktivitet et slag. Heldigvis er det muligt at rette fejlen med de løsninger, der er beskrevet ovenfor. Gå dem igennem og fortæl os, hvad der virkede for dig i kommentarerne nedenfor.
Sidst opdateret den 26. april, 2023
Ovenstående artikel kan indeholde tilknyttede links, som hjælper med at understøtte Guiding Tech. Det påvirker dog ikke vores redaktionelle integritet. Indholdet forbliver upartisk og autentisk.
Skrevet af
Pankil Shah
Pankil er civilingeniør af profession, der startede sin rejse som forfatter på EOTO.tech. Han sluttede sig for nylig til Guiding Tech som freelanceskribent for at dække how-tos, forklarende vejledninger, købsvejledninger, tips og tricks til Android, iOS, Windows og Web.



