4 måder at deaktivere dvaletilstand i Windows 10 og 11
Miscellanea / / May 16, 2023
Er du træt af, at din computer går i dvaletilstand, hver gang du træder væk fra den? Dvaletilstand kan være nyttig, men det kan også være en gene, hvis det sker for ofte, eller når du ikke ønsker det. I denne artikel vil vi guide dig til, hvordan du deaktiverer dvaletilstand i Windows 10 og 11.
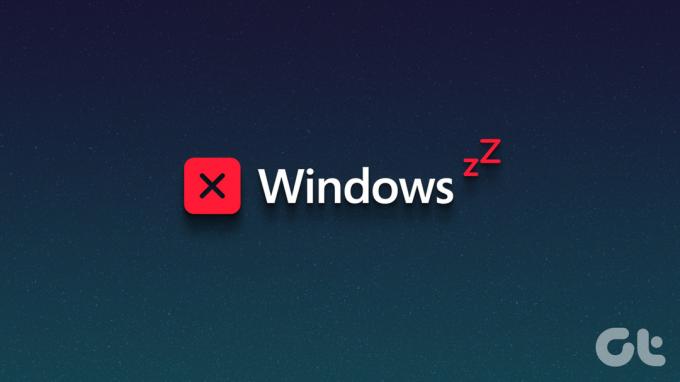
Deaktivering af dvaletilstand kan også forbedre din computers ydeevne, da det frigør diskplads, som ellers ville blive brugt til lagring af dvaledata. Desuden reducerer det sliddet på din computers harddisk, hvilket forlænger dens levetid. Med denne forståelse, lad os begynde med artiklen.
Ting at vide, før du deaktiverer dvaletilstand på din Windows-pc
Dvaletilstand giver din computer mulighed for at gemme sin nuværende tilstand på harddisken, før den lukkes ned, så den kan genoptage, hvor den slap, når den tændes igen. Når du deaktiverer dvaletilstand, vil denne funktion være ude af bordet, hvilket betyder, at din computer ikke vil være i stand til at genoptage, hvor du slap, efter at have lukket ned.

Men på bagsiden kan det frigøre en betydelig mængde diskplads, men resultere i en længere opstartstid, da din computer bliver nødt til at genindlæse alle programmer og filer fra bunden. En anden ting at overveje, før du deaktiverer dvaletilstand, er, at det kan påvirke din evne til at bruge visse strømbesparende tilstande på din computer.
Hvis du stadig ønsker at deaktivere det, skal du gå til næste afsnit.
4 måder at stoppe Windows fra at gå i dvale
Der er flere måder at deaktivere dvaletilstand på Windows 10 og 11. Vi vil liste alle mulige måder for dig at opnå dette på. Metoderne og trinene nedenfor er demonstreret på Windows 11; du kan dog følge det samme på Windows 10.
1. Brug af kontrolpanelet
Dette er en af de mest almindelige og anbefalede måder at deaktivere dvaletilstand på din Windows-computer. Sådan gør du det.
Trin 1: Tryk på Windows-tasten på dit tastatur, skriv Kontrolpanel, og klik på Åbn.

Trin 2: Vælg 'System og sikkerhed'.

Trin 3: Under Strømindstillinger skal du vælge 'Skift, hvad tænd/sluk-knapperne gør'.

Trin 4: Klik på 'Skift indstillinger, der i øjeblikket ikke er tilgængelige.'

Trin 5: I 'Slukningsindstillinger' skal du fjerne markeringen i indstillingen Dvale og klikke på Gem ændringer.

Det er det. Dette vil øjeblikkeligt deaktivere dvalefunktionen fra Windows 11 strømindstillinger.
2. Brug af kommandoprompten
Deaktivering af dvaletilstand i Windows ved hjælp af kommandoprompt kan se vanskeligt ud, men det er ret ligetil. Desuden kan du også bruge Windows Terminal i stedet for kommandoprompt til at udføre nedenstående instruktioner.
Bemærk: Denne metode virker ikke på virtuelle maskiner.
Trin 1: Tryk på Windows-tasten på dit tastatur, skriv Kommandoprompt, og klik på 'Kør som administrator'.

Trin 2: Skriv nedenstående kommando, og tryk på Enter.
Powercfg.exe /dvale fra
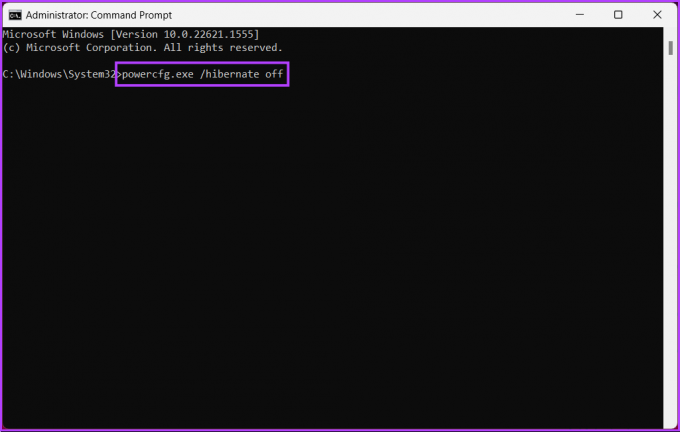
Værsgo. Du har deaktiveret dvaletilstand på Windows 10 og 11.
3. Brug af Windows-registreringsdatabasen
Denne metode er mere kompleks end ovenstående. Desuden, fordi vi vil bruge registreringseditor, anbefaler vi dig kraftigt at gøre det sikkerhedskopiere Windows-registreringsdatabasen før du fortsætter med nedenstående trin.
Trin 1: Tryk på Windows-tasten på dit tastatur, skriv Registreringseditor, og klik på 'Kør som administrator'.
Bemærk: Tryk på 'Windows-tast + R' for at åbne dialogboksen Kør, skriv regedit.exe, og klik på OK for at åbne Registreringseditor.

Vælg Ja i prompten.
Trin 2: Indtast den nævnte adresse i den øverste adresselinje.
HKEY_LOCAL_MACHINE\SYSTEM\CurrentControlSet\Control\Power
Bemærk: Du kan også manuelt navigere til sektionen.
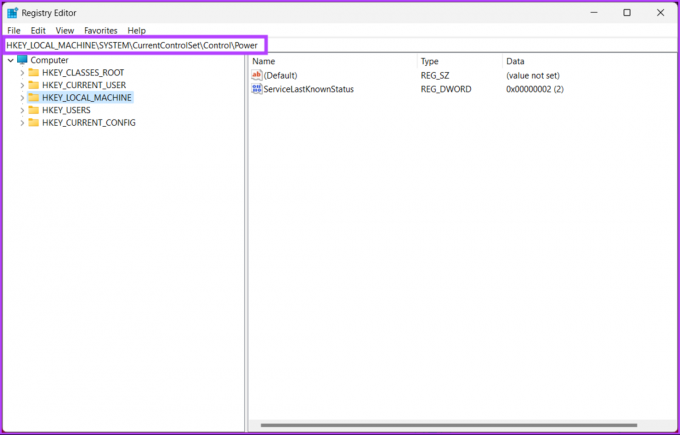
Du vil blive ført til Power-mappen.
Trin 3: Dobbeltklik på HibernateEnabled.

Trin 4: Skriv under 'Rediger DWORD (32-bit) værdi' 0 i feltet Værdidata, og tryk på OK.
Bemærk: Skriv 1 for at aktivere dvaletilstand på Windows.
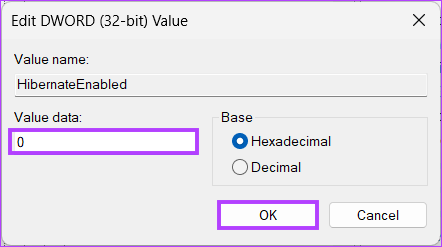
Til sidst skal du genstarte systemet for at implementere ændringerne. Og det er det! Når systemet starter en sikkerhedskopi, deaktiveres dvaletilstand på Windows.
Hvis du ikke ønsker at deaktivere dvaletilstand fra registreringsdatabasen, kan du gå med Gruppepolitik editor; tjek den næste metode.
4. Brug af Windows gruppepolitik
Group Policy Editor er et fremragende værktøj til at administrere Windows-indstillinger, herunder Windows Firewall. Ved hjælp af gruppepolitik kan du deaktivere dvaletilstand i Windows 10 og 11.
Bemærk: Group Policy Editor er kun tilgængelig i Windows 11 Pro og Enterprise versioner. Du kan ikke bruge denne metode med Windows 11 Home Edition.
Trin 1: Tryk på Windows-tasterne på dit tastatur, skriv gpedit, og klik på Åbn.
Bemærk: Alternativt skal du trykke på 'Windows-tast + R' for at åbne kommandoboksen Kør, skriv gpedit.msc, og klik på Åbn.
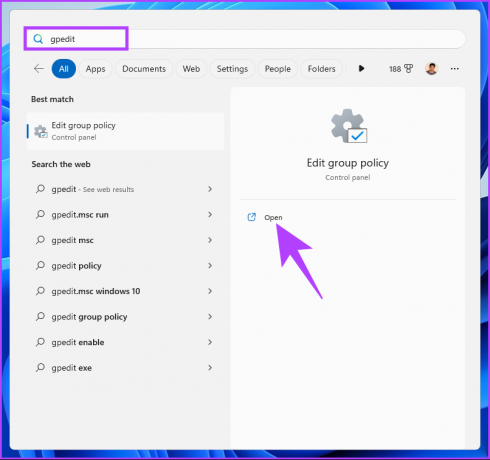
Trin 2: I venstre rude, under 'Local Computer Policy', vælg Computer Configuration.
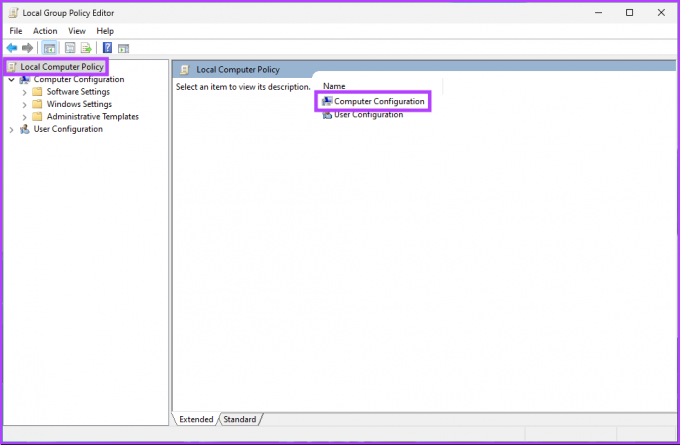
Trin 3: Dobbeltklik på Administrative skabeloner i højre rude.
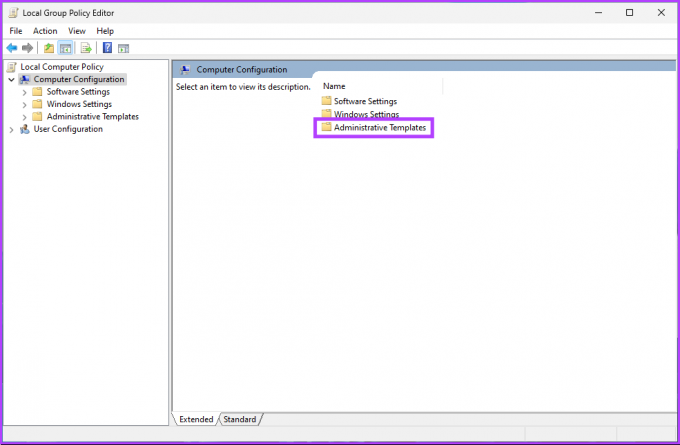
Trin 4: Vælg indstillingen Windows-komponenter.
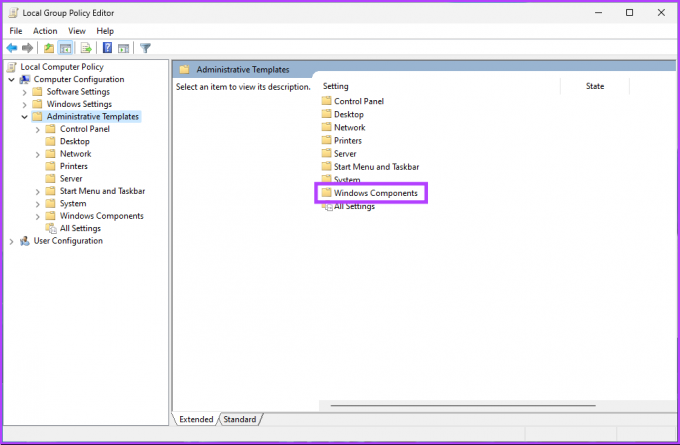
Trin 5: Under indstillingen Windows-komponenter skal du finde og klikke på File Explorer.
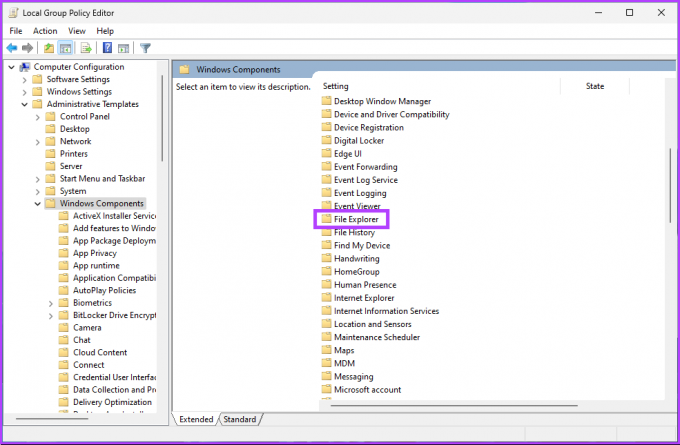
Trin 6: Naviger til 'Vis dvaletilstand i menuen med strømindstillinger'.
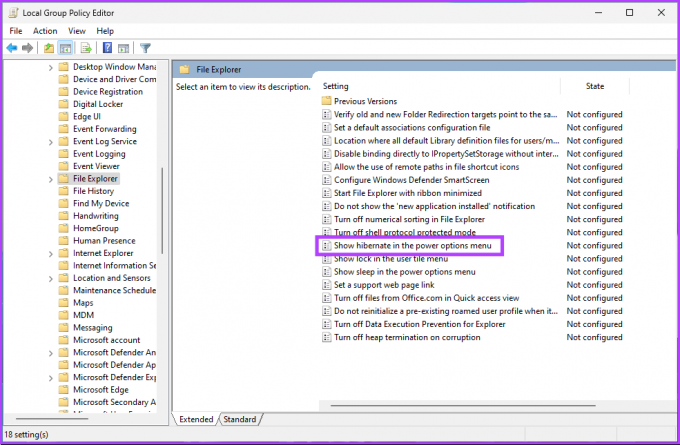
Trin 7: I vinduet 'Vis dvale i menuen strømindstillinger' skal du vælge indstillingen Deaktiveret. Klik til sidst på Anvend og derefter OK.

Værsgo. Nu skal du bare genstarte Windows. Og når den starter op igen, vil dvaletilstanden blive deaktiveret. Hvis du vil rulle tilbage, skal du vælge indstillingen Aktiver og klikke på Anvend efterfulgt af OK under vinduet 'Vis dvaletilstand i menuen med strømindstillinger'.
Hvis du mangler diskplads på grund af dvaletilstand, kan du det slette dvalefilen på Windows og frigør noget plads. Når det er sagt, hvis du har spørgsmål, så tjek FAQ-sektionen nedenfor.
Ofte stillede spørgsmål om deaktivering af dvaletilstand i Windows
Dette skyldes, at dvale kræver en vis mængde diskplads for at gemme indholdet af RAM'en, når computeren går i dvaletilstand. Nogle enheder har muligvis ikke nok diskplads til at understøtte dvale, hvorfor dvaletilstand på visse enheder er deaktiveret som standard.
Dvale og dvale er to strømbesparende tilstande på Windows. De adskiller sig dog i, hvordan de gemmer systemtilstanden. Når du sætter din computer på vågeblus, går den i lav-strømtilstand. Dette betyder, at computerens tilstand er gemt i RAM, og hardwarekomponenterne sættes i lavenergitilstand.
Når du sætter din computer i dvaletilstand, gemmer den den aktuelle systemtilstand på harddisken og slukker derefter. Næste gang du tænder for din computer, vil den gendanne den tidligere systemtilstand fra harddisken og starte op, som om den var blevet genstartet. Dette kan være nyttigt, når du sparer strøm eller genoptager dit arbejde senere.
Skift Windows strømindstillinger
Deaktivering af dvaletilstand i Windows 10 og 11 er en hurtig og nem proces. Ved at følge de trin, der er beskrevet i denne artikel, ved du, hvordan du slår dvaletilstand fra nu. Husk, hvis du har brug for det aktivere dvaletilstand igen, følg de samme trin og slå indstillingen til igen.



