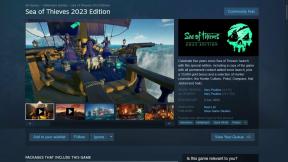Sådan bruger du Wi-Fi og Ethernet på samme tid i Windows
Miscellanea / / May 16, 2023
Hvis du har en Windows-computer med både Wi-Fi og Ethernet-forbindelse, er du måske stødt på en situation, hvor du havde lyst til at bruge dem begge samtidigt. Bare rolig, for dette er faktisk muligt at gøre. Sådan kan du bruge Wi-Fi og ethernet på samme tid i Windows.
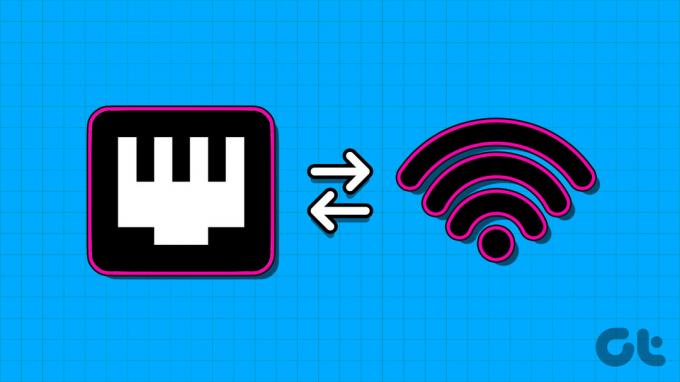
Som standard bruger Windows en enkelt forbindelse ad gangen til netværksforbindelse. Ved at konfigurere netværksadapterindstillingerne kan du bruge flere netværksforbindelser på samme instans. Men hvorfor skulle man bruge mere end én forbindelse på sin computer? Lad os forstå det først.
Fordele ved at bruge Wi-Fi og Ethernet samtidigt i Windows
Den største fordel ved at bruge Wi-Fi og ethernet samtidigt kan opleves, når du har en lokal server. I sådanne tilfælde kan din Windows-computer bruge Wi-Fi til at forblive forbundet til internettet og bruge ethernet til at overføre data og få adgang til din lokale server.
En anden applikation til at have både Wi-Fi og ethernet aktiveret på samme tid er, når du har to forskellige internetforbindelser, kan du bruge den ene som en primær forbindelse, mens du beholder den anden som en backup.

Hvis den primære kilde går ud af drift, vil din computer stadig have internetforbindelse ved hjælp af den sekundære forbindelse. Dette forhindrer internetnedetid på din computer, da der ikke bruges tid på at skifte forbindelser (medmindre begge forbindelser svigter samtidigt).
Sådan bruger du Wi-Fi og Ethernet på samme tid i Windows
Vi er nødt til at konfigurere netværksadapterindstillingerne i Windows til at bruge Wi-Fi og ethernet samtidigt. Her er en trin-for-trin guide om det samme.
Trin 1: Åbn Kontrolpanel på din Windows-computer. Du kan gøre dette ved at trykke på Windows + S og skrive Kontrolpanel i søgefeltet.
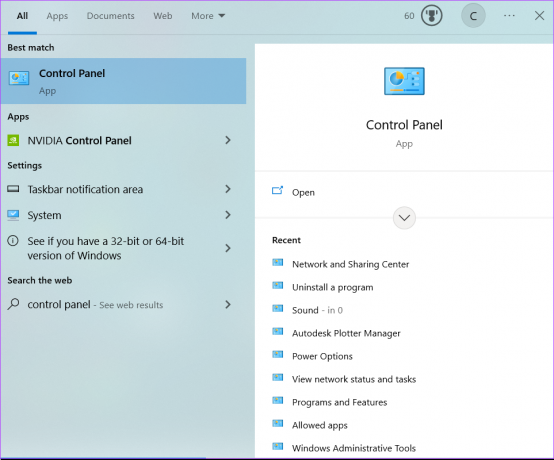
Trin 2: Klik på 'Netværk og internet'.
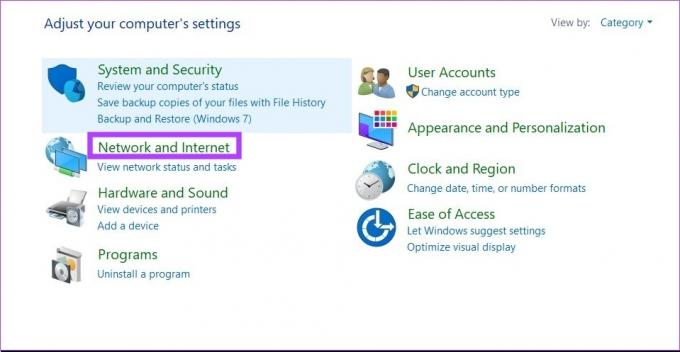
Trin 3: Klik nu på 'Netværks- og delingscenter'. Dette åbner indstillingerne for din aktuelt aktive netværksforbindelse.
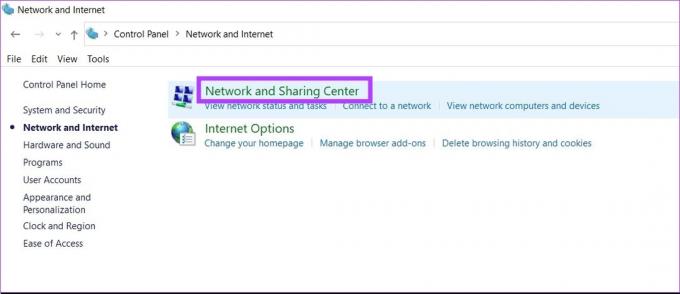
Trin 4: Klik på 'Skift adapterindstillinger'. Dette vil vise alle netværksforbindelserne på din Windows-computer.

Trin 5: Højreklik nu på din Ethernet-forbindelse og vælg Egenskaber.

Trin 6: Klik på Konfigurer.
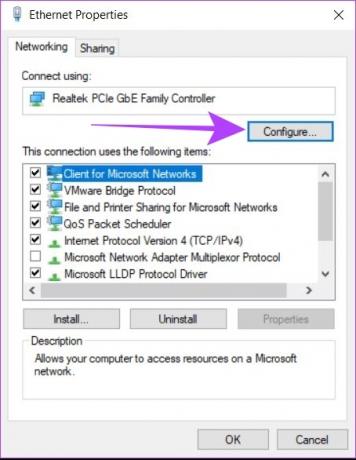
Trin 7: Klik på Avanceret. Der vises en liste med alle egenskaberne for din Ethernet-adapter.
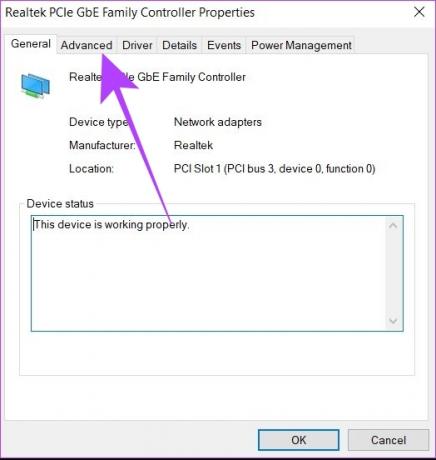
Trin 8: Fra denne liste skal du søge efter 'Priority & VLAN'. Klik på den.

Trin 9: Vælg 'Priority & VLAN Disabled' for Value drop-down menuen, og klik på OK.

Trin 10: Genstart din computer.
Dette vil sikre, at din Windows-maskine nu vil bruge mere end én netværksforbindelse samtidigt. Du kan til enhver tid gendanne disse indstillinger fra netværksforbindelser. Er du i tvivl om, hvor du kan få adgang til dem? Se vores guide for at finde nemmeste måder at åbne netværksindstillinger på i Windows.
Indstil netværksprioritet i Windows
Selv efter at være forbundet til to netværk samtidigt, søger Windows stadig efter det bedst mulige netværk for at bruge en internetforbindelse. Du kan dog angive en prioritet i netværksindstillinger for at instruere Windows om at bruge en bestemt forbindelse, når den er forbundet til flere netværk. Her er hvordan du kan gøre det.
Trin 1: Tryk på Windows + R for at åbne Kør.
Trin 2: Type ncpa.cpl i kassen. Klik på Ok.

Trin 3: Vælg det netværk, du vil prioritere. Højreklik på den og gå til Egenskaber.

Trin 4: Søg efter 'Internet Version Protocol 4 (TCP/IPv4)' og klik på den.
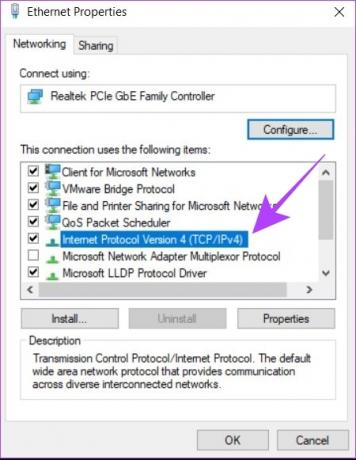
Trin 5: Klik nu på Egenskaber.
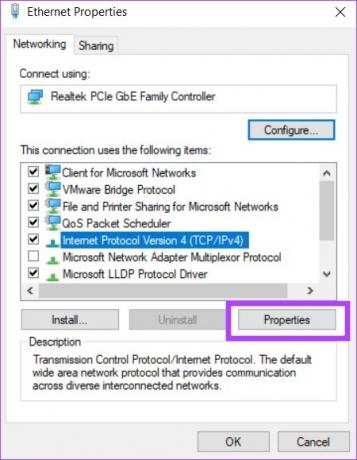
Trin 6: Klik på Avanceret. Dette åbner TCP/IP-prioritetsindstillingerne.
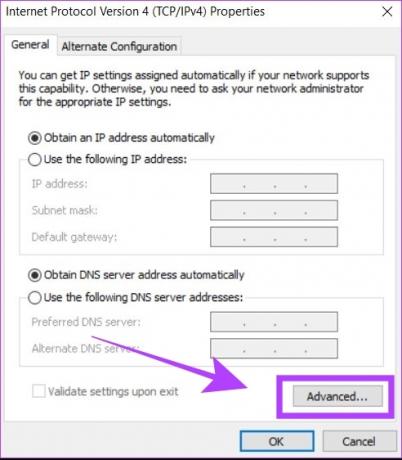
Trin 7: Fjern markeringen i afkrydsningsfeltet 'Automatisk metrik'. Dette vil lade dig indtaste en værdi i Interface Metric.
Trin 8: Gå ind 5 i feltet ud for grænseflademetrikken. Klik på Ok.
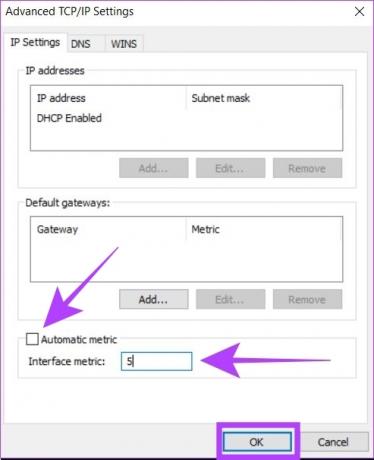
Din Windows-computer er nu konfigureret til at bruge to forbindelser samtidigt, sammen med en netværksprioritet mellem de to.
Er det nyttigt at bruge Wi-Fi og Ethernet på samme tid
Hvis du har en lokal server eller to separate internetforbindelser, kan det være nyttigt at bruge Wi-Fi og ethernet på samme tid. I begge disse tilfælde vil du være i stand til at bruge flere netværksforbindelser samtidigt for bedre bekvemmelighed sammenlignet med standard enkeltforbindelseskonfigurationen i Windows.

Du skal dog vide, at du ikke kommer til at fordoble dine internethastigheder med det samme ved at bruge Wi-Fi og ethernet på samme tid. Selvom du har to separate internetforbindelser på Wi-Fi og ethernet, vil Windows ikke bruge dem begge samtidigt til internetforbindelse. Derfor er den dobbelte forbindelse kun nyttig i specifikke scenarier, hvor du har en lokal server eller en backup internetforbindelse.
Ofte stillede spørgsmål om brug af Wi-Fi og Ethernet i Windows
Sørg for, at det netværk, du har valgt som prioritet i grænseflademålinger, har internetforbindelse. Ellers bør du ændre prioriteten til et andet netværk.
Dette kan ske, hvis du bruger IPv6-protokol til internetforbindelse. I et sådant tilfælde skal du gentage netværksprioritetsindstillingerne for Internet Version Protocol 6(TCP/IPv6), som kan findes lige under IPv4-indstillingerne.
Nej, du kan ikke forbinde din computer direkte til to forskellige Wi-Fi-netværk på samme tid. Til dette skal du bruge en ekstern Wi-Fi-adapter og koble begge disse forbindelser fra netværksindstillingerne. Bemærk, at selv efter at have udført disse trin, kan du ikke bruge internettet fra begge Wi-Fi-netværk på samme tid. Det vil kun vise sig nyttigt at tilslutte yderligere enheder såsom din printer, smartenheder osv.
Tilslut Ethernet og Wi-Fi samtidigt
Sammenfattende kan du tilslutte din Windows-computer til Wi-Fi og ethernet på samme tid. Du kan dog kun bruge internetforbindelse fra kun én forbindelse ad gangen. Du kan bruge denne teknik på din Windows-computer til at bruge internettet via Wi-Fi, mens du kanaliserer Ethernet-forbindelsen til en server, printer, eller LAN-system.
Sidst opdateret den 12. maj 2023
Ovenstående artikel kan indeholde tilknyttede links, som hjælper med at understøtte Guiding Tech. Det påvirker dog ikke vores redaktionelle integritet. Indholdet forbliver upartisk og autentisk.
Skrevet af
Chinmay Dhumal
Chinmay er en computerguide kendt for sine hurtige fejlfindingsevner. Han er velbevandret med Android og Windows, og elsker at hjælpe folk med sine løsninger. Du kan altid finde ham aktiv på Twitter, kom og sig hej!