10 måder at løse Minecraft-nedbrudsproblemer på Windows 10
Miscellanea / / November 28, 2021
Løs problemer med Minecraft-nedbrud: Mens du arbejder eller efter en intens arbejdsrelateret session, er det første, du gør, at slappe af i dit sind ved enten at lytte til musik, se videoer eller nogle mennesker foretrækker at spille spil. Det bedste ved at spille et spil er, at det opfrisker dit sind og beroliger dig. Du kan nemt spille en række spil på din Windows 10-pc når som helst og hvor som helst. Du kan downloade mange spil fra Microsoft Store i Windows 10. Et sådant populært spil er Minecraft, som tidligere har vundet meget popularitet.
Minecraft:Minecraft er et sandkassespil, som er udviklet af den svenske spiludvikler Markus Persson. Selvom der er mange spil tilgængelige på markedet, men dette spil har vundet meget popularitet pga det er velegnet til alle aldersgrupper og også fordi det giver brugerne mulighed for at bygge deres egen verden og det også i det 3D processuelt genereret verden. At bygge deres egen verden kræver en masse kreativitet, og dette er det vigtigste aspekt af spillet, som tiltrækker alle mennesker fra alle aldersgrupper. Og derfor er dette spil blandt de mest spillede spil, hvilket ikke er nogen overraskelse for nogen.

Nu når det kommer til udviklingen, er det stærkt baseret på Java programmeringssprog, da de fleste af dets in-game moduler er afhængige af JAVA-teknologi, som giver spillere mulighed for at modificere spillet med mods for at skabe nye gameplay-mekanikker, genstande, teksturer og aktiver. Nu som du er klar over, at det er et meget populært spil, som kræver en masse teknologier for at fungere, så det er kun indlysende, at der også skal være nogle fejl og problemer med spillet. Med en så stor fanskare er det endda en hård opgave at vedligeholde alt for en stor virksomhed som Microsoft. Så grundlæggende er Minecraft-nedbrud et meget almindeligt problem, som et stort antal brugere står over for. Nogle gange er det på grund af fejlen i selve appen, mens andre gange kan problemet være med din pc.
Der er mange grunde til, at Minecraft går ned som:
- Du kan komme til at trykke på tasterne ved et uheld F3 + C da et tryk på disse taster manuelt udløser nedbruddet til fejlretning
- Der er ikke nok processorkraft, hvorfor tunge operationer forårsager nedbrud af spillet
- Tredjeparts-mods kan være i konflikt med spillet
- Hardwareproblemer med grafikkort
- Minimumskrav til spil-pc
- Antivirus i konflikt med Minecraft
- RAM er utilstrækkelig til at køre spillet
- Nogle spilfiler kan blive beskadiget
- Forældet eller manglende grafikkortdriver
- Bugs i spillet
Hvis du står over for et af problemerne med enten dit spil eller din pc, så fortvivl ikke, da de fleste af dem nemt kan løses. Så uden at spilde nogen tid, lad os se, hvordan man løser Minecraft-nedbrudsproblemer på Windows 10 ved hjælp af nedenstående fejlfindingsvejledning.
Indhold
- 10 måder at løse Minecrafts nedbrudsproblemer
- Metode 1: Genstart din computer
- Metode 2: Opdater Windows
- Metode 3: Opdater Minecraft
- Metode 4: Opdater grafikdrivere
- Metode 5: Rul opdateringer tilbage
- Metode 6: Tjek, om Java er installeret
- Metode 7: Opdater Java
- Metode 8: Kør System File Checker (SFC) Scan
- Metode 9: Deaktiver Vertex Buffer Objects for Minecraft
- Metode 10: Geninstaller Minecraft
10 måder at løse Minecrafts nedbrudsproblemer
Sørg for at oprette et gendannelsespunkt bare hvis noget går galt.
Nedenfor er forskellige metoder til at rette Minecrafts nedbrudsproblemer. Hvis du allerede kender årsagen til problemet, kan du direkte prøve den metode, der svarer til løsningen, ellers skal du prøve hver og hver løsning en efter en, indtil problemet er løst.
Metode 1: Genstart din computer
Dette er det mest grundlæggende fejlfindingstrin, som du bør følge, hver gang du oplever problemer med nedbrud. Du bør altid prøve at genstarte din pc, så hvis der er problemer, software, hardware osv. er i konflikt med systemet, så er chancerne, efter genstart, vil det ikke, og dette kan løse problemet automatisk.
Følg nedenstående trin for at genstarte computeren:
1. Klik på Startmenu og klik derefter på Power-knap tilgængelig i nederste venstre hjørne.

2. Klik på Genstart, og din computer genstarter sig selv.
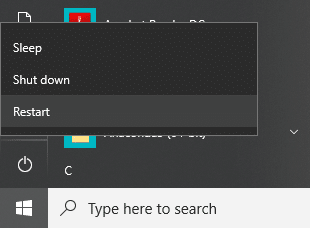
Når computeren genstarter, skal du igen prøve at starte Minecraft og kontrollere, om dit problem er løst eller ej.
Metode 2: Opdater Windows
Microsoft udgav Windows-opdateringer fra tid til anden, og du ved aldrig, hvilken opdatering der kan forstyrre dit system. Så det er muligt, at din computer mangler en vigtig opdatering, som forårsager Minecraft-nedbrudsproblem. Ved at opdatere vinduerne kan dit problem være løst.
1. Tryk på Windows-tasten + I for at åbne Indstillinger og klik derefter på "Opdatering og sikkerhed”-ikonet.

2. Sørg nu for at vælge fra venstre vinduesrude Windows opdatering.
3. Klik derefter på "Søg efter opdateringer”-knappen og lad Windows downloade og installere eventuelle ventende opdateringer.

4.Skærmbilledet nedenfor vises med opdateringer, der kan downloades.

Download og installer eventuelle ventende opdateringer, og når du er færdig, vil din computer blive opdateret. Tjek nu, om du er i stand til det Løs problem med Minecraft-nedbrud på Windows 10 eller ikke.
Metode 3: Opdater Minecraft
Hvis ovenstående metode ikke var i stand til at hjælpe, skal du ikke bekymre dig, da du kan prøve denne metode, hvor du vil forsøge at opdatere Minecraft. Hvis der er nogen afventende opdateringer tilgængelige til Minecraft, skal du installere dem så hurtigt som muligt. Fordi nye opdateringer altid kommer med forbedringer, fejlrettelser, patches osv., som kan løse dit problem.
Følg nedenstående trin for at opdatere Minecraft:
1.Åbn Microsoft Store ved at søge efter det ved hjælp af Windows-søgelinjen.
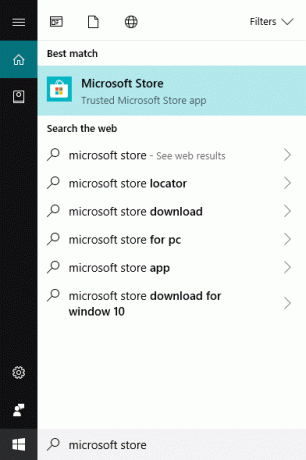
2. Tryk på enter på dit tastatur for at åbne Microsoft Store.

3. Klik på tre prikker tilgængelig i øverste højre hjørne.

4.En ny kontekstmenu vil poppe op, hvorfra du skal klikke på Downloads og opdateringer.
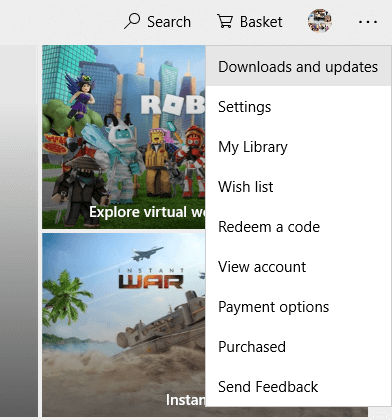
5. Klik på Få opdateringer knap tilgængelig i øverste højre hjørne.

6. Hvis der er nogen tilgængelige opdateringer, vil Windows automatisk installere dem.
7. Når opdateringen er installeret, skal du igen kontrollere, om du er i stand til det løse problemer med Minecraft-nedbrud på Windows 10.
Metode 4: Opdater grafikdrivere
Den mest grundlæggende årsag til problemet med Minecraft-nedbrud er forældede, inkompatible eller beskadigede grafikkortdrivere. Så for at løse problemet skal du opdatere grafikdriverne ved at følge nedenstående trin:
1. Indtast enhedshåndtering i Windows-søgelinjen.

2. Tryk på Enter-knappen for at åbne Enhedshåndtering dialog boks.

3. Klik på Skærmadaptere at udvide det.
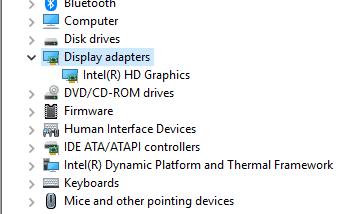
4. Højreklik på din Grafikkort og vælg Opdater driver.
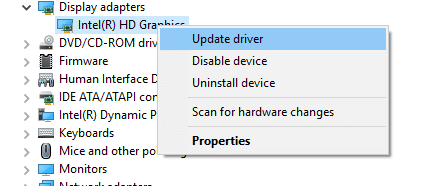
5. Klik på Søg automatisk efter opdateret driversoftware.
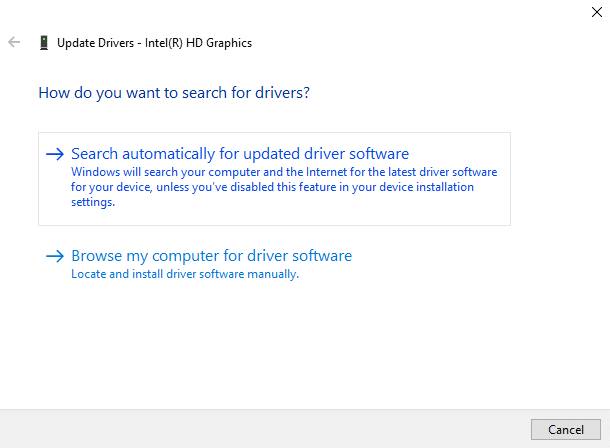
6. Hvis der er nogen tilgængelige opdateringer, vil Windows automatisk downloade og installere opdateringen. Vent på, at processen er fuldført.
7. Når processen er afsluttet, skal du følge instruktionerne på skærmen og genstarte din computer.
Du kan også manuelt opdatere din grafikkortdriver ved at følge denne guide.
Metode 5: Rul opdateringer tilbage
Nogle gange forårsager opdateringer mere skade end gavn, og dette kan være tilfældet med Minecraft eller nogle enhedsdrivere. Det, der sker, er, at under opdateringsprocessen kan driverne blive ødelagt, eller Minecraft-filer kan også blive ødelagt. Så ved at afinstallere opdateringerne, kan du muligvis løse problemer med Minecraft-nedbrud.
1. Tryk på Windows-tasten + I for at åbne Indstillinger og klik derefter på "Opdatering og sikkerhed”-ikonet.

2. Sørg nu for at vælge fra venstre vinduesrude Windows opdatering.
3. Klik nu på under Windows Update Se opdateringshistorik.

4. Klik derefter på Afinstaller opdateringer under overskriften Se opdateringshistorik.

5.Højreklik på den seneste opdatering (du kan sortere listen efter dato) og vælge Afinstaller.

6.Når du er færdig, vil din seneste opdatering blive afinstalleret, genstart din pc.
Når din computer er genstartet, skal du spille Minecraft igen, og du kan muligvis løse problemer med Minecraft-nedbrud på Windows 10.
Metode 6: Tjek, om Java er installeret
Da Minecraft er afhængig af Java til det meste af dets funktion, så er det obligatorisk at have Java installeret på din pc. Hvis du ikke har Java, er den første ting, du skal gøre, at installere den nyeste version af Java.
Så følg nedenstående trin for at kontrollere, om du har Java installeret på dit system eller ej:
1. Indtast derefter cmd i Windows Search højreklik på kommandoprompt og vælg Kør som administrator.

2. Indtast følgende kommando i cmd og tryk på Enter:
java -version

3. Når du trykker på Enter, udføres kommandoen, og du vil se noget som dette:
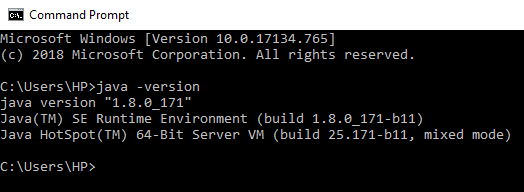
4.Hvis en Java-version vises som et resultat, betyder det, at Java er installeret på dit system.
5.Men hvis der ikke vises nogen version, vil du se følgende fejlmeddelelse: 'java' genkendes ikke som intern eller ekstern kommando, operativt program eller batchfil.
Hvis du ikke har java installeret på din computer, skal du installere java ved at følge nedenstående trin:
1.Gå til officielle hjemmeside for java og klik på Download Java.

2. Klik nu på Hent ved siden af det operativsystem, som du vil installere java for.
Bemærk: I vores tilfælde ønsker vi at installere java på Windows 10 64-bit computer.
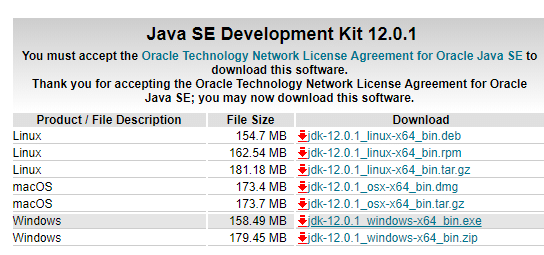
3. Java SE vil begynde at downloade på din computer.
4.Når overførslen er færdig, skal du udpakke filen og installere Java på din computer ved at følge instruktionerne på skærmen.
Når Java er installeret, skal du kontrollere, om Minecraft stadig går ned, eller om dit problem er løst.
Metode 7: Opdater Java
En anden mulighed for, at Minecraft ofte går ned, kan være, at en forældet version af Java kan være installeret på dit system. Så du kan løse dette problem ved at opdatere din Java til den seneste tilgængelige version.
1. Åbn Konfigurer Java ved at søge efter det ved hjælp af Windows-søgelinjen.
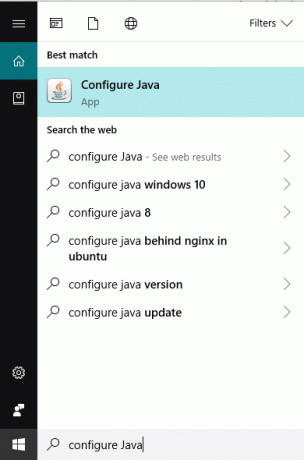
2. Tryk på Enter-knappen i det øverste resultat af din søgning og Java kontrolpanel dialogboksen åbnes.
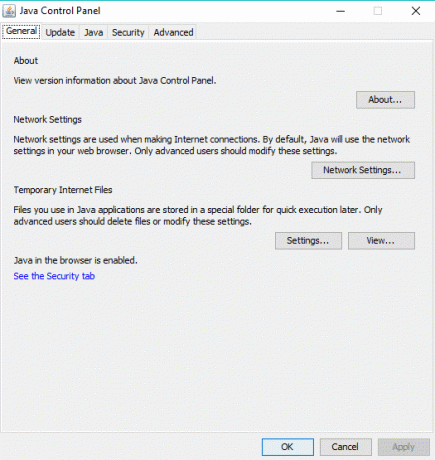
3. Skift nu til Fanen Opdater under Java Kontrolpanel.

4. Når du er på fanen Opdater, vil du se noget som dette:
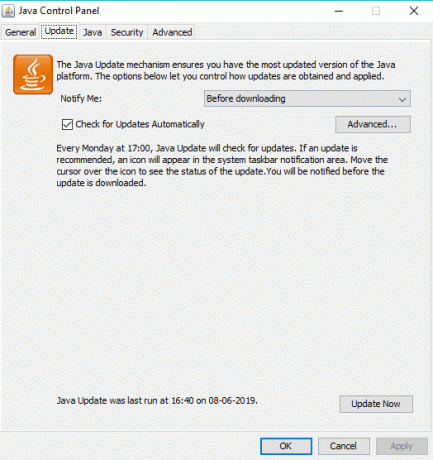
5.For at se efter opdateringer skal du klikke på Opdatere nu knappen i bunden.

6. Hvis der er nogen afventende opdateringer, åbnes nedenstående skærm.

7. Hvis du ser ovenstående skærm, skal du klikke på Opdater knap for at opdatere din version af Java.
Når Java-opdateringen er færdig, skal du køre Minecraft og se, om du er i stand til det løse problemer med Minecraft-nedbrud på Windows 10.
Metode 8: Kør System File Checker (SFC) Scan
Det er muligt, at du muligvis står over for Minecraft-nedbrudsproblem på grund af en beskadiget systemfil eller komponenter. Nu er System File Checker (SFC) et værktøj i Microsoft Windows, der scanner og erstatter den beskadigede fil med en cachelagret kopi af filer, der findes i en komprimeret mappe i Windows. Følg disse trin for at køre SFC-scanning.
1.Åbn Start menu eller tryk på Windows nøgle.
2.Typ CMD, højreklik derefter på Kommandoprompt og vælg Kør som administrator.

3.Typ sfc/scannow og tryk Gå ind for at køre SFC-scanningen.

Bemærk: Hvis ovenstående kommandoer mislykkes, så prøv denne: sfc /scannow /offbootdir=c:\ /offwindir=c:\windows
4.Genstart computeren for at gemme ændringer.
SFC-scanningen vil tage noget tid, og efter genstart af computeren, prøv at spille Minecraft igen. Denne gang burde du kunne Fix Minecraft bliver ved med at gå ned.
Metode 9: Deaktiver Vertex Buffer Objects for Minecraft
Hvis du har VBO'er (Vertex Buffer Objects) aktiveret for dit Minecraft-spil, kan dette også forårsage et nedbrudsproblem. Vertex Buffer Objects (VBO) er en OpenGL-funktion, der giver dig mulighed for at uploade vertex-data til videoenheden til gengivelse i ikke-øjeblikkelig tilstand. Nu er der to muligheder for at slå VBO'er fra, som diskuteres nedenfor:
Sluk VBO'er i Minecraft-indstillinger
1. Åbn Minecraft på din pc og åbn derefter Indstillinger.
2.Vælg fra Indstillinger Videoindstillinger.
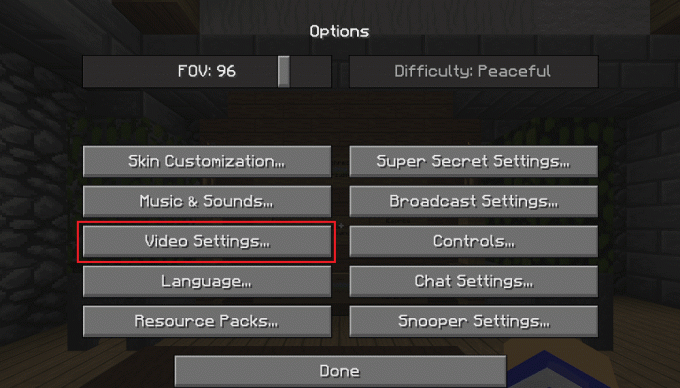
3.Under Videoindstillinger vil du se "Brug VBO'er” indstilling.
4. Sørg for, at den er slukket, så den ser sådan ud:
Brug VBO'er: FRA
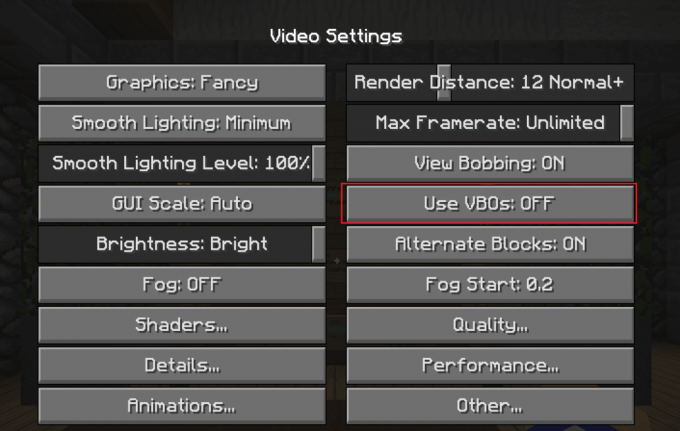
5. Genstart din pc for at gemme ændringer og åbne dit spil igen.
Sluk VBO'er i Minicraft-konfigurationsfilen
Hvis du stadig ikke er i stand til at løse problemet med Minecraft-nedbrud, eller du ikke kan ændre indstillingerne, fordi Minecraft går ned før du kan foretage ændringerne, så bare rolig, vi kan manuelt ændre VBO-indstillingerne ved direkte at redigere konfigurationen fil.
1. Tryk på Windows-tasten + R og skriv derefter %APPDATA%\.minecraft i dialogboksen Kør.
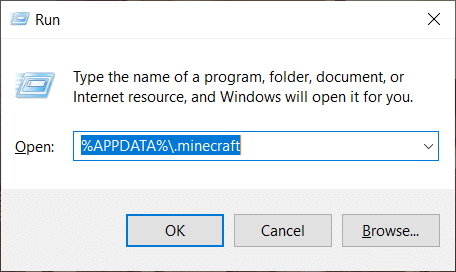
2. Dobbeltklik nu i mappen .minecraft options.txt fil.
3.Når options.txt-filen åbnes i teksteditoren, skal du ændre værdien af brug Vbo til falsk.
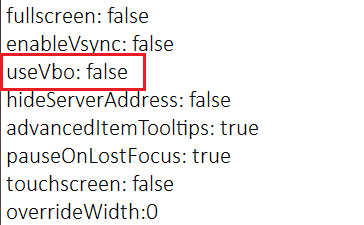
4.Gem filen ved at trykke på Ctrl + S og genstart derefter din pc.
Metode 10: Geninstaller Minecraft
Hvis ingen af ovenstående løsninger virkede, så fortvivl ikke, du kan altid prøve at geninstallere Minecraft, som ser ud til at løse problemet med nedbrud i de fleste tilfælde. Dette vil installere en ny kopi af Minecraft på din pc, som burde fungere uden problemer.
Mote: Sørg for at oprette en sikkerhedskopi af dit spil, før du afinstallerer det, ellers kan du miste alle spildata.
1.Søg efter Minecraft ved hjælp af Windows-søgelinjen.
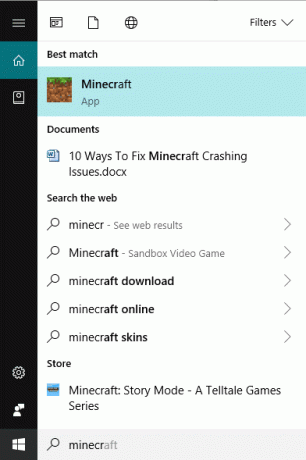
2. Højreklik på det øverste resultat og klik på afinstallere fra højrekliks kontekstmenuen.
3. Dette vil afinstallere Minecraft sammen med alle dets data.
4. Installer nu en ny kopi af Minecraft fra Microsoft Store.
Anbefalede:
- Aktiver Fjernskrivebord på Windows 10 under 2 minutter
- Slet en mappe eller fil ved hjælp af kommandoprompt (CMD)
- Rette Kan ikke aktivere Windows Defender Firewall
- Løs problemer med Windows Firewall i Windows 10
Jeg håber, at denne artikel var nyttig, og nu kan du nemt Løs problemer med Minecraft-nedbrud, men hvis du stadig har spørgsmål vedrørende denne tutorial, er du velkommen til at stille dem i kommentarens sektion.



