"Microsoft Store er blokeret": Prøv disse 6 nemme rettelser for at fjerne blokeringen
Miscellanea / / May 17, 2023
Microsoft Store kan hjælpe med at installere en række apps og tjenester. Så det er afgørende, at Microsoft Store-appen forbliver oppe og køre. I tråd med dette vil denne artikel udforske mere om, hvad du skal gøre, hvis du støder på fejlkoden 0x800704EC: Microsoft Store er blokeret.

Fejlene opstår normalt, når en funktion eller indstillingerne af en app forårsager problemer. Men hvad skal man gøre, hvis hele Microsoft Store-appen vises som blokeret? Lad os hjælpe dig med at fjerne blokeringen af Microsoft Store og holde business as usual.
1. Brug af Windows Store Apps Fejlfinding
Hvis en Windows-app støder på et problem, kan du bruge Windows-fejlfinding til at hjælpe med at identificere og rette det. Dette burde også fungere, hvis der er et internt appproblem, der muligvis forhindrer Microsoft Store i at åbne på Windows. Sådan gør du.
Trin 1: Brug Windows + I-tasten til at åbne Indstillinger.
Trin 2: Fra menuindstillingerne skal du klikke på System.
Trin 3: Rul ned og klik på Fejlfinding.

Trin 4: Klik derefter på Andre fejlfindere.

Trin 5: Gå her til 'Windows Store Apps' og klik på Kør.

Når Windows-fejlfindingen kører, vil den opdage og vise eventuelle underliggende problemer. Du kan derefter følge instruktionerne på skærmen for at rette det og få Microsoft Store til at fungere igen.
2. Brug af Kør
Den hurtigste og nemmeste måde at nulstille Microsoft Store-appen på er ved at bruge vinduet Kør. Dette hjælper dig med at rydde Microsoft Stores cache og andre data, der kan forstyrre almindelige appfunktioner. Sådan gør du det.
Trin 1: Brug Windows + R-tasten til at åbne dialogboksen Kør.
Trin 2: Her, skriv wsreset.exe og tryk enter.
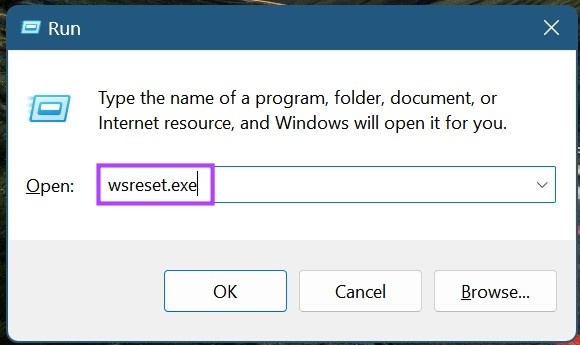
Vent på, at Microsoft Store nulstilles. Prøv derefter at åbne appen igen. Hvis det stadig vises som blokeret, skal du gå videre til næste rettelse.
3. Brug af reparationsmuligheden
Hvis du stadig får fejlkoden 0x800704EC til Microsoft Store, kan du prøve at køre en Windows-reparation. Dette kan hjælpe med at reparere eventuelle appproblemer, såsom at Microsoft Store-appen ikke åbner. Følg nedenstående trin for at gøre det.
Trin 1: Åbn menuen Indstillinger ved hjælp af Windows + I-tasten.
Trin 2: Gå til Apps og klik på Installerede apps.
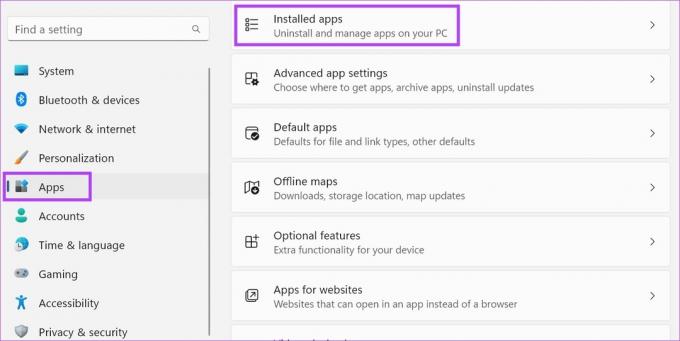
Trin 3: Rul ned til Microsoft Store, og klik på ikonet med tre prikker.
Trin 4: Klik her på Avancerede indstillinger.

Trin 5: Gå til sektionen Nulstil og klik på Reparer.
Trin 6: Når reparationen er færdig, kan du prøve at åbne appen igen.
Trin 7: Hvis det stadig ikke virker, skal du klikke på Nulstil.

Dette nulstiller alle appoplysninger. Hvis Microsoft Store stadig ikke åbner, skal du gå videre til næste rettelse.
4. Brug af Group Policy Editor
Group Policy Editor hjælper dig med at foretage ændringer i visse vigtige Windows-politikker. Så hvis Microsoft Store er blevet deaktiveret gennem Group Policy Editor, får du muligvis fejlen Microsoft Store er blokeret. For at løse dette skal du åbne Group Policy Editor og aktivere Microsoft Store-appen. Følg nedenstående trin for at gøre det.
Trin 1: Brug Windows + R-tasten til at åbne Kør.
Trin 2: Her, skriv gpedit.msc og tryk på enter eller klik på OK-knappen for at udføre kommandoen.
Tip: Tjek andre måder at Åbn Local Group Policy Editor i Windows 11.
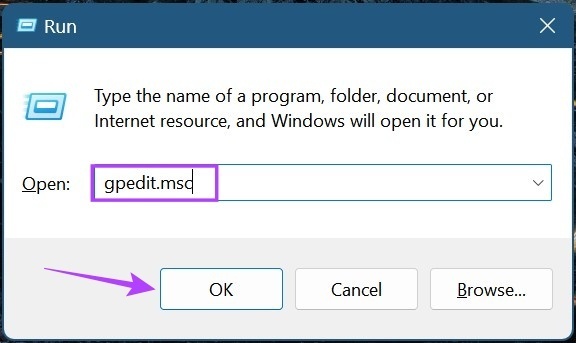
Trin 3: Fra menupanelet skal du klikke på Computerkonfiguration.
Trin 4: Når menuindstillingerne udvides, skal du klikke på Administrative skabeloner.
Trin 5: Klik derefter på Windows-komponenter.
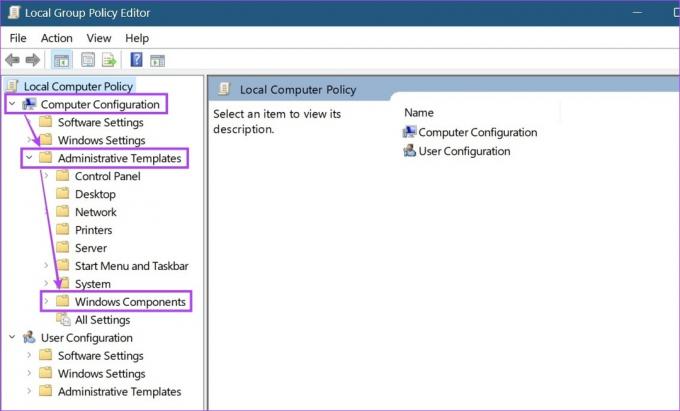
Trin 6: Klik her på Butik.
Trin 7: Fra indstillingsmulighederne skal du klikke på 'Sluk butiksapplikationen'.
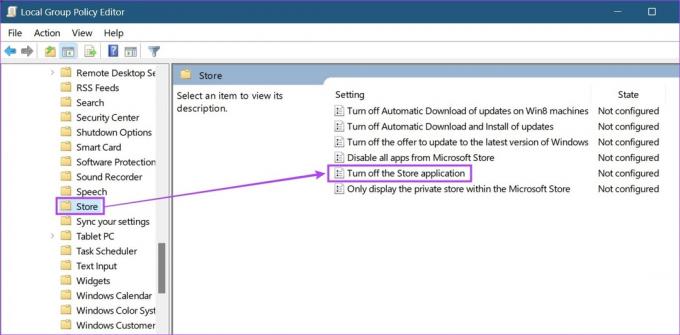
Trin 8: Vælg Ikke konfigureret, og klik på OK. Genstart nu computeren.
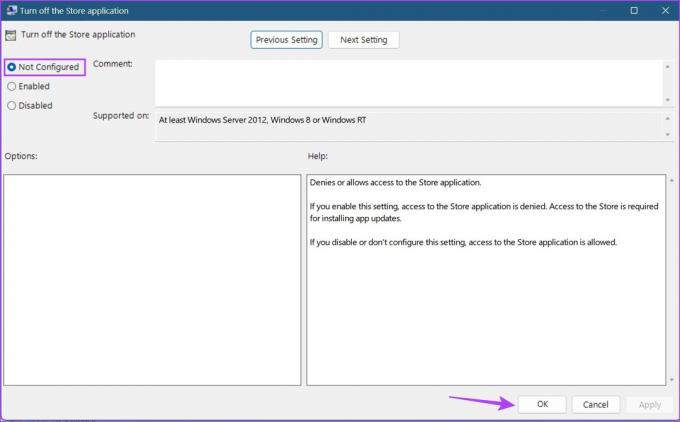
Derefter skal du kontrollere og se, om Microsoft Store blokeret af administrator-fejlmeddelelsen er blevet rettet.
5. Deaktivering af Windows Defender
Antivirussoftware hjælper med at beskytte din enhed mod ondsindede trusler. Dette kan være alt fra en beskadiget fil til en app, som den opfatter som en trussel. Der har dog været tilfælde, hvor ikke-ondsindede filer ved et uheld er blevet markeret og blokeret. Dette kan også være en af grundene til, at du muligvis får Microsoft Store er blokeret fejl.
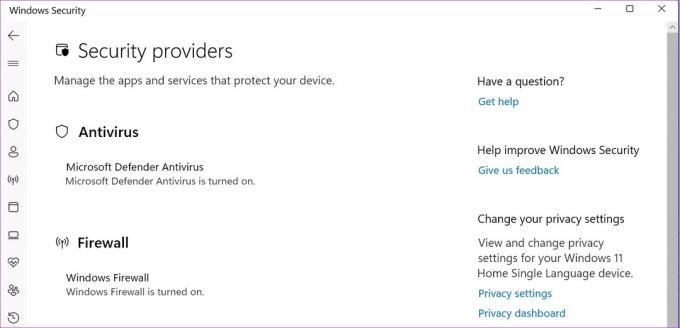
For at rette dette kan du slå eller deaktiver Windows Defender. Prøv derefter at åbne Microsoft Store igen for at se, om det fungerer som forventet. Når tingene er i orden, bør du tænde eller aktivere Windows Defender igen for at beskytte din enhed.
6. Søger efter Windows Update
Hvis du stadig ikke kan få adgang til Microsoft Store, skal du tjekke for Windows-opdateringer for at se, om din enhed er opdateret til den nyeste version. Mens opdateringer normalt er slået til som standard, får du også mulighed for manuelt at søge efter og installere opdateringer. Dette kan hjælpe med at løse eventuelle inkompatibilitetsproblemer, der muligvis er endt med at blokere Microsoft Store på Windows 11.
Sådan gør du det.
Trin 1: Gå til Søg og skriv Windows opdatering. Åbn derefter appen.
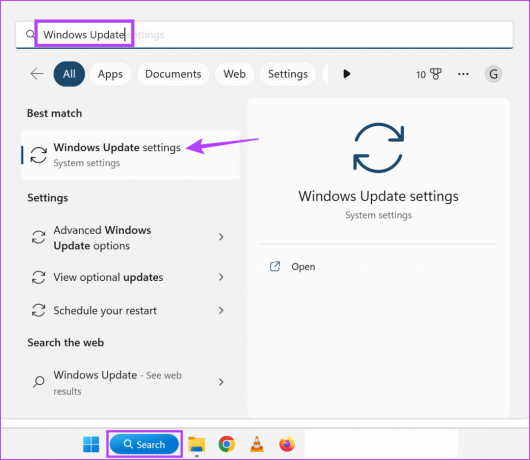
Trin 2: Klik her på 'Søg efter opdateringer'.

Hvis en opdatering er tilgængelig, skal du downloade den og genstarte din enhed for at afslutte installationen. Hvis en opdatering ikke er tilgængelig, skal du tjekke for eventuelle yderligere opdateringer, der kan hjælpe med at fjerne blokeringen af Microsoft Store. Sådan gør du.
Trin 3: På opdateringssiden skal du klikke på Avancerede indstillinger.

Trin 4: Rul ned og klik på Valgfrie opdateringer.

Hvis en opdatering er tilgængelig, skal du installere den og derefter prøve at åbne Microsoft Store igen.
Ofte stillede spørgsmål til fjernelse af blokering af Microsoft Store på Windows 11
Ja, mens du kan fjerne blokeringen af Microsoft Store ved hjælp af Registreringseditor, anbefales det kun at bruge registreringseditoren, hvis du er bekendt med mulighederne. Ellers kan det ende med at forårsage problemer med Windows OS.
Åbn indstillingsmenuen i Microsoft Store, og kontroller, om automatiske opdateringer er slået til. Når dette er gjort, skal du kontrollere, om problemet med Microsoft Store opdaterer ikke apps automatisk er blevet løst eller ej.
Fjern blokering af Microsoft Store
Vi håber, at de ovennævnte måder hjalp dig med at rette fejlen "Microsoft Store er blokeret". Du kan også tjekke vores anden artikel, hvis du er i stand til at åbne Microsoft Store, men den viser en fejl under indlæsning af sider.
Sidst opdateret den 16. maj 2023
Ovenstående artikel kan indeholde tilknyttede links, som hjælper med at understøtte Guiding Tech. Det påvirker dog ikke vores redaktionelle integritet. Indholdet forbliver upartisk og autentisk.
Skrevet af
Ankita Sharma
Ankita er en forfatter i hjertet og elsker at skrive om Android- og Windows-økosystemer på Guiding Tech. I sin fritid kan hun udforske tech-blogs og manuskriptskrivningsmanualer. Du kan fange hende lænket til sin bærbare computer, overholde deadlines, skrive manuskripter og se programmer (et hvilket som helst sprog!) generelt.



