League of Legends Find Match, der ikke virker: Sådan løser du det – TechCult
Miscellanea / / May 17, 2023
Kæmper du med at finde en kamp på League of Legends? Dette kan være et frustrerende problem, men heldigvis er der nogle løsninger, du kan prøve at løse det. I denne artikel vil vi udforske årsagerne, og hvilke skridt du kan tage for at løse problemet med League of Legends find match-knap, der ikke virker.

Indholdsfortegnelse
Fejlfinding League of Legends Find match, der ikke fungerer: Almindelige problemer og løsninger
League of Legends er et populært multiplayer online kamparena-spil, men matchmaking-systemet forårsager ofte problemer for spillere. Hvis du er den, der føler, at det tager for lang tid at finde et match, kan det være forværrende og forringe din spiloplevelse. I denne artikel gennemgår vi nogle fejlfindingsteknikker for at hjælpe dig med at løse problemer med League of Legends-finding, der ikke fungerer.
Hurtigt svar
Du kan fejlfinde din internetforbindelse. Følg nedenstående trin:
1. For det første skal du genstarte din internetrouter.
2. Løb Netværksadapter fejlfinding på din Windows-pc.
3. Tjek din internethastighed. Sørg for, at du har en stabil netværksforbindelse.
Hvorfor tager det for lang tid at finde et match?
Du kan møde League of Legends-finde, at kampen ikke fungerer på grund af følgende årsager.
- Serverproblemer
- Ingen internetforbindelse stabilitet
- Forældede spilklienter eller -drivere
- Lav spillerpopulation i specifikke regioner
Nu ved du hvorfor det tager for lang tid at finde en kamp i League of Legends, du kan følge metoderne i overensstemmelse hermed. Her er nogle metoder til at løse dette problem:
Metode 1: Fejlfinding af internetforbindelse
Sørg for, at din internetforbindelse er stabil og stærk. Kør a hastighedstest for at tjekke din internetstabilitet. For at løse dette problem skal du sørge for at have en god internetforbindelse. Læs vores guide til fejlfinding af netværksforbindelse på Windows 10.

Metode 2: Vent på serveroppetid
Hvis der er et serverproblem eller vedligeholdelse, der udføres af Riot Games, kan det midlertidigt påvirke matchmaking-processen, og at vente på, at serveren er online igen, kan potentielt løse problemet problem. Du kan tjekke den officielle Riot Games serverstatus før du prøver nogen fejlfindingstrin.

Metode 3: Opdater spilklient
Sørg for, at din spilklient er opdateret med de nyeste patches. For at gøre dette på Windows skal du følge disse trin:
1. Frigør dine League of Legends-genveje fra din proceslinje ved at højreklikke på genvejen og vælge Frigør fra proceslinjen.
2. Gå til følgende sted sti og klik på lol.starter for at starte opdateringsprocessen.
C:\Riot Games\League of Legends
Hvis du ser fejlen PVP.net Patcher Kernel er holdt op med at virke følg nedenstående trin.
3. Højreklik på startprogrammet og klik på Kør som administrator.

Tjek om du matchmakingen stadig tager for lang tid. Følg derefter trinene nedenfor for at opdatere spilklienten.
1. Lancering Damp app og gå til BIBLIOTEK menu.
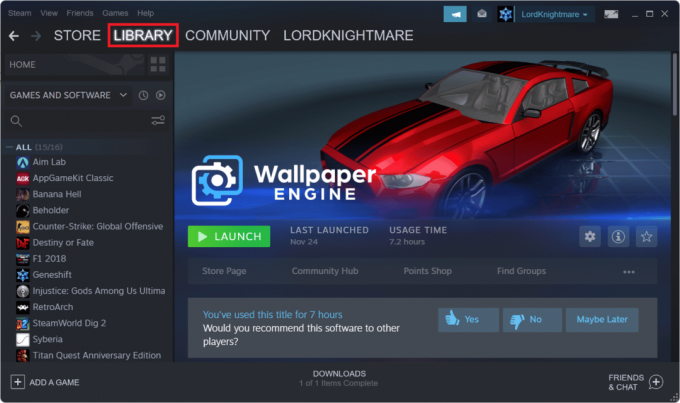
2. Vælg Liga af legender spil og højreklik på det, klik på Ejendomme… mulighed.
3. Gå til OPDATERINGER menu.
4. Vælg Hold altid dette spil opdateret mulighed under AUTOMATISKE OPDATERINGER afsnit.
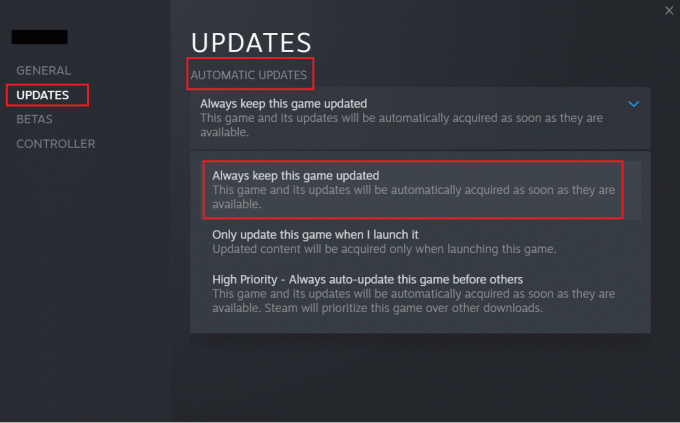
Læs også: Ret League of Legends Directx-fejl i Windows 10
Metode 4: Opdater grafikdrivere
For at løse League of Legends finde match ikke virker, kan opdatering af grafikdrivere være en mulighed, fordi grafikdrivere er afgørende for optimal ydeevne i spil som League of Legends og forældede grafikdrivere kan forårsage kompatibilitetsproblemer og indvirkning matchmaking. For at opdatere dine grafikdrivere kan du følge vores dedikerede vejledning på 4 måder at opdatere grafikdrivere på i Windows 10, alternativt kan du besøg hjemmesiden fra producenten af dit grafikkort (som f.eks NVIDIA eller AMD) og Hent det nyeste drivere til din specifikke grafikkortmodel. Følge efter installationen instruktioner leveret af producenten.

Metode 5: Opdater netværksdrivere
Netværksdrivere er ansvarlige for kommunikationen mellem din computer og internettet, inklusive onlinespil som League of Legends. Forældede netværksdrivere kan forårsage netværksrelaterede problemer, herunder langsomme matchmaking-tider. For at opdatere dine netværksdrivere kan du følge vores guide på Sådan opdateres netværksadapterdrivere på Windows 10, alternativt kan du besøge webstedet for din netværksadapterproducent (f.eks Intel eller Realtek) og download de nyeste drivere til din specifikke netværksadaptermodel. Følg installationsvejledningen fra producenten.

Metode 6: Bekræft spilfiler
Brug League of Legends-klienten til at bekræfte spilfiler for enhver potentiel korruption eller manglende filer. Dette kan hjælpe med at løse eventuelle problemer med spilinstallationen, der kan påvirke matchmaking, og derfor finder din League of Legends et problem, der ikke virker. Tjek vores guide til verificere spilfiler på Steam.

Når verifikationsprocessen er afsluttet, vil klienten give dig resultaterne. Hvis der findes problemer, vil klienten forsøge at reparere eller erstatte de berørte filer.
Metode 7: Nulstil netværksindstillinger
Flere brugere har erklæret, at nulstilling af netværksindstillinger vil løse mærkelige netværksforbindelsesproblemer. Denne metode vil glemme alle netværkskonfigurationsindstillinger, gemte legitimationsoplysninger og meget mere sikkerhedssoftware som VPN og antivirusprogrammer. For at løse dit spørgsmål om, hvorfor det tager for lang tid at finde match, skal du følge vores guide på Sådan nulstiller du netværksindstillinger på Windows 10

Metode 8: Ryd DNS-cache-cachen og skift server
Nogle gange kan problemer med DNS-cachen eller DNS-serverindstillingerne påvirke forbindelsen til spilservere og resultere i matchmaking-problemer. Så tømning af DNS-cachen eller ændring af DNS-serverindstillinger kan løse det diskuterende problem, hvorfor det tager for lang tid at finde match.
Her er trinene til at tømme DNS-cachen og ændre DNS-serverindstillinger:
Trin I: Tøm DNS-cache
For det første skal du rydde DNS-cachen ved at følge vores guide til tøm DNS-cache på Windows.

Trin II: Skift DNS-server
Læs vores artikel til ændre DNS-indstillinger på Windows PC.

Efter at have tømt DNS-cachen og ændret DNS-serverindstillinger, genstart din computer og start League of Legends for at se, om matchmaking-problemerne er blevet løst.
Læs også:Ret League of Legends Black Screen i Windows 10
Metode 9: Deaktiver antivirus midlertidigt (hvis relevant)
Nogle gange kan firewalls eller antivirussoftware ved en fejl blokere bestemt netværkstrafik, hvilket forårsager forstyrrelser i spillets matchmaking-proces. Ved at deaktivere firewall eller antivirus midlertidigt tillader du spillet at etablere de nødvendige netværksforbindelser uden nogen hindring. For at deaktivere firewall eller antivirus midlertidigt kan du følge vores dedikerede hurtige guide på Sådan deaktiveres Windows 10 Firewall og Sådan deaktiveres antivirus midlertidigt på Windows 10.
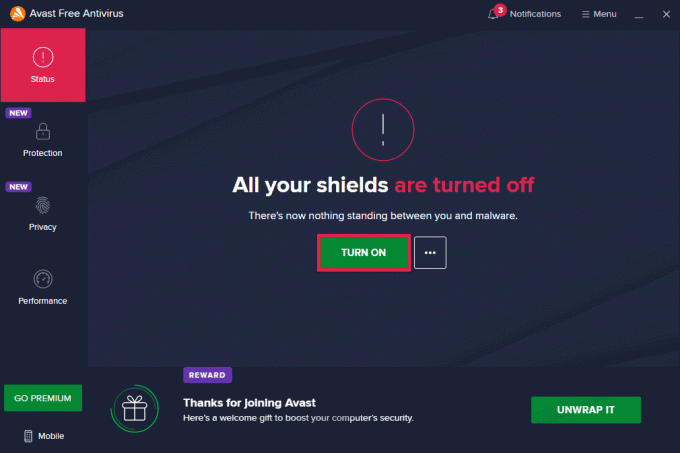
Metode 10: Geninstaller League of Legends
Hvis ingen af ovenstående løsninger virker, kan du overveje at geninstallere League of Legends. Dette kan hjælpe med at løse installationsrelaterede problemer, der kan påvirke matchmaking-processen. Husk at sikkerhedskopiere dine spilindstillinger og filer, før du geninstallerer.
1. Tryk på Windows nøgle og type apps og funktioner. Klik derefter på Åben.
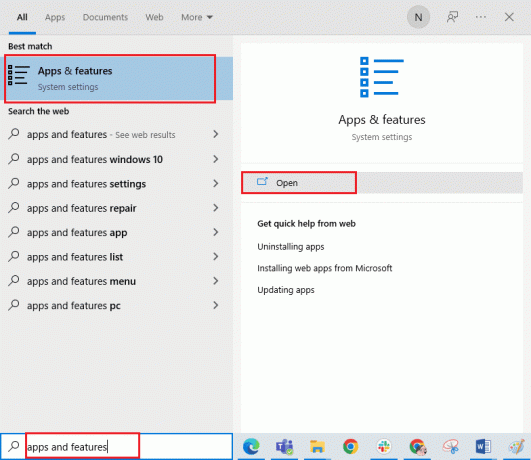
2. Rul ned og klik på Liga af legender. Vælg derefter Afinstaller.
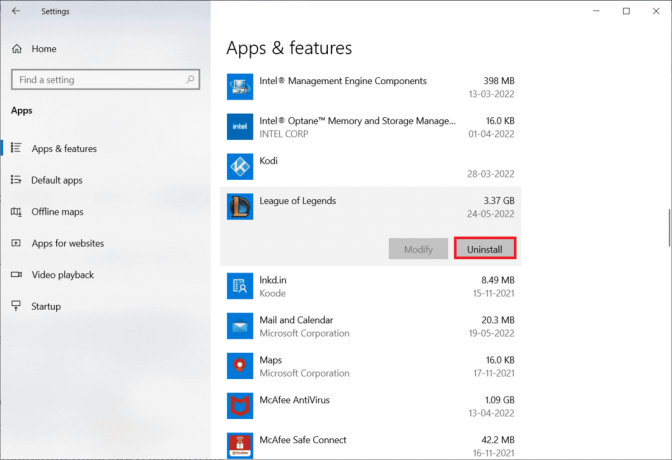
3. Hvis du bliver bedt om det, klik igen på Afinstaller.

4. Klik nu videre Færdig.
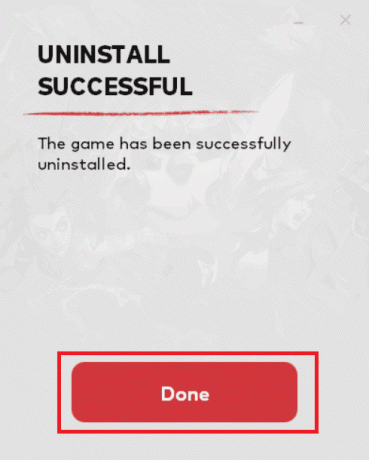
5. Tryk på Windows nøgle, type %localappdata% og klik på Åben.
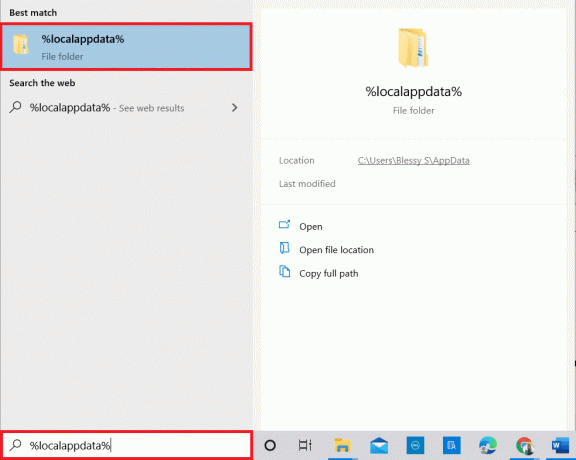
6. Dobbeltklik på Riot spil for at åbne mappen.
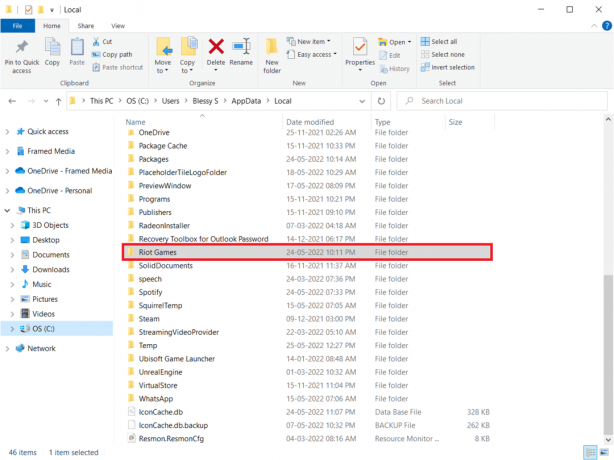
7. Højreklik nu på Installer League of Legends eu mappe og vælg Slet.
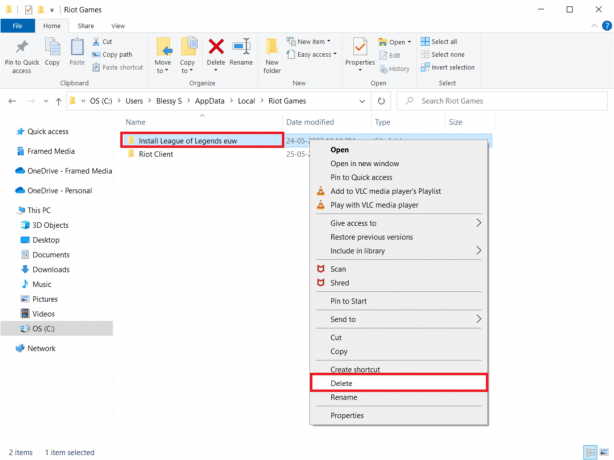
8. Tryk på Windows nøgle, type %appdata% og tryk på Indtast nøgle.
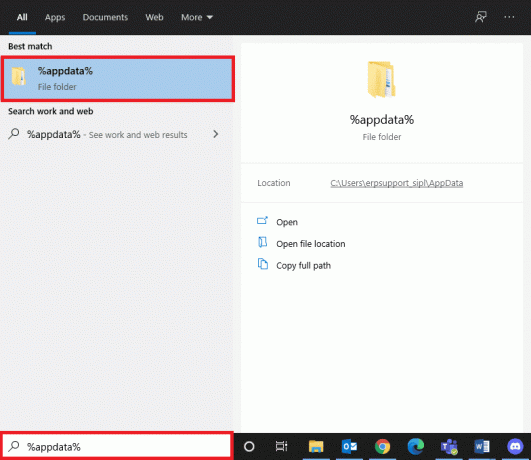
9. Slet Liga af legender mappe som tidligere.
10. Nu, genstart pc'en.
11. Gå derefter til Liga af legender officiel hjemmeside download side og klik på SPIL GRATIS mulighed.

12. Indtast dit Email adresse og klik på START.
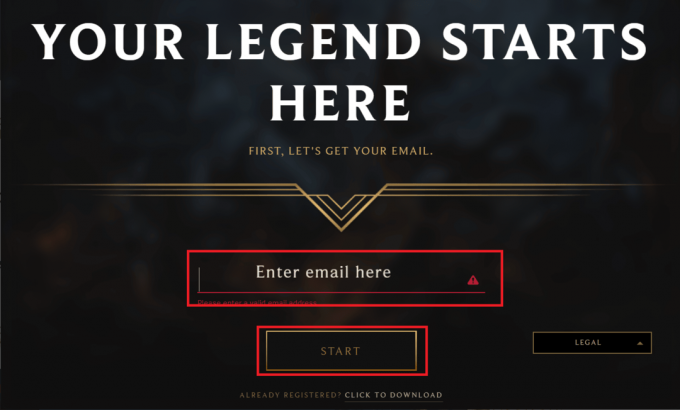
13. Vælg din Fødselsdato i næste trin og klik på NÆSTE.
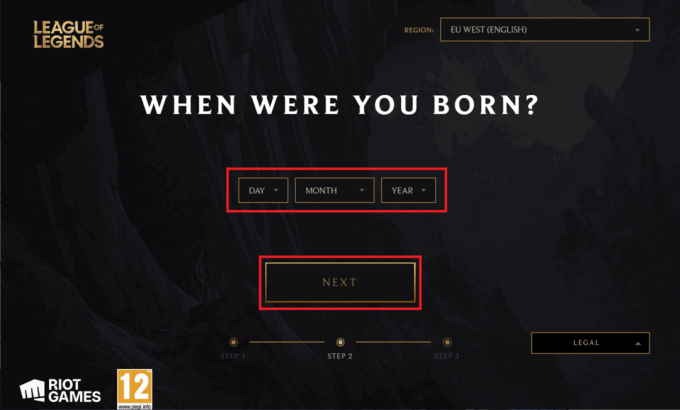
14. Udfyld nu BRUGERNAVN, PASSWORD og BEKRÆFT ADGANGSKODE felter.
15. Tjek indstillingen Jeg accepterer servicevilkårene, og jeg har læst og anerkender fortrolighedserklæringen.
16. Klik derefter på NÆSTE.
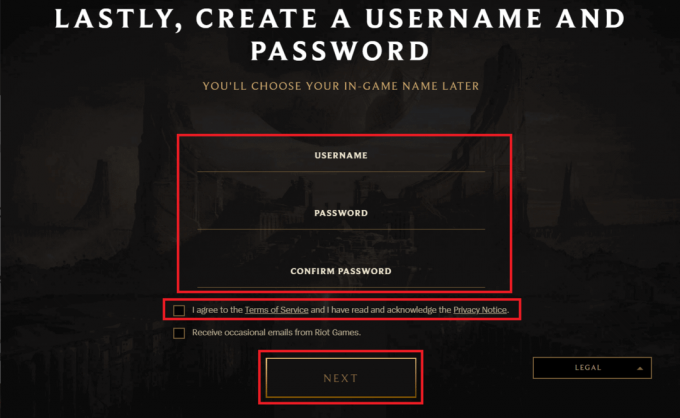
17. Klik nu på DOWNLOAD TIL WINDOWS knap.
18. Klik på downloadet installationsfil for at installere og køre spillet.

19. Klik på Installere knappen i prompten.

Læs også:Ret High Ping i League of Legends
Metode 11: Kontakt Riot Games Support
Hvis problemet fortsætter, kontakt Riot Games support kan yde hjælp til at løse problemet.
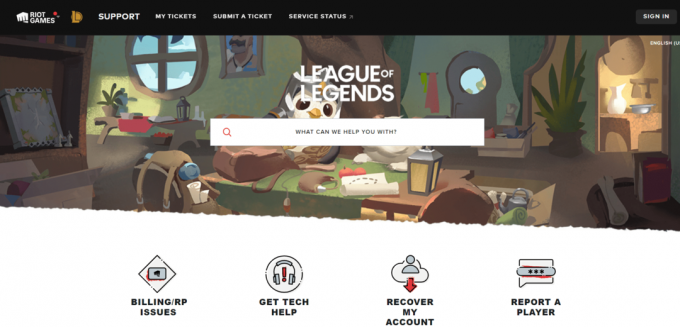
Vi håber, at vores guide har hjulpet dig med at rette League of Legends finder problemer med, at kampen ikke fungerer. Fortæl os i kommentarerne, hvilken løsning der virkede for dig. For yderligere forslag eller forespørgsler er du velkommen til at kontakte os. Tak fordi du læste med og glad spil!
Elon er tech-skribent hos TechCult. Han har skrevet vejledninger i omkring 6 år nu og har dækket mange emner. Han elsker at dække emner relateret til Windows, Android og de nyeste tricks og tips.



