Konverter MBR til GPT-disk uden datatab i Windows 10
Miscellanea / / November 28, 2021
GUID står for GUID Partition Table, som blev introduceret som en del af Unified Extensible Firmware Interface (UEFI). I modsætning hertil står MBR for Master Boot Record, som bruger standard BIOS-partitionstabel. Der er mange fordele ved at bruge GPT frem for MBR, såsom at du kan oprette mere end fire partitioner på hver disk, GPT kan understøtte disk større end 2 TB, hvor MBR ikke kan.
MBR gemmer kun opstartssektoren i begyndelsen af drevet. Hvis der sker noget med denne sektion, vil du ikke være i stand til at starte til Windows, medmindre du reparerer opstartssektoren hvor GPT gemmer backup af partitionstabellen på de forskellige andre steder på disk og nød backup er indlæst. Du kan fortsætte med at bruge dit system uden problemer.
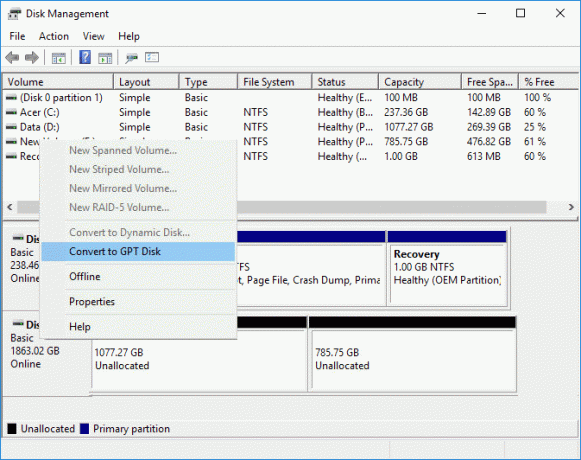
Ydermere giver GPT-disken større pålidelighed på grund af replikering og cyklisk redundanstjek (CRC) beskyttelse af partitionstabellen. Det eneste problem, du kan stå over for, mens du konverterer fra MBR til GPT, er, at disken ikke skal indeholde eventuelle partitioner eller volumener, hvilket betyder, at det ville være umuligt at konvertere fra MBR til GPT uden data tab. Heldigvis kan noget tredjepartssoftware hjælpe dig med at konvertere din MBR-disk til GPT-disk uden datatab i Windows 10.
Hvis du bruger Windows Command Prompt eller Disk Management til at konvertere MBR Disk til GPT Disk, vil der være datatab; Derfor anbefales det, at du skal sørge for at sikkerhedskopiere alle dine data, før du bruger en af nedenstående metoder. Uanset hvad, uden at spilde nogen tid, lad os se, hvordan man konverterer MBR til GPT-disk uden datatab i Windows 10 ved hjælp af nedenstående vejledning.
Indhold
- Konverter MBR til GPT-disk uden datatab i Windows 10
- Metode 1: Konverter MBR til GPT Disk i Diskpart [Datatab]
- Metode 2: Konverter MBR til GPT Disk i Disk Management [Datatab]
- Metode 3: Konverter MBR til GPT-disk ved hjælp af MBR2GPT.EXE [Uden datatab]
- Metode 4: Konverter MBR til GPT Disk ved hjælp af MiniTool Partition Wizard [Uden datatab]
- Metode 5: Konverter MBR til GPT Disk ved hjælp af EaseUS Partition Master [Uden datatab]
Konverter MBR til GPT-disk uden datatab i Windows 10
Sørg for at oprette et gendannelsespunkt bare hvis noget går galt.
Metode 1: Konverter MBR til GPT Disk i Diskpart [Datatab]
1. Åbn kommandoprompt. Brugeren kan udføre dette trin ved at søge efter 'cmd' og tryk derefter på Enter.

2. Type Diskpart og tryk på Enter for at åbne Diskpart-værktøjet.

3. Skriv nu følgende kommando en efter en og tryk på Enter efter hver enkelt:
liste disk (Notér nummeret på den disk, du vil konvertere fra MBR til GPT)
vælg disk # (Erstat # med det tal, du noterede ovenfor)
ren (Hvis du kører clean-kommandoen, slettes alle partitioner eller diskenheder på disken)
konvertere gpt
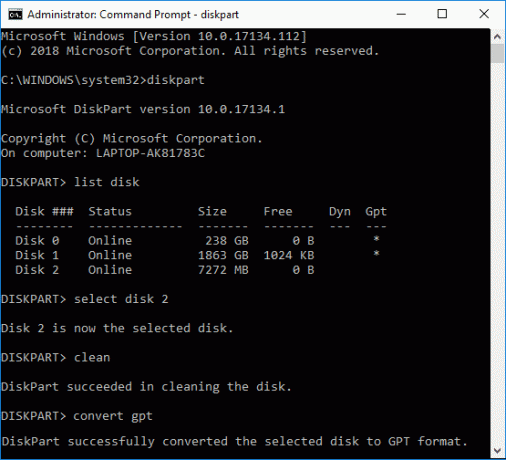
4. Det "konvertere gpt” kommando vil konvertere en tom grundlæggende disk med Master Boot Record (MBR) partitioner stil til en grundlæggende disk med GUID-partitionstabel (GPT) partition stil.
5. Nu ville det være bedst, hvis du oprettede en ny simpel diskenhed på den ikke-allokerede GPT-disk.
Metode 2: Konverter MBR til GPT Disk i Disk Management [Datatab]
1. Tryk på Windows-tasten + R og skriv derefter diskmgmt.msc og tryk på Enter for at åbne Diskhåndtering.

2. Under Diskhåndtering skal du vælge den disk, du vil konvertere, og sørg for at højreklikke på hver af dens partitioner og vælge Slet partition eller Slet volumen. Gør dette indtil kun ikke-allokeret plads er tilbage på den ønskede disk.

Bemærk: Du vil kun være i stand til at konvertere en MBR-disk til GPT, hvis disken ikke indeholder nogen partitioner eller volumener.
3. Næste, højreklik på den ikke-allokerede plads og vælg "Konverter til GPT-disk" mulighed.

4. Når disken er konverteret til GPT, og du kan oprette en ny simpel diskenhed.
Metode 3: Konverter MBR til GPT-disk ved hjælp af MBR2GPT.EXE [Uden datatab]
Bemærk: MBR2GPT.EXE Tool er kun tilgængeligt for Windows-brugere, der har installeret Creators update eller har Windows 10 build 1703.
Den største fordel ved at bruge MBR2GPT.EXE Tool er, at det kan konvertere en MBR Disk til GPT Disk uden tab af data, og dette værktøj er indbygget i Windows 10 version 1703. Det eneste problem er, at dette værktøj er designet til at køre fra en kommandoprompt i Windows Preinstallation Environment (Windows PE). Det kan også køres fra Windows 10 OS ved at bruge /allowFullOS-indstillingen, men det anbefales ikke.
Diskforudsætninger
Før der foretages nogen ændring af disken, validerer MBR2GPT layoutet og geometrien af den valgte disk for at sikre, at:
Disken bruger i øjeblikket MBR
Der er nok plads, der ikke er optaget af partitioner til at gemme de primære og sekundære GPT'er:
16KB + 2 sektorer foran på disken
16KB + 1 sektor i slutningen af disken
Der er højst 3 primære partitioner i MBR-partitionstabellen
En af partitionerne er indstillet som aktiv og er systempartitionen
Disken har ikke nogen udvidet/logisk partition
BCD-lageret på systempartitionen indeholder en standard OS-indgang, der peger på en OS-partition
Volumen-id'erne kan hentes for hver diskenhed, som har et drevbogstav tildelt
Alle partitioner på disken er af MBR-typer, der genkendes af Windows eller har en mapping specificeret ved hjælp af /map kommandolinjeindstillingen
Hvis nogen af disse kontroller mislykkes, vil konverteringen ikke fortsætte, og en fejl vil blive returneret.
1. Tryk på Windows-tasten + I for at åbne Indstillinger klik derefter på Opdaterings- og sikkerhedsikon.

2. Vælg fra menuen til venstre Genopretning, klik derefter på "Genstart nu” under Avanceret opstart.

Bemærk: Hvis du ikke kan få adgang til din Windows, skal du bruge Windows-installationsdisken til at åbne en avanceret opstart.
3. Så snart du klikker på knappen "Genstart nu", genstarter Windows og tager dig til Avanceret opstartsmenu.
4. Fra listen over muligheder skal du navigere til:
Fejlfinding > Avancerede indstillinger > Kommandoprompt

5. Når kommandoprompten åbnes, skriv følgende kommando og tryk enter:
mbr2gpt /valider
Bemærk: Dette vil lade MBR2GPT validere layoutet og geometrien på den valgte disk, hvis der findes fejl, så vil konvertering ikke finde sted.

6. Hvis du ikke støder på nogen fejl ved hjælp af ovenstående kommando, så skriv følgende og tryk på Enter:
mbr2gpt /konverter

Bemærk: Du kan også angive hvilken disk du ønsker ved at bruge kommandoen mbr2gpt /convert /disk:# (erstat # med det faktiske disknummer, f.eks. mbr2gpt /convert /disk: 1).
7. Når ovenstående kommando er fuldført din disk vil blive konverteret fra MBR til GPT. Men før det nye system kan starte korrekt, skal du skift firmwaren til at starte til UEFI-tilstand.
8. For at gøre det skal du gå ind i BIOS-opsætningen, og skift derefter opstarten til UEFI-tilstand.
Sådan er du Konverter MBR til GPT-disk uden datatab i Windows 10 uden hjælp fra tredjepartsværktøjer.
Metode 4: Konverter MBR til GPT Disk ved hjælp af MiniTool Partition Wizard [Uden datatab]
MiniTool Partition Wizard er et betalt værktøj, men du kan bruge MiniTool Partition Wizard Free Edition til at konvertere din disk fra MBR til GPT.
1. Download og installer MiniTool Partition Wizard Free Edition fra dette link.
2. Dobbeltklik derefter på MiniTool Partition Wizard applikation for at starte den, og klik derefter på Start applikation.

3. Klik nu fra venstre side på "Konverter MBR-disk til GPT-disk” under Konverter disk.

4. I det højre vindue, vælg disk # (# er disknummeret), som du vil konvertere, og klik derefter på ansøge knappen fra menuen.
5. Klik Ja for at bekræfte, og MiniTool Partition Wizard vil begynde at konvertere din MBR-disk til GPT-disk.
6. Når du er færdig, vil den vise den vellykkede meddelelse, klik på Ok for at lukke den.
7. Du kan nu lukke MiniTool Partition Wizard og genstarte din pc.
Sådan er du Konverter MBR til GPT-disk uden datatab i Windows 10, men der er en anden metode, du kan bruge.
Metode 5: Konverter MBR til GPT Disk ved hjælp af EaseUS Partition Master [Uden datatab]
1. Download og installer EaseUS Partition Master Gratis prøveversion fra dette link.
2. Dobbeltklik på EaseUS Partition Master-applikationen for at starte den, og klik derefter på menuen i venstre side på "Konverter MBR til GPT” under Drift.

3. Vælg disk # (# er disknummeret) for at konvertere, og klik derefter på Anvend knap fra menuen.
4. Klik Ja for at bekræfte, og EaseUS Partition Master vil begynde at konvertere din MBR-disk til GPT-disk.
5. Når du er færdig, vil den vise den vellykkede meddelelse, klik på Ok for at lukke den.
Anbefalede:
- 3 måder at kontrollere, om en disk bruger MBR- eller GPT-partition i Windows 10
- Aktiver eller deaktiver håndhæv diskkvotegrænser i Windows 10
- Sådan bruges Diskoprydning i Windows 10
- Aktiver eller deaktiver diskkvoter i Windows 10
Det er det, du med succes har lært Sådan konverteres MBR til GPT-disk uden datatab i Windows 10 men hvis du stadig har spørgsmål vedrørende denne tutorial, er du velkommen til at stille dem i kommentarens sektion.



