Sådan ser du systemoppetid i Windows 10
Miscellanea / / November 28, 2021
Hvis du ønsker at finde ud af, hvor længe din pc har været tændt uden en genstart eller en genstart, så skal du bare se din Windows 10-oppetid. Med denne oppetid kan man overvåge den tidligere genstartsstatus for dit system. Oppetid giver statistiske data om procentdelen af tilstrækkelig driftstid uden genstart.

Indhold
- Sådan ser du systemoppetid i Windows 10
- Metode 1: Brug kommandoprompt
- Metode 2: Brug PowerShell
- Metode 3: Brug Task Manager
- Metode 4: Tjek netværksindstillinger
- Metode 5: Brug kommandoen Windows Management Interface
- Metode 6: Brug kommandoen Net Statistics Workstation
- Metode 7: Brug systeminfo-kommandoen
Sådan ser du systemoppetid i Windows 10
Overvågning af Windows 10-oppetid vil være nyttig til nogle fejlfindingsscenarier, og denne artikel giver dig en måde at opdage din Windows 10-oppetid.
Metode 1: Brug kommandoprompt
1. Skriv kommandoprompt eller cmd i Windows-søgning, og klik derefter på "Kør som administrator“.

2. Skriv nu følgende kommando i cmd:
find "System Boot Time"
3. Når du har indtastet denne kommando, skal du trykke på Enter. I den følgende linje vil Windows 10-oppetiden blive vist som vist nedenfor.
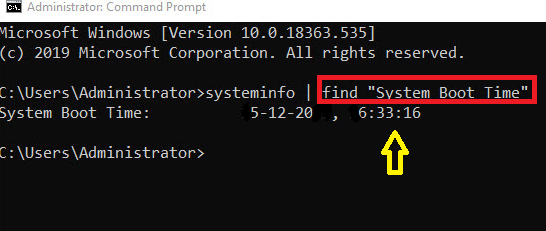
Metode 2: Brug PowerShell
1. Lancering PowerShell ved at søge efter det ved hjælp af Windows-søgning.

2. Du kan starte den ved at gå til søgemenuen og skrive Windows PowerShell og klik derefter på Kør som administrator.
3. Feed kommandoen i din PowerShell:
(get-date) – (gcim Win32_OperatingSystem).LastBootUpTime
4. Når du har trykket på Enter-tasten, vil din Windows 10-oppetid blive vist som følger:
Dage: 0. Timer: 14. Minutter: 45. Sekunder: 51. Millisekunder: 974. Flåter: 531519745890. Samlet antal dage: 0,615184891076389. Totaltimer: 14,7644373858333. Samlede minutter: 885.86624315. Samlet antal sekunder: 53151,974589. Totalmillisekunder: 53151974.589

Ved at bruge den anden metode kan du se flere tidsdetaljer som oppetid i dage, timer, minutter, sekunder, millisekunder osv.
Læs også:Hvad er forskellen mellem genstart og genstart?
Metode 3: Brug Task Manager
1. Åben Jobliste ved blot at holde Ctrl + Esc + Shift nøgler sammen.
2. I vinduet Task Manager skal du skifte til Ydeevne fanen.
3. Vælg CPU kolonne.

4. Windows 10-oppetiden vil blive vist som vist på figuren.
Denne metode er en ganske nemmere måde at se systemets oppetid i Windows 10, og da den giver grafiske data, er den let at analysere.
Metode 4: Tjek netværksindstillinger
Når dit system er forbundet til internettet ved hjælp af en Ethernet forbindelse, kan du bruge dine netværksindstillinger til at overvåge Windows 10-oppetiden.
1. Du kan starte Kør dialogboksen ved at gå til søgemenuen og skrive Løb.
3. Type ncpa.cpl som følger og klik OKAY.
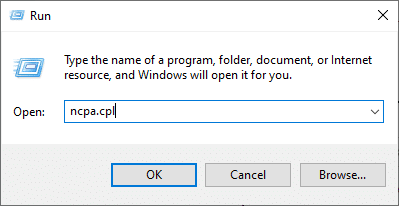
4. Højreklik på Ethernet netværk, du vil se Status mulighed som følger. Klik på den.
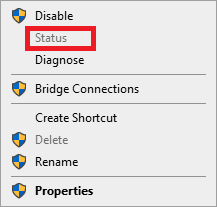
5. Når du klikker på Status mulighed, vil din Windows 10 oppetid blive vist på skærmen under et navn kaldet Varighed.
Metode 5: Brug kommandoen Windows Management Interface
1. Start kommandoprompten med administrative rettigheder.
2. Indtast følgende kommando i cmd og tryk på Enter:
wmic-sti Win32_OperatingSystem få LastBootUptime.
3. Dit sidste opstartstidspunkt vil blive vist som følger.
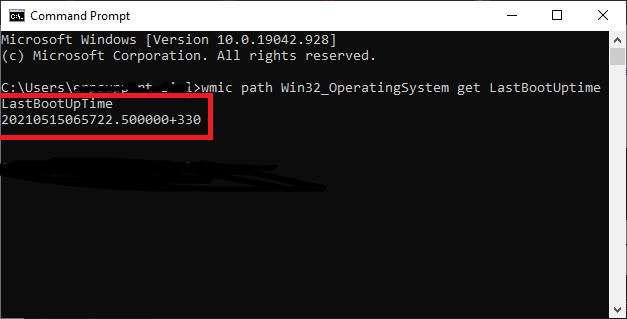
Nogle vil måske finde oppetiden med et stykke numerisk information som afbildet ovenfor. Det er forklaret nedenfor:
- År for den sidste genstart: 2021.
- Måneden for den sidste genstart: maj (05).
- Dagen for den sidste genstart: 15.
- Time for den sidste genstart: 06.
- Referat af sidste genstart: 57.
- Sekunder af den sidste genstart: 22.
- Millisekunder af den sidste genstart: 500000.
- GMT for den sidste genstart: +330 (5 timer før GMT).
Det betyder, at dit system blev genstartet den 15th maj 2021, kl. 18.57, nøjagtigt kl. 22nd sekund. Du kan ganske enkelt beregne dit systems oppetid ved at trække den aktuelle driftstid fra med denne sidste genstartstid.
Du kan ikke se din nøjagtige sidste boot-oppetid, hvis dit Windows 10-system har Hurtig opstart funktion aktiveret. Dette er en standardfunktion leveret af Windows 10. For at se din præcise oppetid skal du deaktivere denne hurtig opstartsfunktion ved at køre følgende kommando:
powercfg -h slukket

Metode 6: Brug kommandoen Net Statistics Workstation
1. Du kan starte kommandoprompten ved at gå til søgemenuen og skrive enten kommandoprompt eller cmd.

2. Du rådes til at starte kommandoprompt som administrator.
3. Indtast følgende kommando og tryk på Enter:
net statistik arbejdsstation.
4. Når først du klik på Enter, vil du se nogle data vist på skærmen, og din nødvendige Windows 10-oppetid vil blive vist øverst i de angivne data som følger:
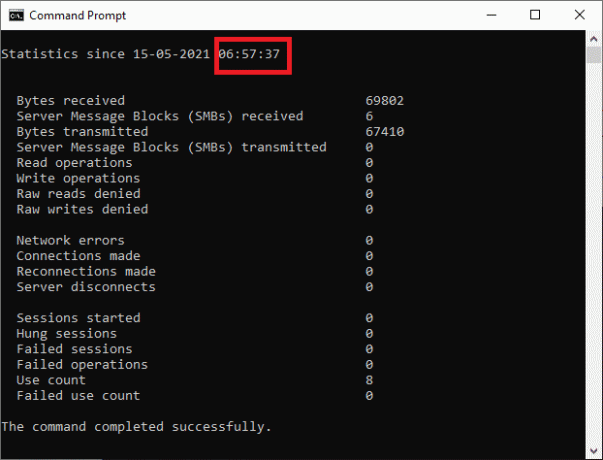
Metode 7: Brug systeminfo-kommandoen
1. Start kommandoprompten ved hjælp af ovenstående metode.
2. Indtast følgende kommando i cmd og tryk på Enter:
systeminfo
3. Når du rammer Gå ind, du kan se nogle data vist på skærmen, og din nødvendige Windows 10-oppetid vil blive vist sammen med den dato, du har udført under din sidste genstart.

Alle ovenstående metoder er nemmere at følge, og de kan implementeres ikke kun til Windows 10, men også til andre versioner af Windows som Windows 8.1, Windows Vista og Windows 7. De samme kommandoer gælder i alle versioner.
Anbefalede:
- Sådan kontrolleres RAM-hastighed, -størrelse og -type i Windows 10
- 6 måder at genstarte eller genstarte en Windows 10-computer
- 7 måder at ordne CPU-blæser, der ikke roterer
- Ret Fallout 4-mods, der ikke virker
Vi håber, at denne artikel var nyttig, og at du var i stand til det se Systemoppetid i Windows 10. Hvis du har spørgsmål vedrørende denne artikel, kan du kontakte os gennem kommentarfeltet nedenfor.



