Sådan redigerer du en PDF på Android gratis
Miscellanea / / May 18, 2023
Har du nogensinde prøvet at redigere en PDF-fil på din Android-telefon? Hvis ja, kender du smerten ved at prøve at redigere en, da der ikke er nogen indbygget løsning på Android til at gøre det. Men bare rolig, da vi vil vise dig to metoder til at redigere en PDF på Android gratis.
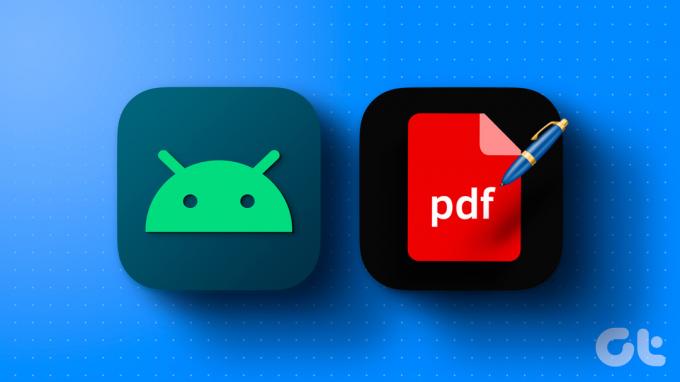
Men undrer det dig ikke over, at i en æra, hvor smartphones har overtaget næsten alt, hvorfor er redigering af en PDF stadig en op ad bakke opgave? Vi gik til roden af dette spørgsmål for at finde svaret til dig.
Hvorfor er det så svært at redigere en PDF på Android
Du kan se, den fulde form for PDF er Portable Document Format. Som navnet antyder, blev dette filformat opfundet af Adobe i 1993 med fokus på portabilitet. Det primære formål med PDF'er var at skabe en fil, der indlæses uden at ændre dokumentets format på nogen enhed, uanset hvilket system det åbnes på, i modsætning til Word-dokumenter, der går galt, når de deles mellem to systemer.

Det var aldrig meningen, at PDF'er skulle være en filtype, der kan redigeres. Det blev anset for at være en endelig kopi af et dokument, som kunne deles hvor som helst og let ses. Så du behøver ikke bebrejde din Android-telefon her, da filformatet i sig selv er svært at redigere.
Nok historie med PDF'er, lad os springe ud i at redigere dem på din telefon.
Sådan redigeres et PDF-dokument på din Android-telefon
Vi vil vise dig to måder at redigere en PDF-fil på din Android-telefon. Den ene er ved at downloade en applikation fra Play Butik, og den anden er en online hjemmeside. Begge metoder er gratis at bruge og efterlader ingen vandmærker på dine PDF-filer.
Bemærk: Du kan udfylde en PDF-formular ved hjælp af Google Drev. Det understøtter dog ikke alle PDF-filer, og du kan også miste formatering.
Metode 1: Brug PDFelement til at redigere PDF uden at miste formatering
Hvis du arbejder meget med PDF-filer, men ikke ønsker at bruge på en app, bør du PDFelement, en af de bedste gratis PDF-editor-apps. Det tilbyder flere nyttige funktioner, herunder annotering og redigering af dokumenter gratis. Sådan bruger du det.
Trin 1: Download PDFelement-appen fra Google Play Butik.
Download PDFelement
Trin 2: Åbn appen. Søg nu efter den PDF-fil, du vil redigere.
Alternativt kan du også bruge indstillingen 'Åbn med' i din filhåndtering og vælge PDFelement for direkte at åbne PDF-filen til redigering.

Trin 3: Tryk nu på tekstindstillingen. Dette giver dig mulighed for at redigere tekstelementerne i din PDF-fil.
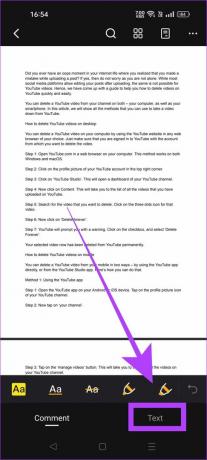
Trin 4: Rediger PDF'en efter dine behov.
Du kan også tilføje vandmærker og signaturer og fremhæve eller annullere tekster ved hjælp af kommentarindstillingen.


Trin 5: Når du er færdig med at redigere din PDF, skal du trykke på ikonet med tre prikker og vælge 'Gem en kopi'.
Trin 6: Vælg et navn til din redigerede PDF-fil. Du kan også indstille placeringen for at gemme din fil. Når du er færdig, skal du trykke på Gem.
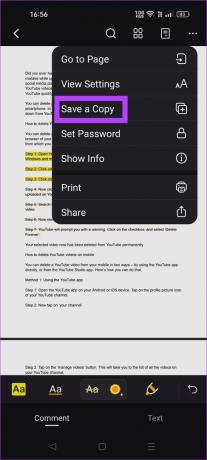
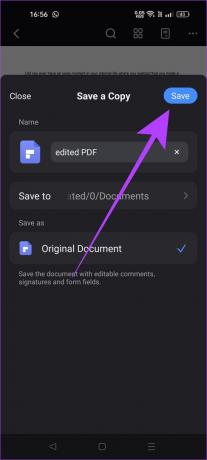
Din redigerede PDF bliver gemt i din valgte destinationsmappe.
Metode 2: Rediger ved hjælp af PDF-slikwebstedet
Hvis redigering af en PDF er en enkeltstående ting, og du ikke ønsker at installere en app til den, kan du bruge en gratis PDF-editor online, PDF Candy. Det tilbyder et par funktioner og får arbejdet gjort. Sådan bruger du det.
Trin 1: Åbn PDF Candy i en hvilken som helst webbrowser ved at bruge nedenstående link. Det er et gratis online-værktøj til PDF-editor.
Besøg PDF Candy
Trin 2: Søg efter indstillingen Rediger PDF. Tryk på den.
Trin 3: Tryk nu på knappen 'TILFØJ FIL'. Dette fører dig til filhåndteringen på din telefon, hvor du kan vælge den PDF, du vil redigere.
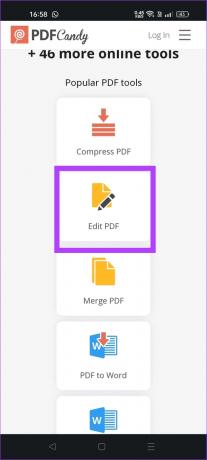
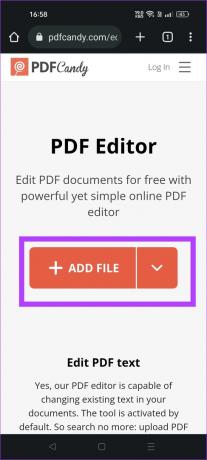
Trin 4: Når PDF-filen åbner på PDFcandy-webstedet, skal du trykke på T-ikonet.
Trin 5: Dobbelttryk på det område, hvor du vil foretage redigeringer. Bemærk, at hvis du gør et enkelt tryk i stedet, vil det tilføje et nyt tekstfelt. Så brug dobbelttryk for at redigere eksisterende tekstelementer.

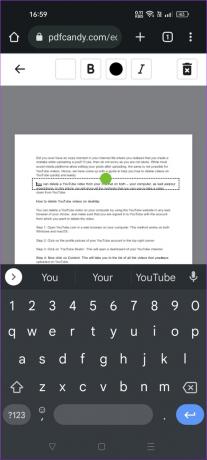
Trin 6: Når dine redigeringer er færdige, skal du trykke på knappen 'Eksporter fil'.
Trin 7: Når PDF-filen er klar, vil webstedet vise dig muligheden for download. Tryk på 'Download fil'.

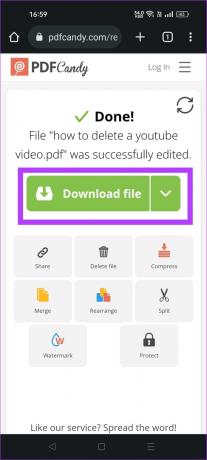
Det er det. Du har med succes redigeret en PDF uden at miste formatering på din Android-smartphone. Lad os nu lære, hvordan du kan blande sider på en PDF-fil direkte på din telefon.
Sådan organiseres en PDF på Android
Vi viser dig to måder at organisere en PDF på din Android-enhed. Du kan bruge de samme værktøjer, som vi brugte til at redigere en PDF. Her er en trin-for-trin guide.
Metode 1: Organiser PDF-sider ved hjælp af PDFelement
Trin 1: Åbn PDFelement-appen på din telefon.
Trin 2: Søg nu efter den PDF, hvor du vil organisere siderne. Åbn den i appen.
Trin 3: Tryk på ikonet for fire felter.
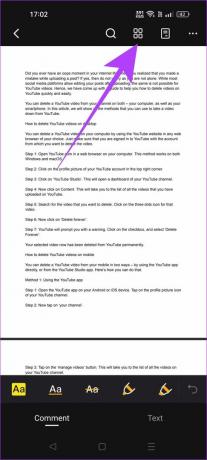
Trin 4: Tryk længe på den side, som du skal omarrangere. Træk og forlad siden, hvor du vil flytte den.
Trin 5: Når du er færdig med at organisere PDF'en, skal du trykke på knappen Luk.

Trin 6: For at gemme din organiserede PDF skal du trykke på ikonet med tre prikker. Vælg 'Gem en kopi'.
Trin 7: Indstil navn og destinationsmappe. Tryk derefter på knappen Gem for at gemme PDF'en på din enhed.
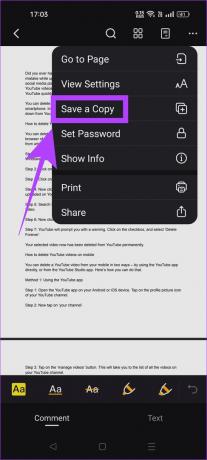
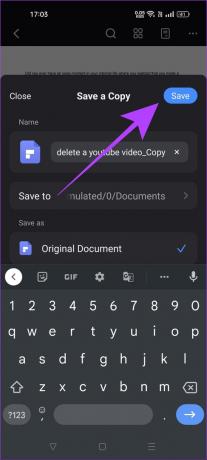
Metode 2: Organiser PDF-sider online
Trin 1: Åbn PDF Candy i en webbrowser på din telefon.
Besøg PDF Candy
Trin 2: Rul ned for at finde en mulighed kaldet 'Omarranger sider'. Tryk på den.
Trin 3: Tryk på knappen + Tilføj fil, og vælg PDF-filen fra din telefon.
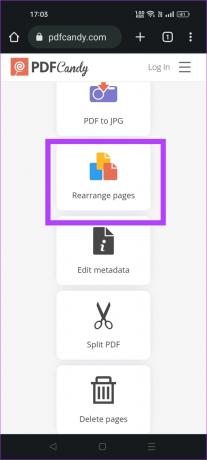
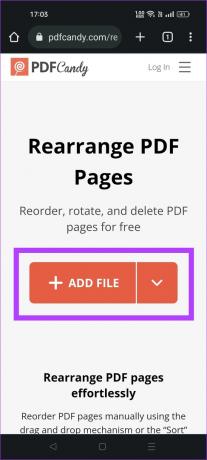
Trin 4: Tryk længe på en side, og træk den for at flytte den tilsvarende. Du kan organisere alle sider i PDF'en på denne måde.
Trin 5: Når du er færdig med at organisere siderne, skal du trykke på knappen 'Omarranger sider'.
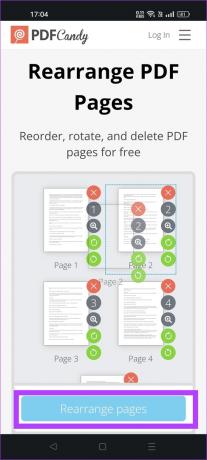
Trin 6: Tryk på knappen 'Download fil' for at gemme den organiserede PDF på din Android-telefon.
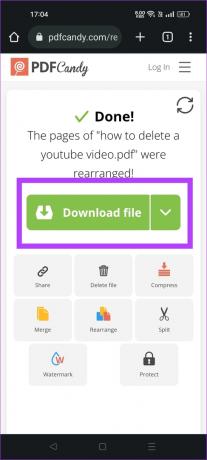
Ofte stillede spørgsmål om redigering af en PDF på Android
Google Docs-appen er den nemmeste måde at konvertere en Word-fil til PDF på Android. Åbn Word-filen i Google Docs-appen, tryk på tre prikker > Del og eksporter > Gem som > Vælg PDF-dokument. Du kan henvise til vores trin-for-trin guide til konvertere en Word-fil til PDF for flere detaljer.
Du kan bruge PDFelement-appen til at kodeordsbeskytte PDF-filer på din Android-enhed. Vælg indstillingen 'Indstil adgangskode', som du kan få adgang til fra menuen med tre prikker i appen.
Du kan kun redigere PDF'er ved hjælp af Adobe Acrobat-appen på Android, hvis du har et betalt abonnement. Rediger-funktionen er ikke tilgængelig i den gratis version af appen.
Redigering af PDF'er på en enkel måde
Du kan nemt redigere PDF-filer på din Android-telefon ved at bruge det korrekte sæt værktøjer. De fleste PDF-redigeringstjenester har holdt hovedfunktionaliteten 'Rediger PDF' bag en betalingsmur. PDFelement og PDF Candy er dog to undtagelser. Så uanset om du er studerende, en afslappet bruger eller endda en professionel, kan du nemt redigere PDF-filer på farten ved hjælp af din telefon for at maksimere din produktivitet. Du kan også læse vores guide på hvordan man redigerer PDF-filer på din bærbare computer.
Sidst opdateret den 17. maj 2023
Ovenstående artikel kan indeholde tilknyttede links, som hjælper med at understøtte Guiding Tech. Det påvirker dog ikke vores redaktionelle integritet. Indholdet forbliver upartisk og autentisk.
VIDSTE DU
Notion, produktivitetsappen, blev grundlagt i 2013.
Skrevet af
Chinmay Dhumal
Chinmay er en computerguide kendt for sine hurtige fejlfindingsevner. Han er velbevandret med Android og Windows, og elsker at hjælpe folk med sine løsninger. Du kan altid finde ham aktiv på Twitter, kom og sig hej!


