Top 4 måder at nulstille Windows 11
Miscellanea / / May 19, 2023
Før Windows 8 var der ingen måde at nulstille Windows-operativsystemet til fabriksindstillinger. Der var en mulighed for at beholde de gamle filer, mens du formaterede og installerede en ny kopi af Windows. I mellemtiden flytter Windows det gamle indhold til en Windows.old-mappe, som du kan få adgang til i C:-drevet.
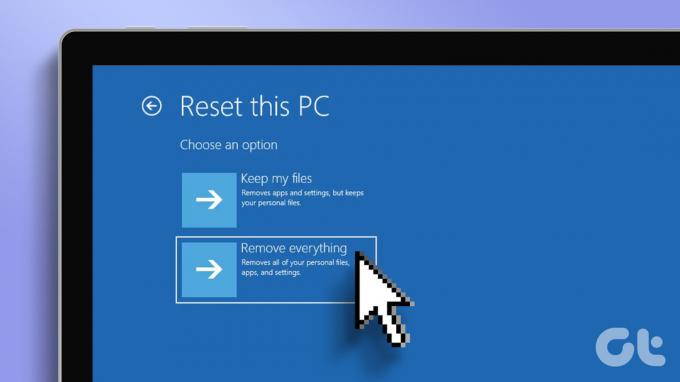
Men det var ikke en effektiv måde at nulstille Windows-operativsystemet på. Med Windows 8 ankom muligheden for at nulstille din pc til fabriksindstillinger med flere muligheder. Du kan vælge at bevare alle dine personlige filer på C:-drevet eller tørre drevet helt rent. Der er dog flere måder at gøre det på nulstil dit Windows 11-system. Sådan gør du:
1. Nulstil Windows 11 ved hjælp af appen Indstillinger
Den nemmeste måde at starte en Windows 11-nulstilling på er via appen Indstillinger. Microsoft migrerer løbende Kontrolpanel indstillinger til appen Indstillinger, men indstillingen Nulstil var altid i appen Indstillinger. Sådan gør du:
Trin 1: Højreklik på Start-knappen for at starte Power User-menuen. Klik på indstillingen Indstillinger i menuen.

Trin 2: Indstillinger-appen starter. Vælg System fra venstre sidebjælke, og klik på gendannelsesindstillingen i højre rude.
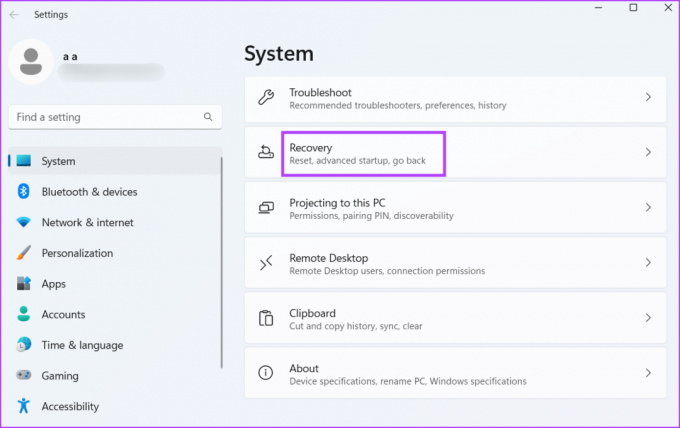
Trin 3: Naviger til afsnittet Gendannelsesindstillinger, og find indstillingen Nulstil denne pc under afsnittet Gendannelsesindstillinger. Klik på knappen Nulstil pc ved siden af.

Trin 4: Nulstil dette pc-vindue vil starte. Hvis du vil bevare dine personlige filer, skal du vælge Behold mine filer. Ellers skal du klikke på indstillingen Fjern alt.
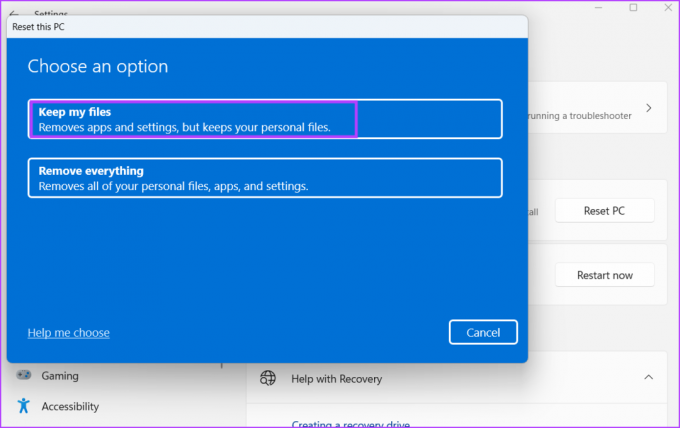
Trin 5: Følg instruktionerne på skærmen for at nulstille din pc. Det vil tage et stykke tid at udføre en komplet nulstilling, selvom du bruger en SSD på dit system. Dit system genstarter flere gange under nulstillingen.
Trin 6: Når nulstillingen er fuldført, skal du logge ind på din pc og geninstallere alle programmer og konfigurere indstillinger i Windows 11.
3. Nulstil Windows 11 ved hjælp af siden med avancerede indstillinger
Microsoft indlejrer et dedikeret Windows-gendannelsesmiljø, der indeholder flere værktøjer til at rette en Windows-installation. Det inkluderer muligheden for at fjerne opdateringer, udføre en systemgendannelse og systemnulstilling.
Du kan endda udføre en startreparation, hvis din computer ikke starter op til skrivebordet. Denne mulighed er yderst nyttig, fordi du kan prøve mange metoder til at rette systemet, før du tager den hårde beslutning om en systemnulstilling. Gentag følgende trin:
Trin 1: Tryk på Windows-tasten for at starte menuen Start. Klik på strømindstillingerne.

Trin 2: Tryk og hold Shift-tasten nede, og klik på Genstart-indstillingen. Dit system genstarter automatisk og starter op til siden Windows Recover Environment.
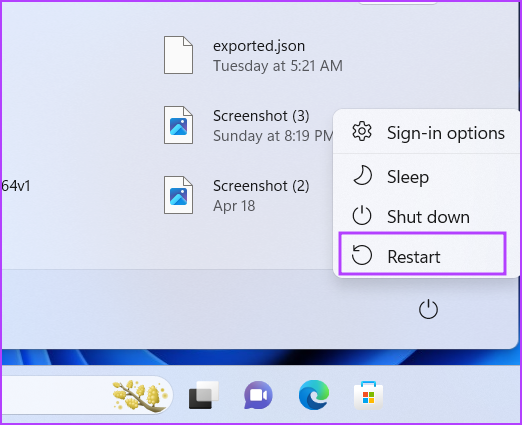
Trin 3: På siden Vælg en indstilling skal du klikke på indstillingen Fejlfinding.

Trin 4: Klik på indstillingen Nulstil denne pc.

Trin 5: Vælg en valgmulighed fra Behold mine filer eller Fjern alt. Følg instruktionerne på skærmen for at nulstille din Windows 11-pc.
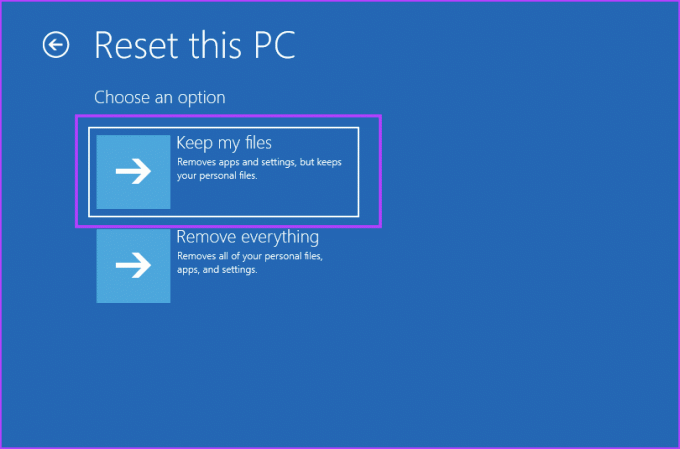
Trin 6: Alternativt, hvis du vil prøve vores andre metoder, før du nulstiller dit system, skal du klikke på Avancerede muligheder. Du kan prøve startreparation og andre muligheder fra dette vindue.
Installationsmediet er praktisk, når du ikke kan starte til låseskærmen. Det er en absolut tilstand af forfærdelse, og derfor bør du altid have et startbart Windows 11 USB-drev ved din side. Eller du skal bruge en anden computer til oprette et bootbart USB-drev først.
Derefter kan du starte op ved hjælp af Windows 11 USB-drevet og forsøge at nulstille Windows 11. Muligheden for at reparere en computer med installationsmedier er til stede i Windows i et stykke tid. Men nulstilling af en pc er kun muligt på Windows 8 eller nyere operativsystemer. Sådan gør du:
Trin 1: Tilslut det bootbare USB-drev til dit system. Tryk på tænd/sluk-knappen, og tryk på den angivne F-tast gentagne gange for at få adgang til indstillingerne for opstartsenheden. F-tasten kan variere med forskellige producenter, så søg efter den udpegede nøgle for at få adgang til boot-indstillingen på dit system.
Trin 2: Når menusiden for bootenheder (Boot Manager) er startet, skal du bruge piletasten til at vælge det bootbare USB-drev. Tryk på Enter for at starte til Windows 11-opsætning.

Trin 3: Det vil tage et stykke tid at nå Windows 11-opsætningsvinduet. Behold sprog- og regionsindstillingerne, som de er, og klik på knappen Næste.

Trin 4: Klik på indstillingen Reparer din computer.
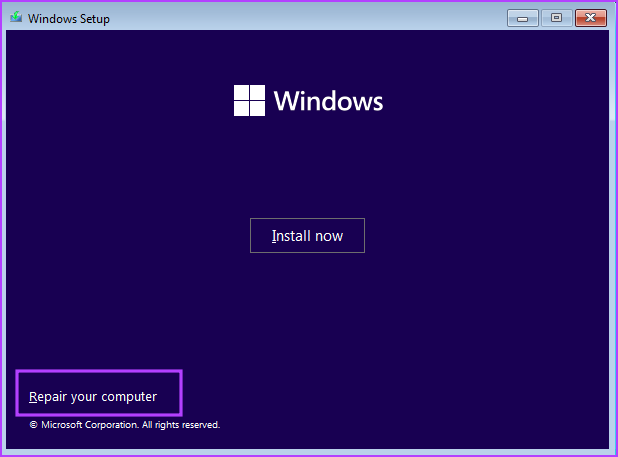
Trin 5: Siden for Windows Recovery Environment åbnes. Klik på indstillingen Fejlfinding og følg trinene nævnt i den anden metode.

Trin 6: Alternativt, hvis du vil slette C-drevet fuldstændigt, kan du udføre en ny installation af Windows 11 ved hjælp af det bootbare USB-drev. I processen skal du formatere C-drevet.
Nulstilling af Windows PC Demystified
Den almindelige idé er at nulstille Windows 11-pc'en ved hjælp af appen Indstillinger. Men den mulighed virker kun, hvis appen Indstillinger fungerer fint. Hvis Indstillinger-appen starter ikke, bliver du nødt til at ty til Power-menuen eller Windows-installationsmediet for at få adgang til siden Windows Recovery Environment og derefter få adgang til fejlfindingsindstillingerne eller nulstillingsvinduet.
Sidst opdateret den 1. maj, 2023
Ovenstående artikel kan indeholde tilknyttede links, som hjælper med at understøtte Guiding Tech. Det påvirker dog ikke vores redaktionelle integritet. Indholdet forbliver upartisk og autentisk.
Skrevet af
Abhishek Mishra
Abhishek holdt sig til Windows-operativsystemet, lige siden han købte Lenovo G570. Hvor indlysende det end er, elsker han at skrive om Windows og Android, de to mest almindelige, men fascinerende operativsystemer, der er tilgængelige for menneskeheden. Når han ikke udarbejder et indlæg, elsker han at binge OnePiece og hvad Netflix har at tilbyde.



