Ret mobilt hotspot, der ikke fungerer i Windows 10
Miscellanea / / November 28, 2021
Ret mobilt hotspot, der ikke virker: Internettet er blevet en nødvendighed for os alle. Derfor sikrer vi altid, at vores enheder er forbundet til internettet. Men i nogle tilfælde skal vi dele vores internet med andre enheder, der ikke har aktivt internet. Mobilt hotspot er teknologien, der gør os i stand til at dele vores aktive internetforbindelse på én enhed med andre enheder. Er det ikke fedt, at du kan forbinde andre enheder uden internet med én enhed, der har en aktiv forbindelse? Ja, denne funktion af Windows 10 operativsystem er bestemt en fantastisk tilføjelse. Nogle gange oplever brugere dog, at mobilt hotspot ikke fungerer på deres enheder. Her i denne artikel vil vi lede dig gennem de mest effektive løsninger på dette problem.

Indhold
- Ret mobilt hotspot, der ikke fungerer i Windows 10
- Metode 1 - Hvil Windows Firewall-indstillinger
- Metode 2 – Nulstil trådløse adaptere
- Metode 3 - Kør Windows Fejlfinding
- Metode 4 – Aktiver deling af internetforbindelse
- Metode 5 – Sluk midlertidigt firewallen og antivirussoftwaren
- Metode 6 – Sluk for Bluetooth
Ret mobilt hotspot, der ikke fungerer i Windows 10
Sørg for at oprette et gendannelsespunkt bare hvis noget går galt.
Metode 1 - Hvil Windows Firewall-indstillinger
Denne sikkerhedsmekanisme i Windows beskytter den mod enhver malware og mistænkelige programmer på netværket. Derfor kan det være en af årsagerne til, at mobilt hotspot ikke virker problem. Vi kan nulstille Windows firewall-indstillingerne for at kontrollere, om det løser problemet.
1. Åbn Indstillinger. Indtast indstillinger i Windows-søgelinjen, og klik på søgeresultatet for at åbne det.

2. Vælg nu Opdatering og sikkerhed fra Windows-indstillingerne.

3.På venstre panel skal du klikke på Windows Defender.
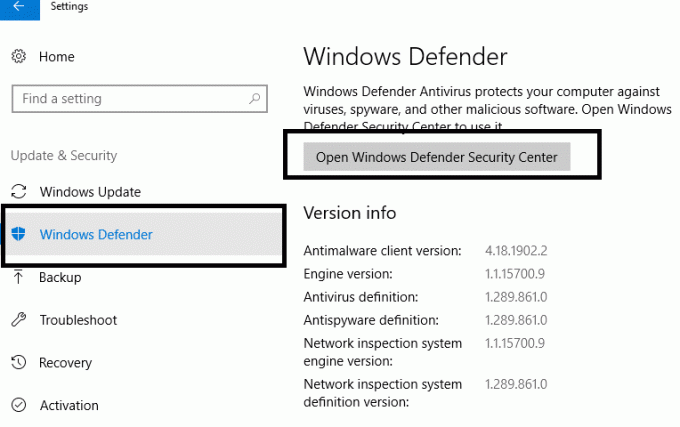
4. For at få adgang til firewall-indstillinger skal du klikke på "Åbn Windows Defender Security Center“.
5.Her skal du trykke på Netværksikon i venstre side og rul ned til bunden for at vælge Gendan firewalls til standard.
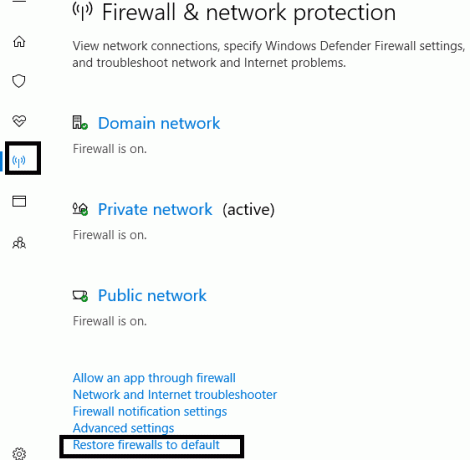
6. Bare bekræft, at du vil nulstil indstillingerne, når Windows beder om det.
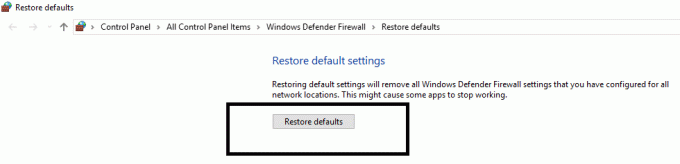
Genstart nu dit system, og kontroller, om problemet med mobilhotspot er løst eller ej.
Metode 2 – Nulstil trådløse adaptere
Hvis ovennævnte løsning ikke virkede, behøver du ikke bekymre dig, for vi hjælper dig med andre løsninger. Det sker nogle gange, at med de seneste opdateringer af Windows skal nogle adapters konfiguration nulstilles eller opdateres. Vi vil prøve at nulstille adapterne først, og hvis det ikke virker, prøver vi også at opdatere driveren for at kontrollere, om problemet er løst.
1. Tryk på Windows-tasten + R og skriv devmgmt.msc og tryk på Enter for at åbne Enhedshåndtering.

2.Her skal du dobbeltklikke på “Netværksadaptere” sektion for at udvide den. Nu, højreklikk på Windows trådløs adapter og vælg "Deaktiver enhed”.
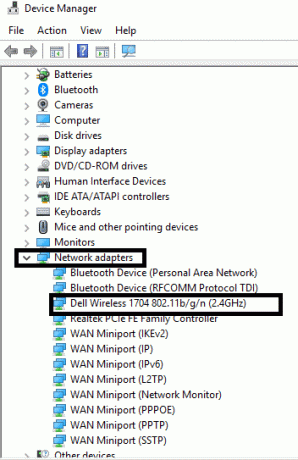
3.Sørg for, at Trådløs adapter er deaktiveret.
4. Højreklik nu på Windows Wireless Adapter og vælg Aktiver. Vent et par sekunder for at få enheden aktiveret igen.
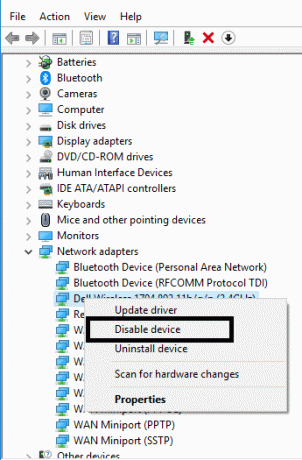
Tjek nu, om det mobile Hotspot-problem er løst.
Bemærk:Du kan også vælge driveropdateringsmuligheden. Bare følg trin 1 og 2, men i stedet for at vælge deaktiver enhed, skal du vælge Opdater driver mulighed. Dette er en anden måde at løse dit mobile hotspot-problem på. Hvis Windows ikke opdaterer driveren automatisk, kan du downloade driveren fra producentens websted og opdatere den manuelt.
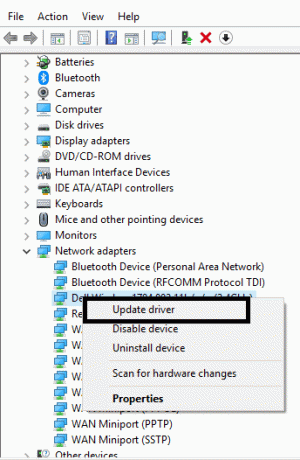
Metode 3 - Kør Windows Fejlfinding
En af de mest interessante og nyttige funktioner i Windows 10 er dens fejlfinding. Windows giver dig fejlfinding af alle problemer, du oplever på dit system.
1.Typ Fejlfinding i Windows-søgelinjen og åbn Fejlfindingsindstillinger.
2. Rul ned for at vælge Netværksadapter og klik på Kør fejlfinding.

3. Nu vil Windows kontrollere, om alle indstillinger og drivere til adapteren og netværket fungerer korrekt eller ej.
4. Når processen er afsluttet, skal du genstarte dit system og kontrollere, om du er i stand til det fix Mobile hotspot, der ikke fungerer i Windows 10-problemet.
Metode 4 – Aktiver deling af internetforbindelse
Hvis du forsøger at bruge din Ethernet-forbindelse til hotspottet, kan du også prøve at genaktivere deling af internetforbindelsesindstillinger.
1. Tryk på Windows-tasten + I for at åbne indstillinger og klik derefter på Netværk og internet.

2. Vælg Netværks forbindelse fanen og klik på Ethernet på din nuværende forbindelsesfane.
3. Klik på Ejendomme afsnit.
4. Naviger til Fanen Deling og fjern markeringen af begge muligheder.
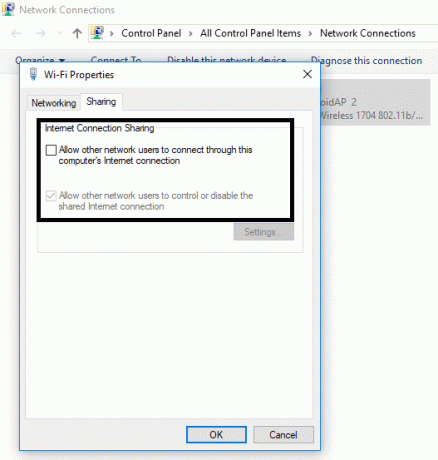
5. Naviger nu til de samme indstillinger og tjek begge muligheder for at genaktivere indstillingerne.
Når du har gemt indstillingerne, kan du kontrollere, om problemet er løst eller ej.
Metode 5 – Tmidlertidigt Sluk for firewall og antivirussoftware
Nogle gange forhindrer firewall-indstillinger og antivirussoftware dig i at oprette forbindelse til din mobile hotspot-indstilling. Derfor kan du også prøve denne metode for at kontrollere, om problemet er løst eller ej.
1. Højreklik på Antivirus program ikon fra proceslinjen og vælg Deaktiver.

2. Vælg derefter den tidsramme, for hvilken Antivirus forbliver deaktiveret.

Bemærk: Vælg den mindst mulige tid, f.eks. 15 minutter eller 30 minutter.
3. Når du er færdig, skal du igen prøve at få adgang til Mobile hotspot og kontrollere, om fejlen løser sig eller ej.
4.Tryk på Windows-tasten + S, skriv derefter kontrol og klik på Kontrolpanel fra søgeresultatet.

5. Klik derefter på System og sikkerhed.
6. Klik derefter på Windows Firewall.

7. Klik nu på fra venstre vinduesrude Slå Windows Firewall til eller fra.

8.Vælg Slå Windows Firewall fra, og genstart din pc.
Prøv igen at få adgang til Mobile Hotspot og se, om du er i stand til det Ret mobilt hotspot, der ikke fungerer i Windows 10. Hvis ovenstående metode ikke virker, skal du sørge for at følge nøjagtig de samme trin for at tænde din firewall igen.
Metode 6 – Sluk for Bluetooth
Denne metode kan også bruges til at løse dit problem, da mange brugere finder det nyttigt. Nogle gange kan aktivering af Bluetooth forårsage problemet. Derfor, hvis du slukker for det, kan det muligvis løse problemet. Naviger til Indstillinger>Enheder>Bluetooth og sluk den derefter.

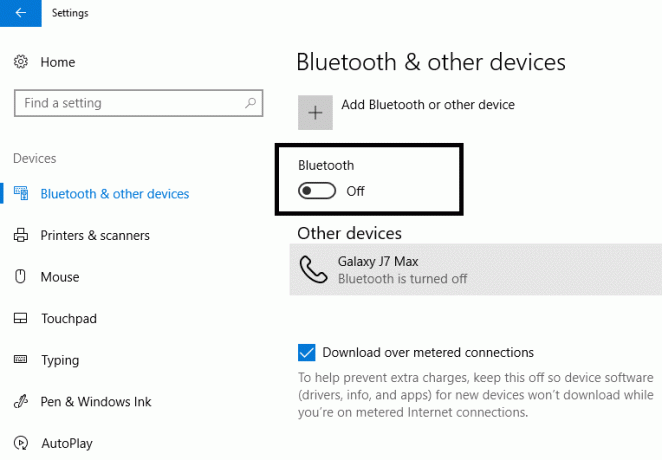
Anbefalede:
- Gør din smartphone til en universel fjernbetjening
- Aktiver eller deaktiver skærmtastatur i Windows 10
- Sådan lukker og sletter du din Microsoft-konto
- Sådan bruger du Windows 10 New Clipboard?
Forhåbentlig vil ovennævnte metoder hjælpe dig til Ret mobilt hotspot, der ikke fungerer i Windows 10. Det ville være godt, hvis du først bestemmer de problemer, der forårsager denne fejl på dit system, så du kan anvende den mest effektive løsning. Også, hvis du har spørgsmål vedrørende denne tutorial, er du velkommen til at stille dem i kommentarens sektion.


