Fix Print Spooler bliver ved med at stoppe på Windows 10
Miscellanea / / November 28, 2021
Hvis du står over for fejlmeddelelsen "Print spooler-tjenesten kører ikke”Når du prøver at udskrive et dokument eller en hvilken som helst fil, så fortvivl ikke, som vi kommer til at se hvordan man løser print spooler bliver ved med at stoppe ved Windows 10 problem. Når du står over for denne fejl, kan du prøve at starte printspooler-tjenesten, men du vil bemærke, at den automatisk stoppes efter et par sekunder. Det ser ud til, at print spooler-tjenesten bliver ved med at gå ned på Windows 10. Men før vi løser problemet, lad os se, hvad denne Print spooler faktisk er?
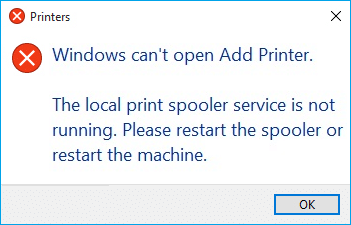
Hvad er Print Spooler?
Print spooler er et hjælpeprogram, der følger med Windows-operativsystemet, som hjælper med at administrere alle de udskriftsjob, som brugere sender til deres printer. Printspooleren hjælper din Windows med at interagere med printeren og bestiller udskriftsjob i din kø. Hvis print spooler-tjenesten ikke kører, fungerer din printer ikke.

Nu undrer du dig måske over, hvad der er årsagen bag denne fejl? Nå, der kan være mange grunde til, at du står over for dette problem, men hovedårsagen ser ud til at være de forældede, inkompatible printerdrivere. Normalt, hvis print spooler-tjenesten holder op med at fungere, vil den ikke poppe op eller vise nogen fejl- eller advarselsmeddelelse. Men i dette tilfælde vil du modtage en fejlmeddelelse pop-up, så lad os se hvordan uden at spilde nogen tid at reparere Print Spooler bliver ved med at stoppe automatisk ved hjælp af nedenstående fejlfinding guide.
Indhold
- Fix Print Spooler bliver ved med at stoppe på Windows 10
- Metode 1: Slet indhold fra Spool-mappen
- Metode 2: Genstart din Print Spooler-tjeneste
- Metode 3: Indstil Print Spooler Service til Automatisk
- Metode 4: Skift indstillingerne for gendannelse af Print Spooler
- Metode 5: Opdater din printerdriver
- Metode 6: Tag ejerskab af spoolsv.exe
- Metode 7: Slet unødvendig nøgle fra registreringsdatabasen
- Metode 8: Geninstaller dine printerdrivere
- Metode 9: Scan din pc med Anti-Malware
Fix Print Spooler bliver ved med at stoppe på Windows 10
Sørg for at oprette et gendannelsespunkt bare hvis noget går galt.
Metode 1: Slet indhold fra Spool-mappen
Ved at bruge denne tilgang skal du slette alt indhold i mappen PRINTERE og drivere. Denne metode virker for alle Windows OS lige fra Windows 10 til Windows XP. For at løse ved hjælp af denne tilgang er trinene:
1. Åbn File Explorer og naviger derefter til følgende sti: C:\Windows\System32\spool
2. Dobbeltklik på "chauffører” mappe så slet alle filer og mapper under den.

3.På samme måde skal du slet alt indhold fra PRINTERE folder og genstart derefter "Print Spooler" service.
4. Genstart derefter dit system for at gemme ændringerne.
Metode 2: Genstart din Print Spooler-tjeneste
I denne tilgang skal du genstarte dine Print Spooler Services. For at gøre dette er trinene -
1. Tryk på Windows-tasten + R og skriv derefter "services.msc” (uden anførselstegn) og tryk på Enter for at åbne vinduet Tjenester.

2. Rul ned og se efter Print Spooler service og derefter vælge den.

3. Højreklik på Print Spooler service og vælg derefter Genstart.
4. Kontroller nu, om printeren virker eller ej. Hvis din printer virker, betyder det, at du var i stand til det Fix Print Spooler bliver ved med at stoppe ved Windows 10-problem.
Metode 3: Indstil Print Spooler Service til Automatisk
1. Brug tastaturgenvejstastekombinationen Windows-tast + R for at åbne programmet Kør.
2. Indtast "services.msc” og tryk på Enter for at åbne vinduet Tjenester.

3.Højreklik på Print Spooler & Vælg Ejendomme.

4. Skift "Opstartstype" til 'Automatisk’ fra rullelisten, og klik derefter på Anvend > OK.
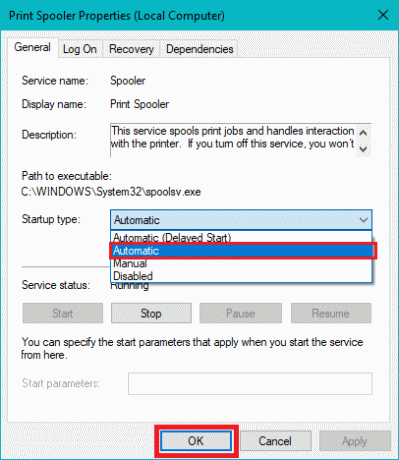
Se om du er i stand til det Fix Print Spooler bliver ved med at stoppe ved Windows 10-problem, hvis ikke, så fortsæt til næste metode.
Metode 4: Skift indstillingerne for gendannelse af Print Spooler
Hvis gendannelsesindstillingerne for Print Spooler ikke er konfigureret korrekt, genstarter printerspooleren ikke automatisk i tilfælde af fejl. For at gendanne, at trinene er –
1. Tryk på Windows-tasten + R og skriv derefter service.msc og tryk på Enter.

2. Højreklik Print Spooler & Vælg Ejendomme.

3.Skift til Gendannelsesfanen så sørg for at Første fejl, Anden fejl og efterfølgende fejl er indstillet til "Genstart tjenesten” fra deres respektive rullemenuer.
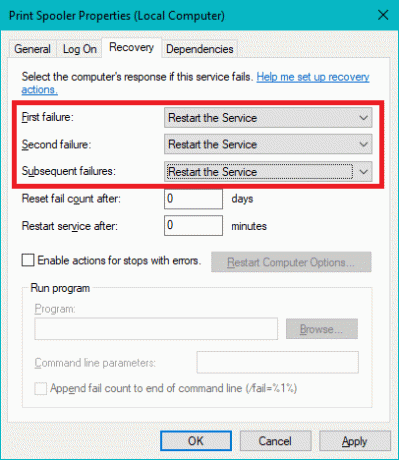
4. Klik derefter på Anvend efterfulgt af OK.
Metode 5: Opdater din printerdriver
1. Tryk på Windows-tasten + R og skriv derefter "services.msc” og tryk enter.

2.Find Print Spooler service højreklik derefter på den og vælg Stop.

3. Tryk igen på Windows-tasten + R og skriv derefter printui.exe /s /t2 og tryk enter.
4.I Printerserveregenskaber vinduessøgning efter den printer, der forårsager dette problem.
5. Fjern derefter printeren, og når du bliver bedt om bekræftelse til fjern også driveren, vælg ja.

6. Gå nu igen til services.msc og højreklik på Print Spooler og vælg Start.

7. Derefter skal du navigere til din printerproducents websted, downloade og installere de nyeste printerdrivere fra webstedet.
For eksempel, hvis du har en HP-printer, skal du besøge Siden med download af HP software og drivere. Hvor du nemt kan downloade de nyeste drivere til din HP printer.
8.Hvis du stadig ikke er i stand til det fix Print Spooler bliver ved med at stoppe problem, så kan du bruge printersoftwaren, der fulgte med din printer. Normalt kan disse hjælpeprogrammer registrere printeren på netværket og løse eventuelle problemer, der får printeren til at vises offline.
For eksempel, du kan bruge HP Print og Scan Doctor for at løse eventuelle problemer vedrørende HP-printer.
Metode 6: Tag ejerskab af spoolsv.exe
1. Åbn File Explorer og naviger derefter til denne sti: C:\Windows\System32
2. Dernæst skal du finde 'spoolsv.exe’ højreklik derefter på den og vælg Ejendomme.
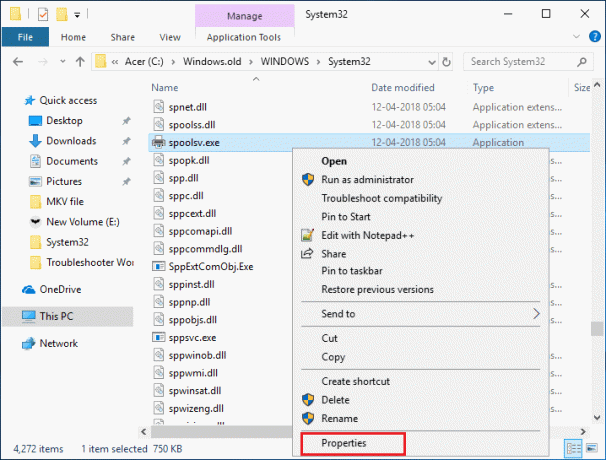
3. Skift til "Sikkerhed" fanen.
4.Nu under Gruppe- og brugernavne vælg din brugerkonto & klik derefter på "Fremskreden”-knappen.
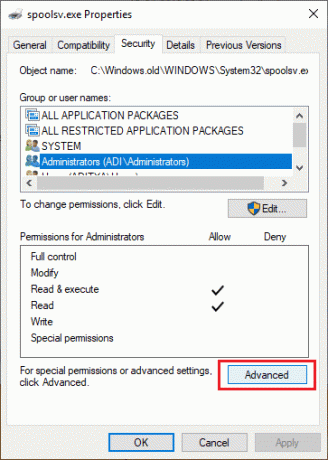
5. Klik nu på "Lave om” ud for den nuværende ejer.
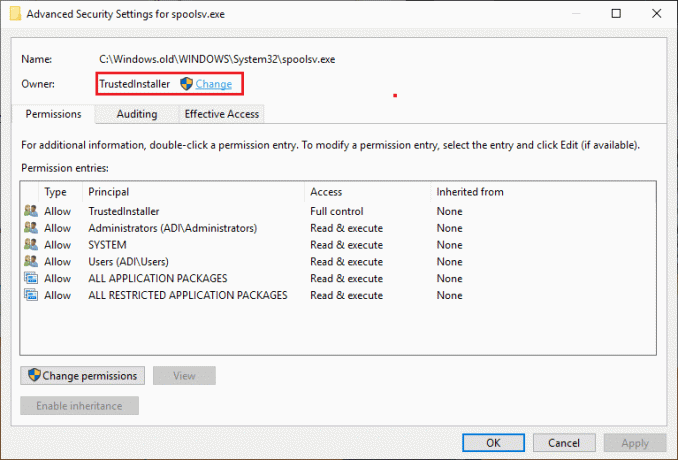
6. Nu fra "Vælg Bruger eller Gruppe” vindue klik på Avanceret knap på bunden.

7. Klik derefter på Find nu derefter vælg din brugerkonto klik derefter på OK.

8. Klik igen Okay i næste vindue.

9.Du vil være igen på Vinduet Avancerede sikkerhedsindstillinger i spoolsv.exe, klik bare Anvend efterfulgt af OK.
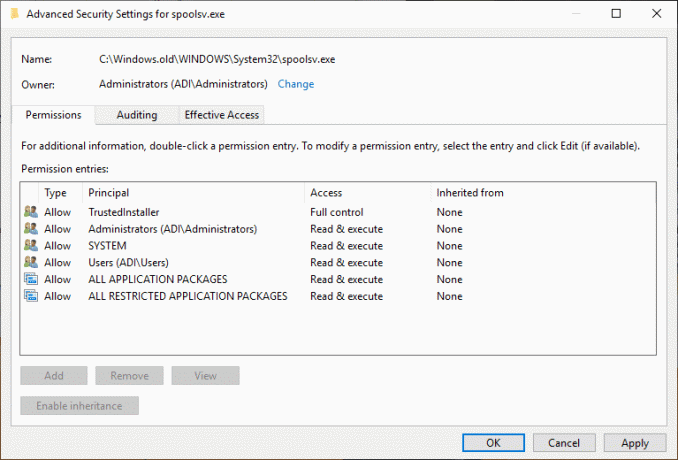
10.Nu under vinduet spoolsv.exe Egenskaber, Vælg din brugerkonto (som du valgte i trin 7) og klik derefter på Rediger knap.
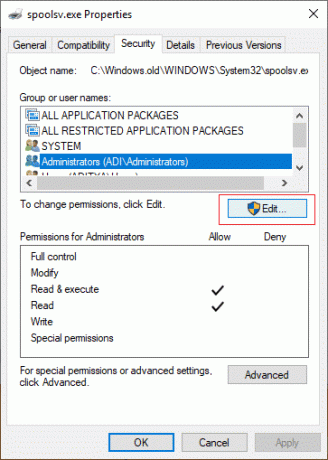
11.Checkmark "Fuld kontrol” klik derefter på Anvend efterfulgt af OK.
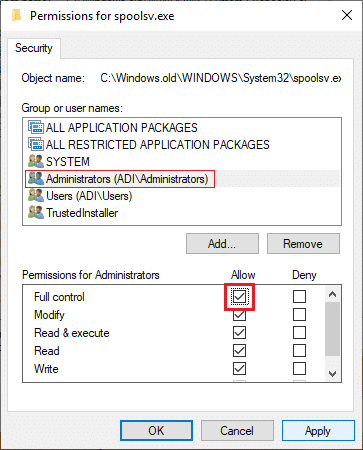
12.Genstart Print Spooler-tjenesten (Kør > services.msc > Print Spooler).

13. Genstart dit system for at anvende ændringer og se, om du er i stand til det Fix Print Spooler bliver ved med at stoppe ved Windows 10-problem.
Metode 7: Slet unødvendig nøgle fra registreringsdatabasen
Bemærk: Sørg for at sikkerhedskopiere dit register bare hvis noget går galt, kan du nemt gendanne registreringsdatabasen ved hjælp af denne sikkerhedskopi.
1. Tryk på Windows-tasten + R og skriv derefter regedit og tryk på Enter for at åbne Registreringseditor.

2. Naviger nu til følgende registreringsnøgle:
HKEY_LOCAL_MACHINE\SYSTEM\CurrentControlSet\Control\Print\Providers
3.Under Udbydere du vil finde to standard undernøgler, som er LanMan Print Services og Internet Print udbyder.

4.Over to undernøgler er standard og bør ikke slettes.
5.Slet nu bortset fra ovenstående undernøgler enhver anden nøgle, der findes under Udbydere.
6.I vores tilfælde er der en ekstra undernøgle, som er Printing Services.
7. Højreklik på Udskrivningstjenester vælg derefter Slet.
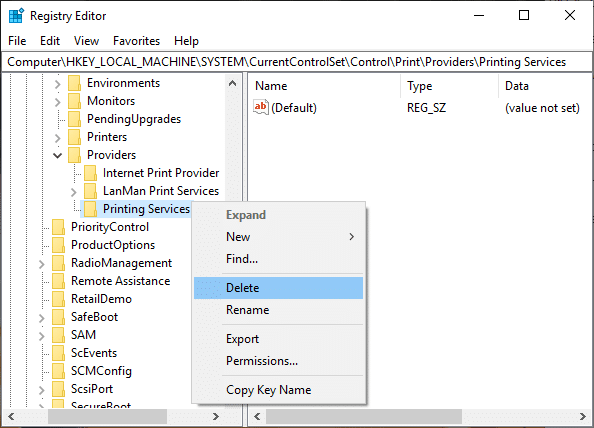
8.Luk Registreringseditor & Genstart Print Spooler-tjenesten.
Metode 8: Geninstaller dine printerdrivere
1. Tryk på Windows-tasten + R, skriv derefter kontrolprintere og tryk på Enter for at åbne Enheder og printere.

2.Højreklik på din printer og vælg "Fjern enheden” fra kontekstmenuen.

3. Når bekræft dialogboksen kommer til syne, klik Ja.

4. Efter at enheden er blevet fjernet, download de nyeste drivere fra din printerproducents websted.
5. Genstart derefter din pc, og når systemet genstarter, skal du trykke på Windows-tasten + R og derefter skrive styre printere og tryk på Enter.
Bemærk: Sørg for, at din printer er tilsluttet pc'en via USB, Ethernet eller trådløst.
6. Klik på "Tilføj en printer”-knappen under vinduet Enhed og printere.

7. Windows vil automatisk finde printeren, vælg din printer og klik Næste.

8.Indstil din printer som standard og klik Afslut.

Metode 9: Scan din pc med Anti-Malware
Malware kan forårsage enorme problemer i udskrivningstjenester. Det kan ødelægge systemfiler eller kan ændre værdier i registreringsdatabasen. Mulighederne for at skabe problemer med malware er uendelige. Så det anbefales at downloade og installere applikationer som Malwarebytes eller andre anti-malware applikationer for at scanne for malware i dit system. Scanning af din pc for malware kan evt løse problemet med at stoppe Print Spooler.
1.Download og installer CCleaner & Malwarebytes.
2.Kør Malwarebytes og lad det scanne dit system for skadelige filer.

3. Hvis der findes malware, vil den automatisk fjerne dem.
4. Kør nu CCleaner og i afsnittet "Renere" under fanen Windows foreslår vi, at du kontrollerer følgende valg, der skal renses:

5. Når du har sikret dig, at de rigtige punkter er kontrolleret, skal du blot klikke Kør Cleaner, og lad CCleaner køre sin gang.
6.For at rense dit system yderligere skal du vælge Fanen Registrering og sørg for, at følgende er kontrolleret:

7. Vælg Scan for Issue, og lad CCleaner scanne, og klik derefter Løs udvalgte problemer.
8. Når CCleaner spørger "Vil du have backup ændringer til registreringsdatabasen?” vælg Ja.
9. Når din sikkerhedskopiering er fuldført, skal du vælge Fix All Selected Issues.
10. Genstart din pc for at gemme ændringer.
Anbefalede:
- Dræb ressourcekrævende processer med Windows Task Manager (GUIDE)
- Ryd udklipsholder ved hjælp af kommandoprompt eller genvej
- Hvad er en VPN, og hvordan fungerer den?
- Installer Group Policy Editor (gpedit.msc) på Windows 10 Home
Jeg håber, at denne artikel var nyttig, og nu kan du nemt Fix Print Spooler bliver ved med at stoppe på Windows 10, men hvis du stadig har spørgsmål vedrørende denne tutorial, er du velkommen til at stille dem i kommentarfeltet.



