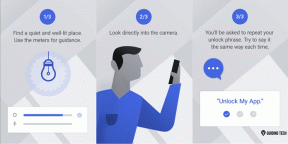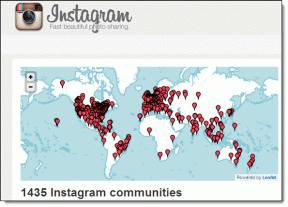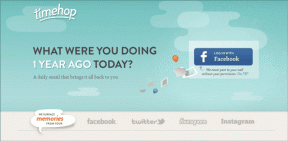Sådan bruger du Waze og Google Maps Offline til at gemme internetdata
Miscellanea / / November 28, 2021
Inden vi færdiggør eventuelle rejseplaner, tjekker vi normalt rejsetid og -distance, og hvis det er en biltur, anvisninger sammen med trafiksituationen. Mens der er et væld af GPS- og navigationsapplikationer tilgængelige på både Android og iOS, regerer Google Maps og er det første valg til at kontrollere alle de førnævnte detaljer. De fleste navigationsapplikationer, inklusive Google Maps, kræver en stabil internetforbindelse for at kunne fungere. Dette krav kan være bekymrende, hvis du rejser til et fjerntliggende sted med ingen/dårlig mobilmodtagelse eller har grænser for mobildatabåndbredde. Din eneste mulighed, hvis internettet slukker midtvejs, ville være at blive ved med at spørge fremmede på vejen eller andre chauffører om vej, indtil du finder den, der rent faktisk kender dem.
Heldigvis har Google Maps en funktion, der giver brugerne mulighed for at gemme et offline kort over et område på deres telefon. Denne funktion er yderst praktisk, når du besøger en ny by og navigerer gennem den. Sammen med kørselsruter vil offlinekortene også vise muligheder for gang, cykling og offentlig transport. Den eneste ulempe ved offlinekort er, at du ikke vil være i stand til at kontrollere trafikdetaljerne og derfor estimere rejsetiden. En pæn løsning i Google-ejede Waze-kort kan også bruges til at navigere uden en aktiv internetforbindelse. Der er flere andre applikationer med offlinekortfunktionalitet eller lignende løsninger tilgængelige på Android- og iOS-platforme.

Indhold
- Sådan bruger du Waze og Google Maps Offline til at gemme internetdata
- 1. Sådan gemmer du et kort offline i Google Maps
- 2. Sådan gemmer du et kort offline i Waze
Sådan bruger du Waze og Google Maps Offline til at gemme internetdata
I denne artikel vil vi vise dig hvordan man gemmer kort til offlinebrug i Google Maps & Waze-applikationer og give dig en liste over alternative navigations-/GPS-applikationer lavet til offlinebrug.
1. Sådan gemmer du et kort offline i Google Maps
Du behøver ikke en internetforbindelse for at se eller bruge offlinekort i Google Maps, men du skal helt sikkert bruge den for at downloade dem. Så gem offline kort i dit hjem eller selve hotellet, før du begiver dig ud på vandrelyst-rejsen. Disse offlinekort kan også flyttes til et eksternt SD-kort for at frigøre telefonens interne lager.
1. Start Google Maps-applikationen, og log ind, hvis du bliver bedt om det. Tryk på den øverste søgelinje, og indtast det sted, du skal rejse til. I stedet for at søge efter en nøjagtig destination, kan du også indtast byens navn eller områdets pinkode da kortet, vi skal gemme offline, vil dække en omtrentlig afstand på 30 miles x 30 miles.
2. Google Maps sætter en rød nål markerer destinationen eller fremhæver byens navn og glider ind i et informationskort nederst på skærmen.

3. Tryk på infokortet eller træk den op for at få flere oplysninger. Google Maps giver et overblik over din destination (med muligheder for at ringe til stedet (hvis de har en registreret kontaktnummer), rutevejledning, gem eller del stedet, webstedet), offentlige anmeldelser og billeder, etc.
4. Tryk på de tre lodrette prikker i øverste højre hjørne og vælg Download offline kort.
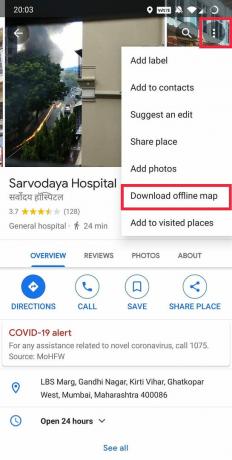
5. På "Download et kort over dette område?" skærm, juster det fremhævede rektangel omhyggeligt. Du kan trække det rektangulære område i en af de fire retninger og endda knibe ind eller ud for at vælge henholdsvis et større eller mere kortfattet område.
6. Når du er tilfreds med udvalget, skal du læse teksten nedenfor, der angiver mængden af gratis lagerplads, der kræves for at gemme et offlinekort over det valgte område og krydstjek om den samme mængde plads er tilgængelig.

7. Klik på Hentfor at gemme et offlinekort. Træk meddelelseslinjen ned for at kontrollere download-fremskridtet. Afhængigt af størrelsen på det valgte område og din internethastighed kan det tage et par minutter at downloade kortet.
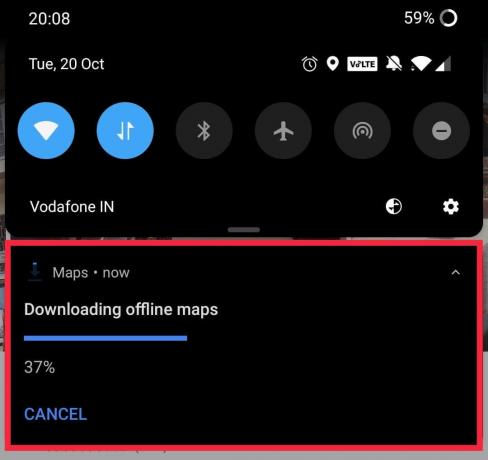
8. Nu sluk din internetforbindelse og få adgang til offlinekortet. Klik på dit profilikon vises i øverste højre hjørne, og vælg Offline kort.
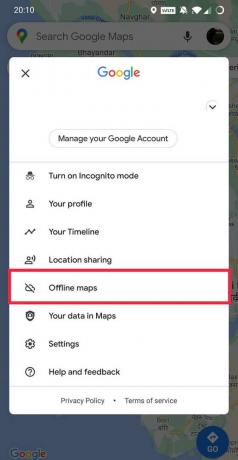
9. Tryk på et offlinekort for at åbne og bruge det. Du kan også omdøbe offlinekort, hvis du ønsker det. For at omdøbe eller opdatere et kort skal du klikke på tre lodrette prikker og vælg den ønskede indstilling.
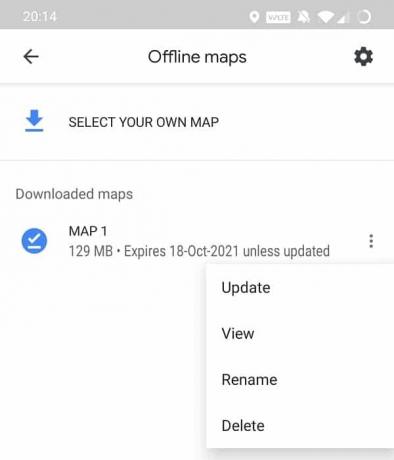
10. Det ville hjælpe, hvis du også overvejede aktivere automatisk opdatering af offlinekort ved at klikke på tandhjulsikonet øverst til højre og derefter slå kontakten til.

Du kan gemme op til 20 kort offline i Google Maps, og hver enkelt forbliver gemt i 30 dage, hvorefter den slettes automatisk (medmindre den opdateres). Bare rolig, da du vil modtage en meddelelse, før applikationen sletter de gemte kort.
Sådan kan du bruge Google Maps uden internet, men hvis du står over for nogle problemer, så kan du altid slå dine data TIL.
2. Sådan gemmer du et kort offline i Waze
I modsætning til Google Maps har Waze ikke en indbygget funktion til at gemme offlinekort, men der findes en løsning. For dem, der ikke er klar over, er Waze en fællesskabsbaseret og funktionsrig applikation med over 10 millioner installationer på Android. Applikationen var engang meget populær blandt brugere og blev derfor snuppet af Google. I lighed med Google Maps, uden internetforbindelse, vil du ikke modtage trafikopdateringer, når du bruger Waze offline. Lad os se, hvordan du bruger Waze uden internet:
1. Start applikationen og tryk på søgeikonet til stede nederst til venstre.

2. Klik nu på Indstillinger tandhjulsikon (øverste højre hjørne) for at få adgang Waze-applikationsindstillinger.

3. Tryk på under Avancerede indstillinger Vis & kort.
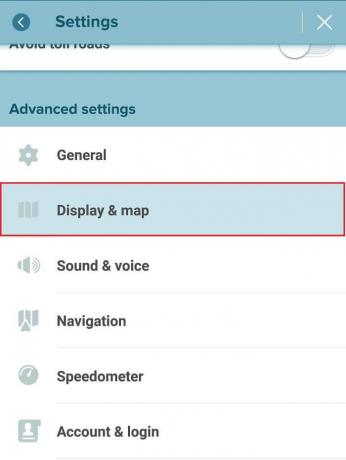
4. Rul ned i Display & map-indstillingerne, og åbn Dataoverførsel. Sørg for at funktionen Hent trafikoplysninger er aktiveret. Hvis ikke, marker/kryds feltet ved siden af.
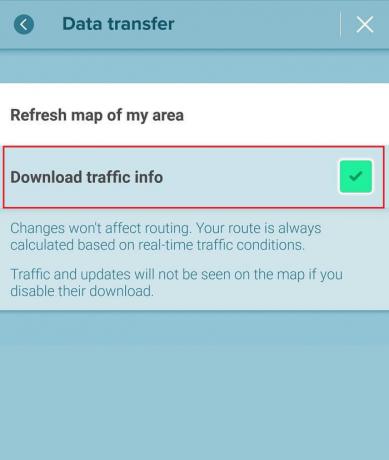
Bemærk: Hvis du ikke finder mulighederne nævnt i trin 3 og 4, skal du gå til Kortvisning og aktivere Trafik under Vis på kort.
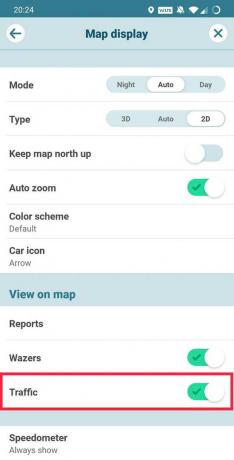
5. Gå tilbage til applikationens startskærm og udfør en søg efter din destination.

6. Vent på, at Waze analyserer de tilgængelige ruter og giver dig den hurtigste. Ruten, når den er indstillet, gemmes automatisk i appens cachedata og kan bruges til at se ruten selv uden internetforbindelse. Sørg dog for, at du ikke afslutter eller lukker applikationen, dvs. fjern ikke applikationen fra de seneste apps/appskifter.
HER kort har også understøttelse af offline kort og betragtes af mange som den bedste navigationsapplikation efter Google Maps. Nogle få navigationsapplikationer som f.eks Sygic GPS-navigation og kort og MAPS.ME er specielt designet til offlinebrug, men de koster noget. Selvom Sygic er gratis at downloade, tillader det kun syv dage af den gratis prøveversion, som brugere skal betale, hvis de vil fortsætte med at bruge premium-funktionerne. Sygic tilbyder funktioner som offline kortnavigation, stemmeaktiveret GPS med rutevejledning, dynamisk vognbaneassistance og endda muligheden for at projicere ruten på din bils forrude. MAPS.ME understøtter blandt andet offline søgning og GPS-navigation, men viser annoncer i ny og næ. Mapfactor er en anden applikation tilgængelig på Android-enheder, der tillader downloading af offlinekort, mens du også giver nyttige oplysninger såsom hastighedsbegrænsninger, fartkameraplaceringer, interessepunkter, live kilometertæller osv.
Anbefalede:
- Få Google Search Bar tilbage på Android-startskærmen
- Intet internet? Sådan bruger du Google Maps offline
- Ret Google Maps, der ikke virker på Android
Vi håber, at denne artikel var nyttig, og at du var i stand til at bruge Waze og Google Maps Offline for at gemme dine internetdata. Fortæl os, hvis du har spørgsmål, eller hvis vi gik glip af en anden lovende applikation med offline kortsupport og din favorit i kommentarfeltet nedenfor.