Top 7 måder at ordne Explorer.exe, der ikke virker ved opstart på Windows 11
Miscellanea / / May 22, 2023
Windows Stifinder-processen starter, hver gang du starter din computer. Det hjælper dig med at finde, organisere, administrere og se filer og mapper på din computer. Men til tider reagerer den ikke. Så du ville åbne Task Manager ved hjælp af de dedikerede genvejstaster og prøv at køre Explorer.exe-opgaven. Men det er en midlertidig løsning.

Nogle mulige årsager til dette problem omfatter funktionen Hurtig opstart, en buggy Windows-opdatering, fejlbehæftede tjenester eller systemfil korruption. Prøv følgende metoder til at løse problemet med Explorer.exe, der ikke fungerer ved opstart på din Windows 11-computer.
1. Deaktiver Hurtig opstart
Hurtig opstart sætter kernesystemet og processer på kerneniveau i dvale, mens resten lukkes. Men det kan forårsage problemer med at starte til skrivebordet, hvis dvaleprocesser ikke fungerer normalt. Så deaktivering af Hurtig opstart kan løse problemet. Sådan gør du:
Trin 1: Tryk på Windows + R-tastaturgenvejen for at starte dialogboksen Kør. Indtast følgende kortkode i tekstboksen, og tryk på Enter:
kontrol /navn Microsoft. PowerOptions /side sideGlobale indstillinger
Trin 2: Når vinduet Systemindstillinger åbnes, skal du klikke på 'Skift indstillinger, der i øjeblikket ikke er tilgængelige'.
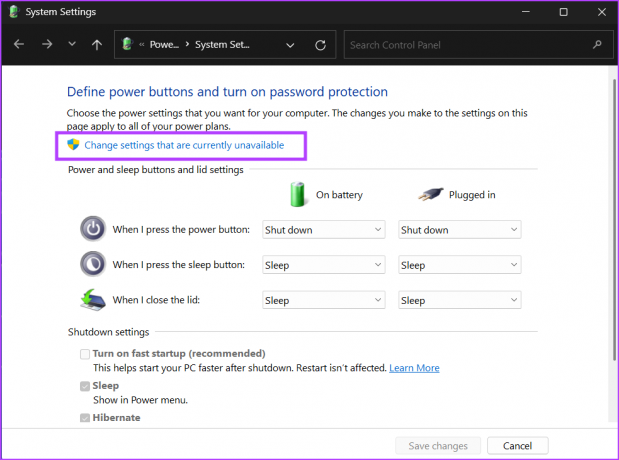
Trin 3: Fjern markeringen i afkrydsningsfeltet 'Slå hurtig opstart til (anbefales)'. Klik på knappen Gem ændringer.
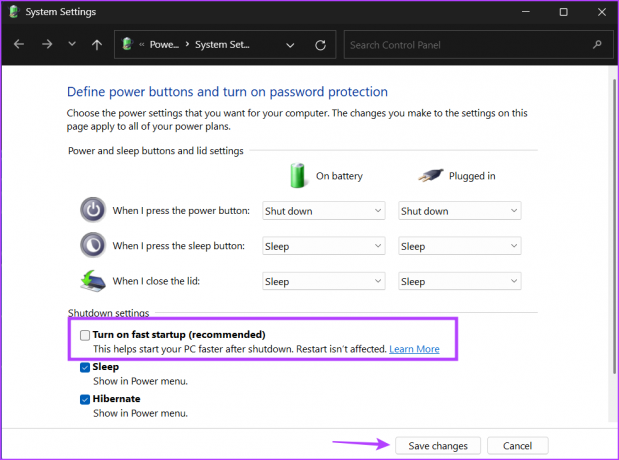
Trin 4: Luk vinduet Kontrolpanel.
2. Konfigurer tjenester relateret til File Explorer
Når der er en konflikt mellem tjenester om at få adgang til de samme ressourcer, kan det ende med at gå ned i Windows Stifinder eller forhindre den i at starte. App Readiness er en sådan berygtet tjeneste, der forstyrrer Explorer.exe i at starte ved opstart. Du kan overveje at deaktivere den midlertidigt.
Trin 1: Tryk på Windows-tasten, skriv services.msc i søgefeltet i menuen Start, og tryk på Enter for at starte værktøjet Services.

Trin 2: Find App Readiness-tjenesten på listen, højreklik på den og vælg indstillingen Egenskaber.

Trin 3: Gå til afsnittet Starttype og vælg Deaktiveret fra rullemenuen.

Trin 4: Klik på knappen Anvend, og klik derefter på knappen OK.
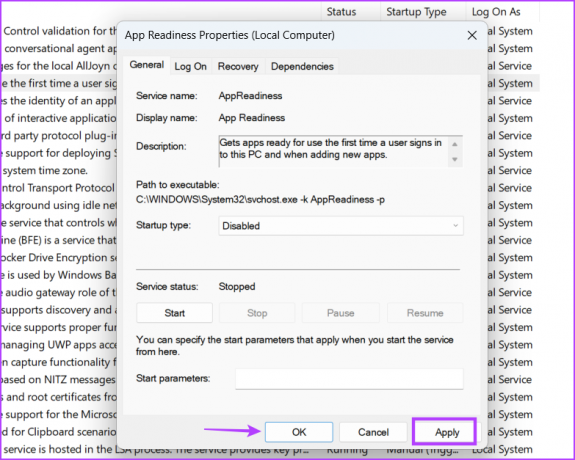
Trin 5: Genstart din computer.
Trin 6: Hvis du støder på en sort skærm igen, skal du trykke på Ctrl + Shift + Esc tastaturgenvej for at starte Task Manager og klikke på knappen Kør ny opgave. Type sihost.exe i tekstfeltet og tryk på Enter. Luk Task Manager.
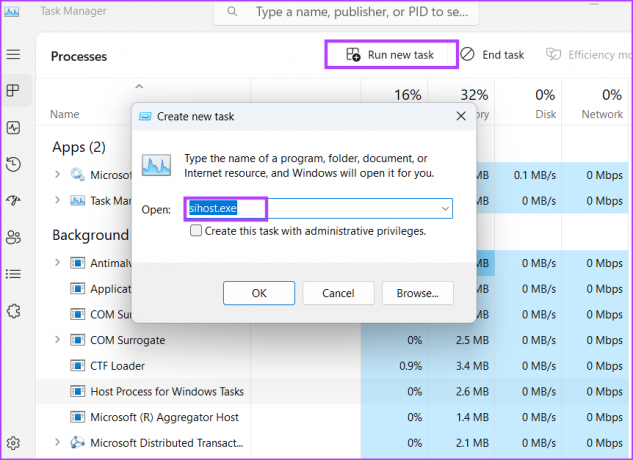
3. Opdater grafikdriveren
Forældede og korrupte grafikdrivere kan forårsage problemer med skærmindstillingerne. Så du skal manuelt opdatere dem ved hjælp af enhedshåndteringen. Sådan gør du:
Trin 1: Højreklik på Start-knappen for at åbne Power User-menuen. Vælg indstillingen Enhedshåndtering.

Trin 2: Udvid sektionen Skærmadaptere, og højreklik på grafikkortets navn. Vælg indstillingen Opdater driver.
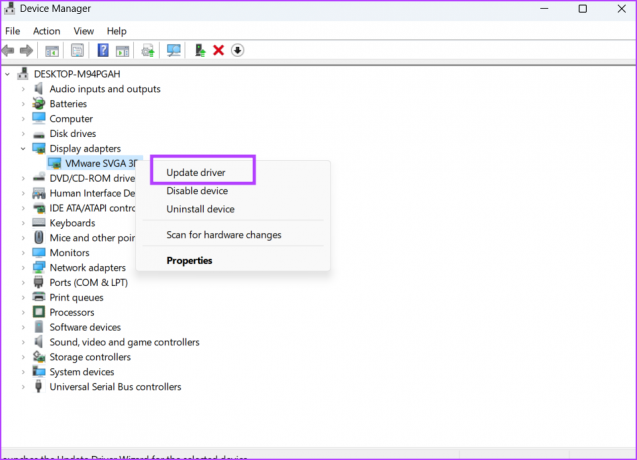
Trin 3: Vælg muligheden 'Søg automatisk efter chauffører'. Vent på, at værktøjet downloader og installerer de nyeste drivere på dit system.
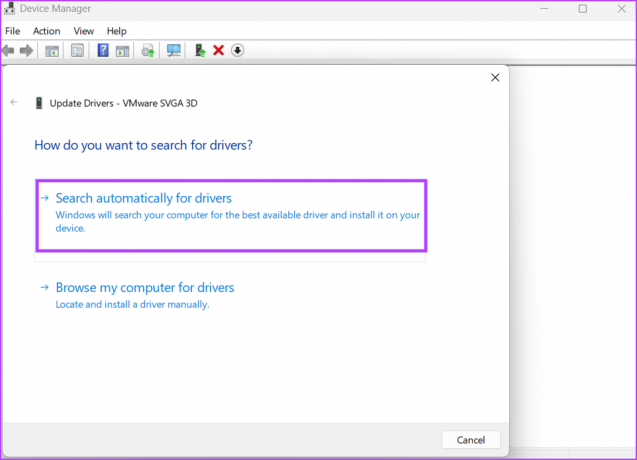
Trin 4: Luk vinduet med driveropdatering.

4. Juster registreringsdatabasen
En forkert konfigureret post i registreringsdatabasen kan forårsage, at Windows Stifinder ikke starter ved opstart. Så du skal manuelt konfigurere den til at starte explorer.exe ved opstart. Men før du gør det, sikkerhedskopiere dit register så du har mulighed for at vende tilbage til den originale, hvis noget går galt. Gentag følgende trin:
Trin 1: Tryk på Windows-tasten, skriv regedit, og tryk på Enter.

Trin 2: Brugerkontokontrol vises. Klik på knappen Ja.

Trin 3: Indsæt følgende sti i adresselinjen, og tryk på Enter:
HKEY_LOCAL_MACHINE\SOFTWARE\Microsoft\Windows NT\CurrentVersion\WinlogonTrin 4: Se efter Shell-værdien i højre rude. Hvis den ikke eksisterer, skal du højreklikke på den højre rude, vælge Ny og vælge strengværdi.
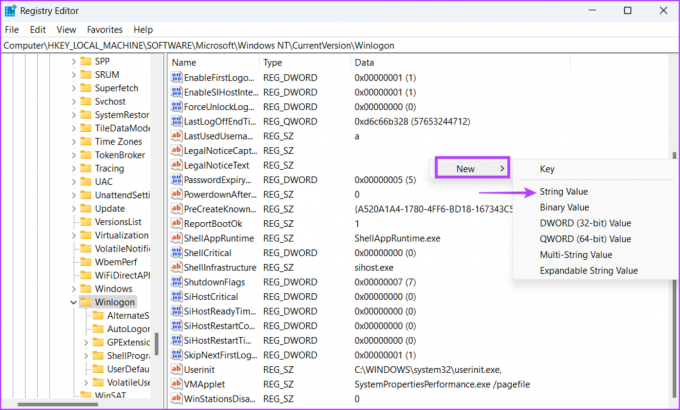
Trin 5: Navngiv den nyskabte værdi Skal og dobbeltklik på den. Indtast følgende tekst i feltet Værdidata, og klik på knappen OK.
C:\Windows\explorer.exe
Trin 6: Luk registreringseditoren, og genstart din computer for at anvende ændringerne.
5. Kør SFC- og DISM-scanninger
System File Checker (SFC) og Deployment Image Servicing and Management (DISM) er scanninger på systemniveau, der tjek og erstat de korrupte eller manglende filer med en ny kopi og ret komponentlageret i Windows billede. Du skal køre disse scanninger én efter én ved hjælp af en forhøjet kommandopromptvindue. Sådan gør du:
Trin 1: Tryk på Windows-tasten, skriv cmd, og klik på Kør som administrator mulighed.

Trin 2: Vinduet Brugerkontokontrol åbnes. Klik på knappen Ja.

Trin 3: Skriv nu følgende kommando og tryk på Enter:
SFC /scannow
Trin 4: Når SFC-scanningen er fuldført, skal du skrive cls i kommandopromptvinduet, og tryk på Enter.
Trin 5: Indtast følgende kommandoer og udfør dem én efter én:
DISM /Online /Cleanup-Image /CheckHealth
DISM /Online /Cleanup-Image /ScanHealth
DISM /Online /Cleanup-Image /RestoreHealth
Trin 6: Vent på, at disse scanninger er fuldført. Genstart din computer og kontroller, om du har det samme problem med explorer.exe.
6. Opret en ny brugerkonto
En korrupt brugerprofil kan resultere i Windows-fejl og uventede nedbrud. Så du skal oprette en ny brugerkonto med administratorrettigheder. Sådan gør du:
Trin 1: Afbryd forbindelsen til din computer fra internettet. Tryk på Windows-tasten, skriv Andre brugere og tryk på Enter.

Trin 2: Klik på knappen Tilføj konto. Et nyt Microsoft-kontovindue åbnes.

Trin 3: Indtast brugernavnet, adgangskoden, og vælg tre sikkerhedsspørgsmål og deres svar. Klik derefter på knappen Næste.

Trin 4: Den nye brugerkonto vises på siden Andre brugere. Klik på pileknappen for at udvide mulighederne, og klik derefter på knappen Skift kontotype.

Trin 5: Udvid rullelisten ud for indstillingen Kontotype. Vælg indstillingen Administrator. Klik på knappen OK.
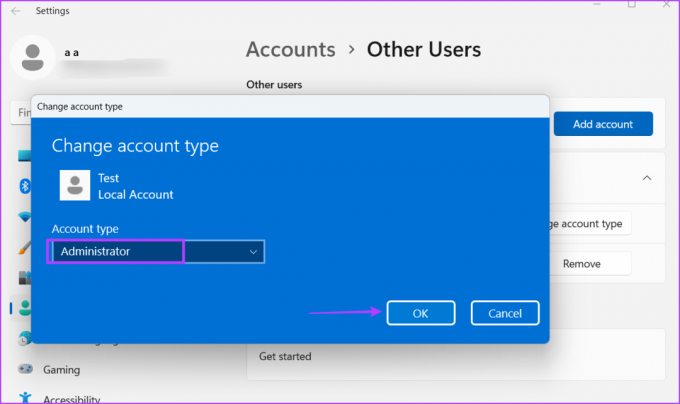
Trin 6: Tryk på Windows-tasten for at åbne menuen Start. Klik på profilikonet, og vælg derefter den nyoprettede bruger.

Trin 7: Du bliver logget ud. Indtast adgangskoden til den nye konto, og vent på, at systemet forbereder den nye profil og starter op på skrivebordet.
7. Tilbageførsel af Windows Update
Windows-opdateringer bringer nye funktioner og sikkerhedsrettelser. Men ofte kan de bryde kritiske systemfunktioner. Hvis du står over for problemet med Explorer efter installation af en systemopdatering, skal du rulle opdateringen tilbage. Gentag følgende trin:
Trin 1: Tryk på Windows + I-tastaturgenvejen for at starte appen Indstillinger. Klik på Windows Update-ikonet.

Trin 2: Klik på indstillingen Opdateringshistorik.

Trin 3: Naviger til bunden af skærmen, og klik på indstillingen Afinstaller opdateret.

Trin 4: Find den senest installerede ved at tjekke installationsdatoen. Klik på knappen Afinstaller.

Trin 5: Klik på knappen Afinstaller igen. Vent på, at Windows fjerner opdateringen fra din computer.

Få Explorer til at arbejde igen
Hvis explorer.exe ikke kører ved opstart, gør det det virkelig svært at gennemse filer på din computer. Start med de foreløbige rettelser, og deaktiver derefter App Readiness-tjenesten. Juster derefter registreringsdatabasen for at starte explorer.exe, når du logger på Windows. Rul tilbage Windows opdatering kun når alle de andre muligheder resulterer i fortvivlelse.
Sidst opdateret den 02. maj, 2023
Ovenstående artikel kan indeholde tilknyttede links, som hjælper med at understøtte Guiding Tech. Det påvirker dog ikke vores redaktionelle integritet. Indholdet forbliver upartisk og autentisk.
Skrevet af
Abhishek Mishra
Abhishek holdt sig til Windows-operativsystemet, lige siden han købte Lenovo G570. Hvor indlysende det end er, elsker han at skrive om Windows og Android, de to mest almindelige, men fascinerende operativsystemer, der er tilgængelige for menneskeheden. Når han ikke udarbejder et indlæg, elsker han at binge OnePiece og hvad Netflix har at tilbyde.



