Ret NET:: ERR_CONNECTION_REFUSED i Chrome
Miscellanea / / November 28, 2021
Forbindelsesfejl er de mest frygtede beskeder, du kan modtage, mens du surfer på nettet. Disse fejl dukker op, når du mindst venter dem og forstyrrer hele din arbejdsgang. Desværre er der ingen browser, der helt er sluppet af med forbindelsesproblemer. Selv Chrome, som måske er den hurtigste og mest effektive browser derude, har lejlighedsvise problemer med at indlæse hjemmesider. Hvis du oplever, at du kæmper med det samme problem, er du det rigtige sted. Vi bringer dig en nyttig guide, der vil lære dig hvordan man fikser NET:: ERR_CONNECTION_REFUSED i Chrome.
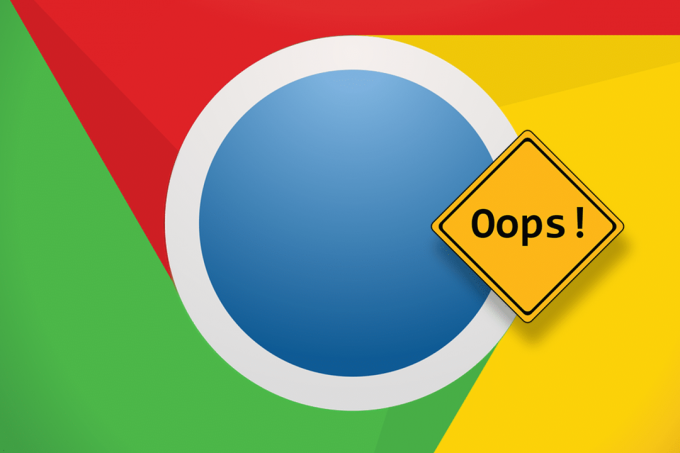
Indhold
- Ret NET:: ERR_CONNECTION_REFUSED i Chrome
- Hvad forårsager ERR_CONNECTION_REFUSED-fejlen i Chrome?
- Metode 1: Tjek status for servere
- Metode 2: Genstart din router
- Metode 3: Tøm DNS-cache
- Metode 4: Ryd browserdata
- Metode 5: Deaktiver Antivirus og Firewall
- Metode 6: Deaktiver unødvendige udvidelser
- Metode 7: Brug de offentlige DNS-adresser
- Metode 8: Tjek proxyindstillinger
- Metode 9: Geninstaller Chrome
Ret NET:: ERR_CONNECTION_REFUSED i Chrome
Hvad forårsager ERR_CONNECTION_REFUSED-fejlen i Chrome?
Der er forskellige årsager til netværksfejl på din pc. Disse omfatter inoperative servere, defekt DNS, forkert proxy-konfiguration og blandede firewalls. ERR_CONNECTION_REFUSED-fejlen på Chrome er dog ikke permanent og kan rettes ved at følge et par enkle trin.
Metode 1: Tjek status for servere
I de senere år er antallet af serverfejl steget i takt med, at internetbrugen er steget. Før du blander dig i konfigurationen af din pc, er det bedre at tjekke serverstatussen på webstedet, der forårsager problemerne.
1. Gå til "Ned for alle eller bare mig" hjemmeside.
2. Type navnet på det websted, der ikke indlæses i tekstfeltet.
3. Klik på "eller bare mig" for at tjekke hjemmesidens status.
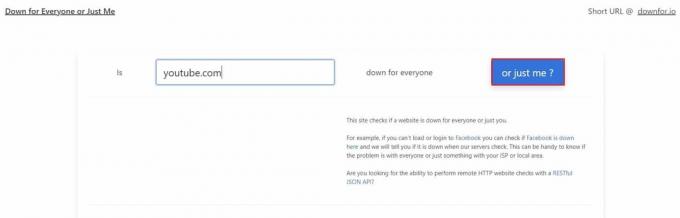
4. Vent et par sekunder, og hjemmesiden vil bekræfte status for dit domæne.

Hvis webstedets servere er nede, skal du vente et par timer, før du prøver igen. Men hvis alle serverne kører, skal du fortsætte med følgende metoder.
Metode 2: Genstart din router
En af de bedste måder at reparere defekt elektronisk udstyr på er ved at genstarte det. I dette tilfælde er din router den enhed, der letter din internetforbindelse. Tryk på tænd/sluk-knappen på bagsiden af din router og tag stikket ud af dens elektriske kilde. Vent et par minutter, og sæt det i igen. Tænd din router og se om fejlen er løst. En hurtig genstart løser måske ikke altid problemet, men det er harmløst og tager næppe et par minutter at udføre.

Metode 3: Tøm DNS-cache
Domain Name System eller DNS er ansvarlig for at forbinde din IP-adresse til domænenavnene på forskellige websteder. Over tid samler DNS cachelagrede data, der gør din pc langsommere og forårsager forbindelsesproblemer. Ved at tømme DNS-cachen, vil din IP-adresse genoprette forbindelse til internettet og ret NET:: ERR_CONNECTION_REFUSED-fejlen på Chrome.
1. Højreklik på startmenuen og vælg Kommandoprompt (Admin).

2. Type ipconfig /flushdns og tryk på Enter.

3. Koden kører, renser DNS-resolver-cachen og fremskynder dit internet.
Læs også: Ret ERR_CONNECTION_TIMED_OUT Chrome-fejl
Metode 4: Ryd browserdata
Din browsers cachelagrede data og historik kan gøre din pc langsommere og forstyrre andre internettjenester. Rydning af dine browserdata nulstiller dine søgeindstillinger og retter de fleste fejl i din browser.
1. Åbn din browser og klik på tre prikker i øverste højre hjørne af skærmen.
2. Klik på Indstillinger.

3. Gå til panelet Privatliv og sikkerhed og klik på "Ryd browserdata".

4. Åbn Fremskreden Panel.
5. Markér alle de kategorier af data, du vil slette fra din browser.

6. Klik på knappen Ryd data for at slette hele din browserhistorik.
7. Genindlæs webstedet på Chrome, og se, om det løser meddelelsen NET:: ERR_CONNECTION_REFUSED.
Metode 5: Deaktiver Antivirus og Firewall
Firewalls er måske den vigtigste egenskab ved en computer. De analyserer de data, der kommer ind på din pc og blokerer ondsindede websteder. Selvom firewalls er afgørende for systemsikkerheden, har de en tendens til at forstyrre dine søgninger og forårsage forbindelsesfejl.
1. På din pc, åbne kontrolpanelet.
2. Klik på System og sikkerhed.

3. Vælg Windows Defender Firewall.
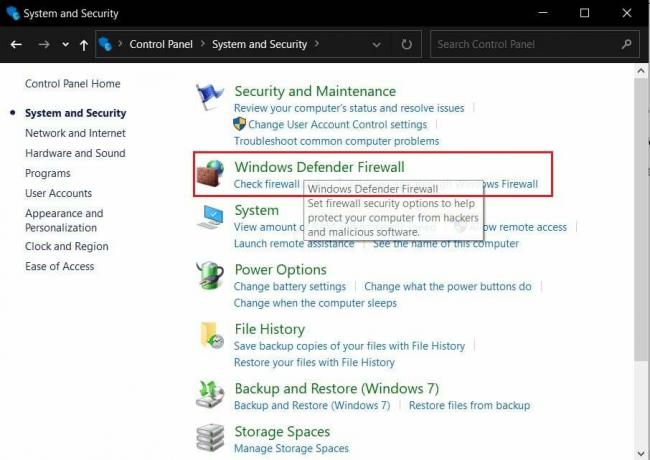
4. Klik på "Slå Windows Defender Firewall til eller fra” fra panelet til venstre.

5. Sluk firewallen og se, om NET:: ERR_CONNECTION_REFUSED-fejlen i Chrome er rettet.
Hvis en tredjeparts antivirussoftware administrerer din pc's sikkerhed, skal du muligvis deaktivere tjenesten. Klik på den lille pil i nederste højre hjørne af din skærm for at vise alle apps. Højreklik på din antivirus-app og klik på 'Deaktiver firewall.’ Baseret på din software kan denne funktion have et andet navn.
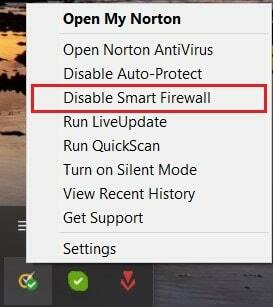
Metode 6: Deaktiver unødvendige udvidelser
Udvidelser på Chrome tilbyder masser af funktioner, der beriger din browseroplevelse. De kan dog også forstyrre dine søgeresultater og forårsage netværksfejl på din pc. Prøv at deaktivere et par udvidelser, der forstyrrer din forbindelse.
1. Åbn Chrome og klik på tre prikker i øverste højre hjørne.
2. Klik på Flere værktøjer og vælg Udvidelser.

3. Find udvidelser såsom antivirus og adblockers, der kan forstyrre din forbindelse.
4. Deaktiver midlertidigt udvidelsen ved at klikke på vippekontakten eller klik på Fjern for mere permanente resultater.
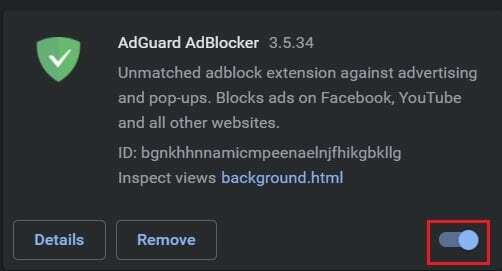
5. Genstart Chrome, og se, om ERR_CONNECTION_REFUSED-problemet er løst.
Læs også:Rette Kan ikke oprette forbindelse til proxyserveren i Windows 10
Metode 7: Brug de offentlige DNS-adresser
Mange organisationer har offentlige DNS-adresser, som er tilgængelige via din pc. Disse adresser øger din nethastighed og forbedrer din forbindelse.
1. På din pc, højreklik på Wi-Fi-indstillingen i nederste højre hjørne af din skærm.
2. Vælg Åbn Netværks- og internetindstillinger.

3. Rul ned og klik på Skift adapterindstillinger under Avancerede netværksindstillinger.
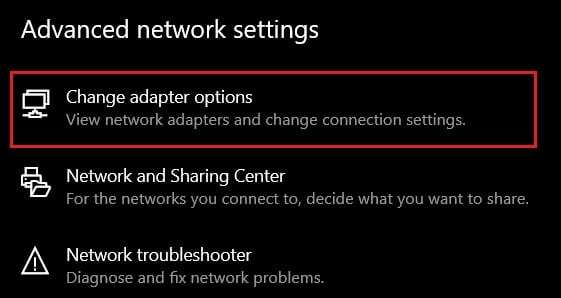
4. Højreklik på den aktive internetudbyder og vælg Ejendomme.

5. Gå til "Denne forbindelse bruger følgende elementer” sektion, vælg internetprotokol version 4 (TCP /IPv4).
6. Klik derefter på Ejendomme knap.

7. Aktiver "Brug følgende DNS-serveradresser".
8. Indtast nu de offentlige DNS-adresser på det websted, du vil have adgang til. For Google-relaterede websteder foretrukne DNS er 8.8.8.8 og den alternative DNS er 8.8.4.4.

9. For andre tjenester, de mest populære DNS-adresser er 1.1.1.1 og 1.0.0.1. Denne DNS er skabt af Cloudflare og APNIC og betragtes som den hurtigste åbne DNS i verden.
10. Klik på 'Ok' efter at begge DNS-koder er blevet indtastet.
11. Åbn Chrome og NET:: ERR_CONNECTION_REFUSED-fejlen skal rettes.
Metode 8: Tjek proxyindstillinger
Proxy-servere hjælper dig med at oprette forbindelse til internettet uden at afsløre din IP-adresse. I lighed med firewallen beskytter en proxy din pc og sikrer risikofri browsing. Nogle websteder har dog en tendens til at blokere proxyservere, hvilket resulterer i forbindelsesfejl. Det er vigtigt at sikre, at dine proxyindstillinger er konfigureret korrekt for at løse netværksproblemer.
1. Åbn Chrome og klik på de tre prikker i øverste højre hjørne.
2. Klik på Indstillinger.
3. Rul ned til bunden og klik på Avancerede indstillinger.

4. Under systempanelet, klik på "Åbn din computers proxyindstillinger".
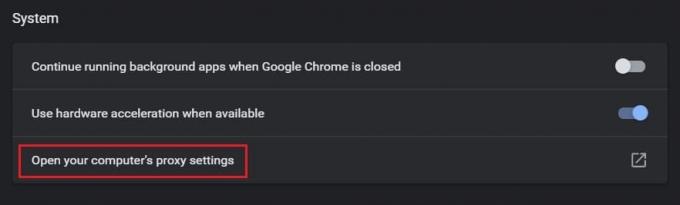
5. Sørg for at "Opdag automatisk signaler"er aktiveret.

6. Rul ned og sørg for det "Brug ikke proxyserveres lokale (intranet) adresser" er deaktiveret.

Læs også:Fix Proxyserveren svarer ikke
Metode 9: Geninstaller Chrome
Hvis du på trods af alle ovennævnte metoder ikke er i stand til at løse NET:: ERR_CONNECTION_REFUSED-fejlen i Chrome, er det tid til at geninstallere Chrome og starte forfra. Heldigvis kan du sikkerhedskopiere alle dine Chrome-data ved at logge ind med din Google-konto. På denne måde vil geninstallationsprocessen være harmløs.
1. Åbn kontrolpanelet og klik på 'Afinstaller et program.'

2. Fra listen over applikationer, vælg "Google Chrome" og klik på 'Afinstaller.’
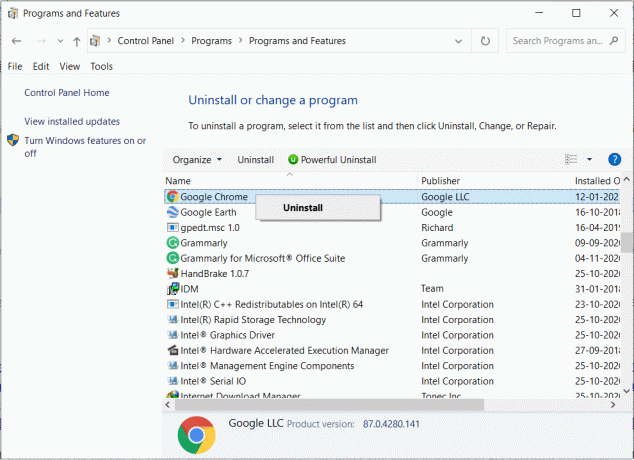
3. Nu gennem enhver anden browser, naviger til Google Chromes installationsside.
4. Klik på Download Chrome for at downloade appen.
5. Åbn browseren igen, og fejlen skulle være løst.
Anbefalede:
- Rette Der er ingen internetforbindelse, noget gik galt med proxyserveren
- Sådan blokeres eller fjernes blokering af programmer i Windows Defender Firewall
- Ret Google Chrome-fejlen He's Dead, Jim!
- Sådan rettes Uplay Mislykkes at starte
Vi håber, at denne vejledning var nyttig, og at du var i stand til at rette NET:: ERR_CONNECTION_REFUSED i Chrome. Hvis du har spørgsmål vedrørende denne artikel, så smid dem i kommentarfeltet.


