Fix Systemgendannelse blev ikke fuldført
Miscellanea / / November 28, 2021
Systemgendannelse er en meget nyttig funktion i Windows 10, da den bruges til at gendanne din pc til en tidligere arbejdstid i tilfælde af uheld i systemet. Men nogle gange mislykkes systemgendannelse med en fejlmeddelelse, der siger "Systemgendannelse blev ikke gennemført", og du kunne ikke gendanne din pc. Men bare rolig, da en fejlfinder er her for at guide dig til, hvordan du løser denne fejl og gendanner din pc ved hjælp af et systemgendannelsespunkt. Så uden at spilde nogen tid, lad os se, hvordan man rent faktisk fikser Systemgendannelse, der ikke fuldførte problemet med nedenstående metoder.
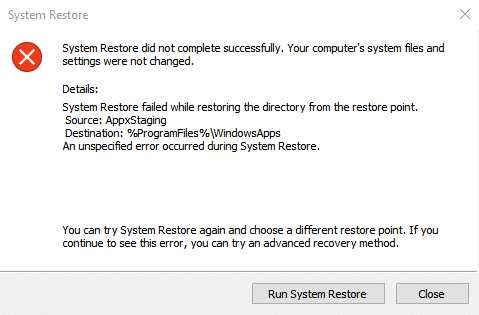
Systemgendannelse blev ikke fuldført. Din computers systemfiler og indstillinger blev ikke ændret.
Detaljer:
Systemgendannelse mislykkedes under gendannelse af biblioteket fra gendannelsespunktet.
Kilde: AppxStaging
Bestemmelsessted: %ProgramFiles%\WindowsApps
Der opstod en uspecificeret fejl under systemgendannelse.
Nedenstående guide vil rette følgende fejl:
Systemgendannelse fuldførte ikke fejl 0x8000ffff
Systemgendannelse blev ikke fuldført med fejl 0x80070005
Der opstod en uspecificeret fejl under systemgendannelse 0x80070091
Ret fejl 0x8007025d under forsøg på at gendanne
Indhold
- Fix Systemgendannelse blev ikke fuldført.
- Metode 1: Udfør en ren opstart
- Metode 2: Kør Systemgendannelse fra fejlsikret tilstand
- Metode 3: Kør System File Checker (SFC) og Check Disk (CHKDSK) i fejlsikret tilstand
- Metode 4: Kør DISM, hvis SFC fejler
- Metode 5: Deaktiver antivirus før gendannelse
- Metode 6: Omdøb WindowsApps-mappen i fejlsikret tilstand
- Metode 7: Sørg for, at Systemgendannelsestjenester kører
- Metode 8: Tjek indstillingerne for systembeskyttelse
Fix Systemgendannelse blev ikke fuldført.
Metode 1: Udfør en ren opstart
Nogle gange kan tredjepartssoftware være i konflikt med systemgendannelse, og du bør derfor ikke være i stand til at gendanne dit system til et tidligere tidspunkt ved hjælp af et systemgendannelsespunkt. Til Fix Systemgendannelse fejlede ikke fuldstændigt, du skal udføre en ren boot på din pc og diagnosticer problemet trin for trin.

Prøv derefter at bruge systemgendannelse og se, om du er i stand til denne fejl.
Metode 2: Kør Systemgendannelse fra fejlsikret tilstand
1. Tryk på Windows-tasten + R og skriv derefter msconfig og tryk på Enter for at åbne Systemkonfiguration.

2. Skifte til boot-fanen og flueben Mulighed for sikker opstart.

3. Klik på Anvend efterfulgt af OK.
4. Genstart din pc, og systemet vil starte op Sikker tilstand automatisk.
5. Tryk på Windows-tasten + R og skriv sysdm.cpl tryk derefter på enter.

6. Vælg Systembeskyttelse fanen og vælg Systemgendannelse.
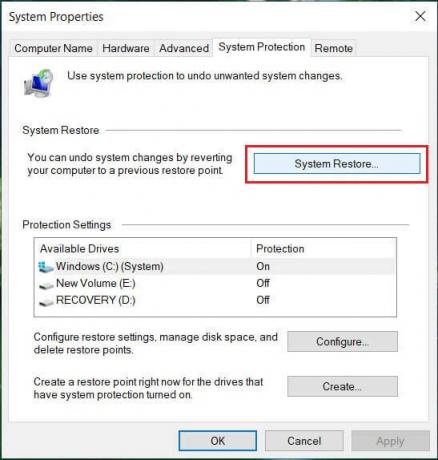
7. Klik Næste og vælg det ønskede Systemgendannelsespunkt.

8. Følg instruktionerne på skærmen for at fuldføre systemgendannelse.
9. Efter genstart kan du muligvis Fix Systemgendannelse blev ikke fuldført.
Metode 3: Kør System File Checker (SFC) og Check Disk (CHKDSK) i fejlsikret tilstand
Det sfc /scannow kommando (System File Checker) scanner integriteten af alle beskyttede Windows-systemfiler og erstatter forkert beskadigede, ændrede/modificerede eller beskadigede versioner med de korrekte versioner, hvis muligt.
1. Åbn kommandoprompt med administrative rettigheder.
2. Skriv nu følgende kommando i cmd-vinduet og tryk på Enter:
sfc /scannow

3. Vent på, at systemfilkontrollen er færdig.
4.Vent til ovenstående proces er færdig, og skriv følgende kommando i cmd og tryk på Enter:
chkdsk C: /f /r /x

5. Fjern markeringen i indstillingen Safe Boot i System Configuration, og genstart derefter din pc for at gemme ændringerne.
Metode 4: Kør DISM, hvis SFC fejler
1. Tryk på Windows-tasten + X og klik på Kommandoprompt (Admin).

2. Skriv følgende og tryk enter:
DISM /Online /Cleanup-Image /RestoreHealth

3. Lad DISM-kommandoen køre, og vent på, at den er færdig.
4. Hvis ovenstående kommando ikke virker, så prøv på nedenstående:
Dism /Image: C:\offline /Cleanup-Image /RestoreHealth /Source: c:\test\mount\windows. Dism /Online /Cleanup-Image /RestoreHealth /Kilde: c:\test\mount\windows /LimitAccess
Bemærk: Udskift C:\RepairSource\Windows med din reparationskilde (Windows Installations- eller Recovery Disc).
5. Genstart din pc for at gemme ændringer.
Metode 5: Deaktiver antivirus før gendannelse
1. Højreklik på Antivirus program ikon fra proceslinjen og vælg Deaktiver.

2. Vælg derefter den tidsramme, for hvilken Antivirus forbliver deaktiveret.

Bemærk: Vælg den mindst mulige tid, for eksempel 15 minutter eller 30 minutter.
3. Når det er gjort, skal du igen prøve at gendanne din pc ved hjælp af Systemgendannelse og kontrollere, om fejlen løser sig eller ej.
Metode 6: Omdøb WindowsApps-mappen i fejlsikret tilstand
1. Tryk på Windows-tasten + R og skriv derefter msconfig og tryk på Enter for at åbne Systemkonfiguration.

2. Skifte til boot-fanen og flueben Mulighed for sikker opstart.

3. Klik på Anvend efterfulgt af OK.
4. Genstart din pc, og systemet vil starte op Sikker tilstand automatisk.
5. Tryk på Windows-tasten + X og vælg derefter Kommandoprompt (Admin).

3. Skriv følgende kommando i cmd og tryk på Enter efter hver enkelt:
cd C:\Program Files
takeow /f WindowsApps /r /d Y
icacls WindowsApps /grant "%USERDOMAIN%\%USERNAME%":(F) /t
attrib WindowsApps -h
omdøb WindowsApps WindowsApps.old
4. Gå igen til Systemkonfiguration og fjern markeringen ved Sikker opstart at starte normalt.
5. Hvis du igen står over for fejlen, så skriv dette i cmd og tryk på Enter:
icacls WindowsApps /grant administratorer: F /T
Dette burde kunne Fix Systemgendannelse blev ikke fuldført men prøv så den næste metode.
Metode 7: Sørg for, at Systemgendannelsestjenester kører
1. Tryk på Windows-tasterne + R og skriv derefter services.msc og tryk enter.

2. Find nu følgende tjenester:
Systemgendannelse
Volume Shadow Copy
Opgaveplanlægger
Microsoft Software Shadow Copy Provider
3. Højreklik på hver af dem og vælg Ejendomme.
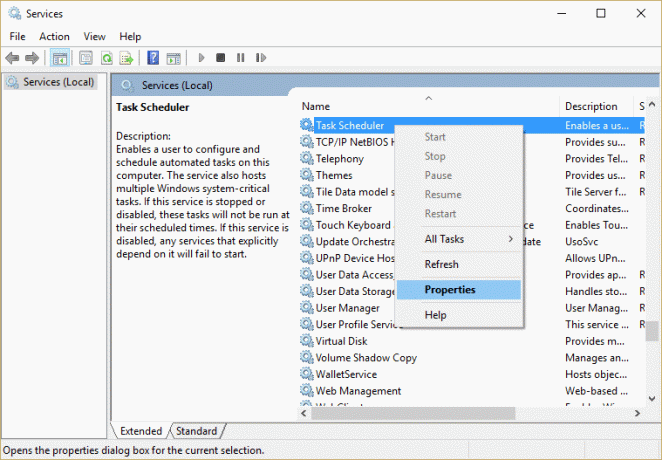
4. Sørg for, at hver af disse tjenester kører, hvis ikke, klik derefter på Løb og indstil deres starttype til Automatisk.
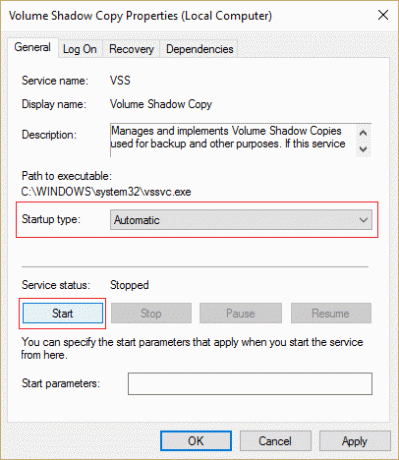
5. Klik på Anvend efterfulgt af OK.
6. Genstart din pc for at gemme ændringer og se, om du kan Fix Systemgendannelse fuldførte ikke problemet ved at køre Systemgendannelse.
Metode 8: Tjek indstillingerne for systembeskyttelse
1. Højreklik på Denne pc eller min computer og vælg Ejendomme.

2. Klik nu videre Systembeskyttelse i menuen til venstre.

3. Sørg for, at din harddisken har værdien for beskyttelseskolonnen sat til TIL hvis den er slået fra, skal du vælge dit drev og klikke på Konfigurer.
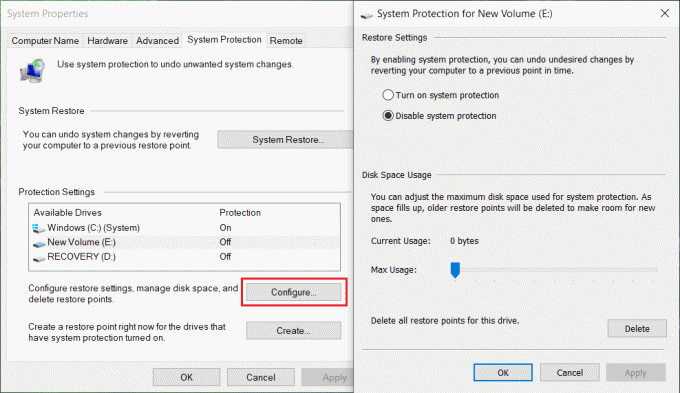
4. Klik på Anvend efterfulgt af OK, og luk alt.
5. Genstart din pc for at gemme ændringer.
Anbefalede;
- Ret fejl 0x8007025d under forsøg på at gendanne
- Ret fejl 0x8007000e, der forhindrer sikkerhedskopiering
- Deaktiver Snap Pop-up, mens du flytter Windows
- Ret systemgendannelsesfejl 0x80070091
Du har med succes Fix Systemgendannelse fuldførte ikke problemet, men hvis du stadig har spørgsmål vedrørende denne guide, er du velkommen til at stille dem i kommentarens sektion.



