Sådan stopper du OneDrive fra at slette filer automatisk på Windows 11
Miscellanea / / May 22, 2023
Har du for nylig bemærket, at dine filer på magisk vis forsvinder fra OneDrive? Nogle gange kan du finde dem i papirkurven, mens andre gange i din enheds papirkurv. Men hvorfor sker det? Og er der nogen måde at forhindre OneDrive i at slette filer automatisk på Windows 11? Læs videre for at vide.

Fejl i dit drev, afventende systemopdateringer, problemer med systemfiler eller blot et problem med en OneDrive-indstillingen kan foreløbigt betragtes som årsagen til, at OneDrive bliver ved med at slette filer fra din Desktop.
Og så i denne artikel vil vi først se på, hvordan du kan gendanne de slettede OneDrive-mapper og -filer efterfulgt af, hvordan du forhindrer OneDrive i at slette filer automatisk på Windows 11. Lad os komme igang.

Købe
Gendan slettede fotos eller andre filer på OneDrive
Før vi kommer til at rette automatisk sletning af billeder på OneDrive, vil vi have et hurtigt kig på, hvordan vi kan gendanne de slettede elementer OneDrive-elementer på Windows 11 først.
1. Gendan fra papirkurven
Hvis OneDrive har flyttet filer til papirkurven af sig selv, kan du bruge den mappe til at gendanne elementer på Windows. Sådan gør du.
På Windows Desktop:
Trin 1: Gå til Søg og skriv Skraldespand. Åbn derefter appen fra søgeresultaterne.

Trin 2: Her, for at gendanne specifikke filer eller fotos, skal du gå til målfilen og højreklikke på den.
Trin 3: Klik på Gendan.

Trin 4: Derudover skal du klikke på ikonet med tre prikker for at gendanne alle bin-filer på én gang.
Trin 5: Klik her på 'Gendan alle elementer'.

Dette vil øjeblikkeligt gendanne filerne til deres tidligere mapper.
På webbrowser:
Trin 1: Åbn OneDrive på en hvilken som helst webbrowser.
Åbn OneDrive
Trin 2: Gå her til menuindstillingerne og klik på Papirkurv.

Trin 3: Hvis du derefter vil gendanne bestemte filer eller fotos, skal du vælge dem fra mulighederne og klikke på Gendan.

Trin 4: Hvis du ønsker at gendanne alle de filer, der i øjeblikket findes i papirkurven, skal du klikke på 'Gendan alle elementer'.

Alle de slettede filer vil nu blive gendannet til OneDrive. Derefter kan du fjerne linket og linket igen til din OneDrive-konto for at sikre, at alle de nyligt gendannede filer også er tilgængelige på dit skrivebord. Sådan gør du.
Trin 1: Gå til Windows-proceslinjen.
Trin 2: Klik her på OneDrive-ikonet.
Trin 3: Klik på tandhjulsikonet.
Trin 4: Vælg derefter Indstillinger.

Trin 5: Fra menuindstillingerne skal du klikke på Konto. Klik derefter på 'Fjern link til denne pc'.

Trin 6: Klik her på Fjern link til konto.

Trin 7: Genstart OneDrive, og indtast dit registrerede e-mail-id.
Trin 8: Klik på Log ind.

Trin 9: Her skal du indtaste adgangskoden til Microsoft-kontoen og klikke på Log ind.

Når du er færdig med at logge ind, skal du tjekke OneDrive for at se, om der mangler nogen filer. Du kan fortsætte med at gendanne OneDrive til en tidligere dato, hvis visse filer stadig ikke er tilgængelige.
2. Gendan OneDrive til en tidligere dato
OneDrive giver sine brugere mulighed for at gendanne drevet til en tidligere dato, der går 30 dage tilbage. Når du har foretaget valget, vil du være i stand til at gendanne slettede billeder eller andre filer på OneDrive i løbet af den tid. Brug denne mulighed, hvis du ønsker at gendanne elementer i bulk på OneDrive.
Sådan gør du det.
Bemærk: Denne funktion er kun tilgængelig for brugere med et gyldigt Microsoft 365-abonnement.
Trin 1: Åbn OneDrive på en hvilken som helst webbrowser.
Trin 2: Klik derefter på tandhjulsikonet.
Trin 3: Klik her på Indstillinger.

Trin 4: Fra menuindstillingerne skal du klikke på 'Gendan dit OneDrive'.
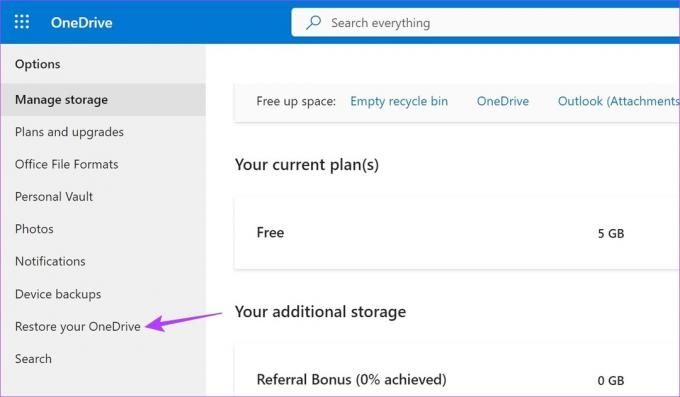
Vælg derefter den dato, du vil gendanne OneDrive til, og klik på Gendan. Når dette er gjort, skal du kontrollere, om de slettede filer er blevet gendannet til OneDrive.
Stop OneDrive fra at flytte filer til papirkurven i sig selv
Nu hvor du har gendannet dine slettede filer fra OneDrive, er det tid til at se på alle de måder, du kan bruge til at forhindre OneDrive i at slette filer automatisk. Sådan gør du.
1. Deaktivering af Storage Sense på Windows
Ligesom navnet antyder, holder Windows Storage Sense styr på den tilgængelige lagerplads på din enhed til enhver tid. Og når denne plads løber tør, kan den begynde at slette midlertidige filer og andet cloud-lagerindhold automatisk. Dette kan også være en af grundene til, at OneDrive bliver ved med at slette filer fra dit skrivebord.
For at forhindre dette i at ske, kan du slå Storage Sense fra på Windows. Sådan gør du.
Trin 1: Brug Windows + I-tasten til at åbne Indstillinger.
Trin 2: Her fra menuindstillingerne skal du klikke på System.
Trin 3: Rul derefter ned og klik på Lager.

Trin 4: Sluk kontakten for Storage Sense.

Dette forhindrer filer og fotos i at blive slettet tilfældigt på din Windows 11-enhed for at spare plads.
2. Brug kommandoprompt til at nulstille OneDrive
Hvis OneDrive automatisk sletter filer på grund af en indstilling eller fejl, kan nulstilling af OneDrive-appen måske hjælpe med at løse det. Det kan også hjælpe med at løse andre problemer, der opstår på grund af en beskadiget cache eller dårlig opdatering. Følg nedenstående trin for at nulstille OneDrive ved hjælp af kommandoprompt.
Trin 1: Højreklik på Start og klik på Terminal (Admin).

Trin 2: Hvis du bliver bedt om tilladelse, skal du klikke på Ja.
Trin 3: Klik her på pileikonet og vælg Kommandoprompt.

Trin 4: Indtast derefter følgende kommando og tryk enter.
%localappdata%\Microsoft\OneDrive\onedrive.exe /reset
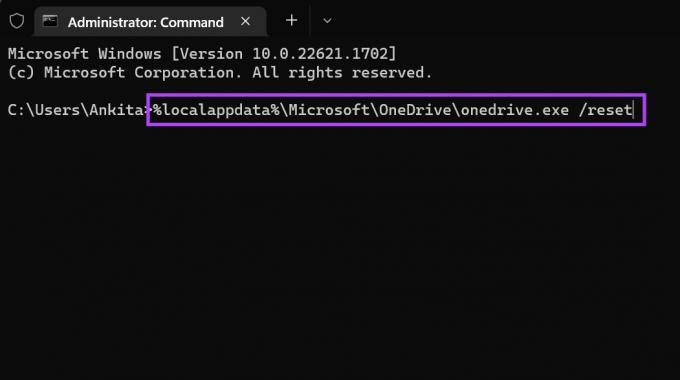
Vent på, at OneDrive nulstilles. Åbn derefter OneDrive og se, om der mangler flere filer.
3. Geninstaller OneDrive
Hvis OneDrive stadig bliver ved med at slette filer fra dit skrivebord, kan du prøve at afinstallere og geninstallere OneDrive-appen. Dette vil hjælpe dig med at slippe af med alle uønskede indstillinger eller funktioner, der kan forårsage problemer, og installere en ny kopi af appen. Følg nedenstående trin for at gøre det.
Bemærk: Før du geninstallerer OneDrive, skal du sørge for at gendanne dine slettede filer (tjek trinene for det samme i det senere afsnit af denne artikel).
Trin 1: Klik på Søg og skriv Tilføj eller fjern programmer. Åbn appen fra søgeresultaterne.

Trin 2: På denne liste skal du finde Microsoft OneDrive og klikke på ikonet med tre prikker.
Trin 3: Klik på Afinstaller.

Trin 4: Klik her på Afinstaller igen for at bekræfte.

Dette vil afinstallere OneDrive-appen fra din enhed. Når dette er gjort, skal du åbne en hvilken som helst webbrowser og følge nedenstående trin for at geninstallere appen.
Trin 5: Åbn OneDrive i Microsoft Store.
Hent OneDrive
Trin 6: Klik derefter på 'Get in Store app'.
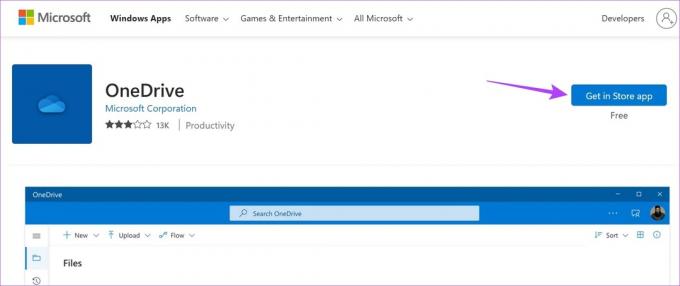
Trin 7: Klik her på Hent.

Dette geninstallerer OneDrive-appen på din Windows 11-enhed. Fortsæt derefter med at kontrollere, om OneDrive flytter filer til papirkurven af sig selv. Hvis problemet stadig ikke er løst, skal du gå videre til næste rettelse.
4. Se efter Windows Update
Windows holder normalt dit system opdateret automatisk. Men på den off chance Windows-opdateringer er slået fra, eller en der opstod en fejl under Windows-opdatering, kan din enhed være forældet. Dette kan også føre til problemer som at OneDrive flytter filer til papirkurven af sig selv. For at løse dette kan du søge efter opdateringer manuelt. Sådan gør du.
Trin 1: Gå til Søg og skriv Windows opdatering. Klik på appen for at åbne.

Trin 2: Klik på 'Søg efter opdateringer'.

Når opdateringen er færdig med at downloade, genstart Windows for at installere opdateringen. Men hvis en opdatering ikke er tilgængelig, kan du også tjekke for yderligere opdateringer for at se, om andre systemapps eller funktioner har afventende opdateringer. Sådan gør du.
Trin 3: På opdateringssiden skal du klikke på Avancerede indstillinger.

Trin 4: Rul ned og klik på Valgfrie opdateringer.

Følg instruktionerne på skærmen for at installere alle tilgængelige opdateringer. Dette skulle hjælpe med at løse problemet med at OneDrive sletter filer automatisk fra din pc.
Ofte stillede spørgsmål til brug af OneDrive på Windows 11
Hvis OneDrive åbner ikke ved opstart, skal du muligvis aktivere den som en startapp fra indstillingerne. For at gøre dette skal du åbne Indstillinger og klikke på Apps fra menuindstillingerne. Klik her på Startup. Rul til Microsoft OneDrive, og slå kontakten til. Dette sikrer, at OneDrive automatisk åbner ved systemstart.
Til kontrollere lagerpladsen på dit OneDrive, skal du åbne appen fra systemets proceslinje. Klik derefter på tandhjulsikonet i øverste højre hjørne. Når mulighederne vises, skal du klikke på Indstillinger. I nederste venstre hjørne. Den samlede lagerplads, der i øjeblikket er tilgængelig på dit OneDrive, vil være synlig.
Gendan slettede OneDrive-filer
At forsvinde filer på OneDrive er altid en kilde til bekymring. Så vi håber, at denne artikel hjalp dig med at forhindre OneDrive i at slette filer automatisk på Windows 11. Du kan også tjekke vores guide, hvis du har set OneDrive fejl 0x80070194 og kan ikke få adgang til dine dokumenter på Windows 11.



