9 måder at indstille påmindelser med advarsler på iPhone
Miscellanea / / May 22, 2023
Der er nogle ting, som iPhone gør så godt, og det er netop derfor, den holder os klistret til den altid så optimerede platform på iOS. Tage Fokustilstande for eksempel – det hjælper os med at holde os væk fra distraktioner og holder os produktive. På samme måde er en anden funktion, som iOS gør bedst - som hjælper dig med at indstille påmindelser med advarsler på en iPhone.
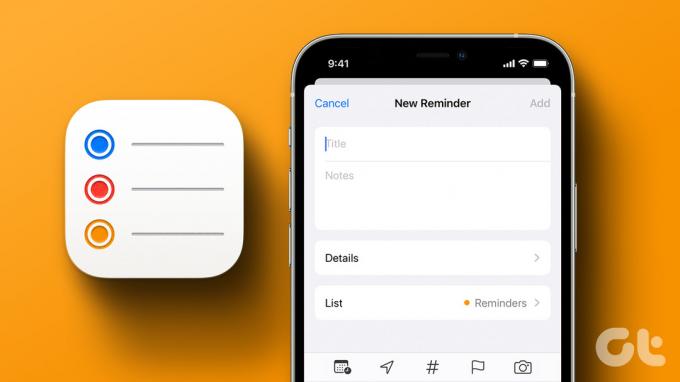
I denne artikel vil vi vise dig, hvordan du kan indstille påmindelser med advarsler på din iPhone. Når du gennemgår de ni metoder, er vi sikre på, at du helt sikkert vil være en praktisk måde at indstille en påmindelse baseret på dine brugsvaner.
Bemærk: Før du fortsætter med trinene, skal du sørge for at downloade appen Påmindelser på din iOS-enhed, hvis ikke allerede.
Installer Apples officielle påmindelser-app på iPhone
1. Opret en påmindelse til i dag på iPhone
Hvis der er en opgave, du skal udføre på prioritet inden for en dag, kan du bruge din iPhone til at minde dig om at få det gjort. Sådan indstiller du en simpel påmindelse på din iPhone.
Trin 1: Åbn appen Påmindelser. Tryk på I dag.
Trin 2: Vælg tidspunktet på dagen – morgen, eftermiddag eller i aften.
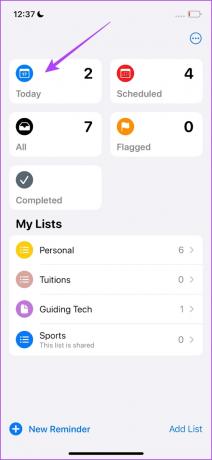
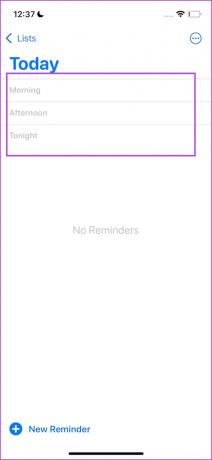
Trin 3: Tilføj en titel til din påmindelse og en note, hvis det er nødvendigt.
Trin 4: Tryk på 'i'-knappen for at ændre tiden.
Trin 5: Tryk på indstillingen Tid for at ændre tiden. Vælg et nyt tidspunkt, og tryk på Udført.
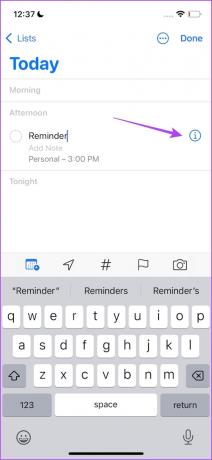

2. Opret en planlagt påmindelse på iPhone
Hvis du har en lang liste af opgaver planlagt for hele ugen eller endda en måned, kan du indstille påmindelser på din iPhone til et bestemt tidspunkt. Når du har gjort det, vil din iPhone advare dig med en påmindelse om den indstillede dato og tid.
Trin 1: Åbn appen Påmindelser.
Trin 2: Tryk på Ny påmindelse.
Trin 3: Tilføj en titel til din påmindelse.
Trin 4: Tryk på Detaljer.
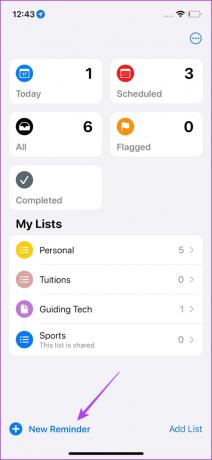

Trin 5: Slå kontakterne til dato og klokkeslæt til.
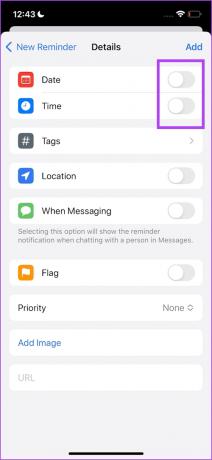
Trin 6: Tryk på Dato og indstil en dato for din påmindelse.

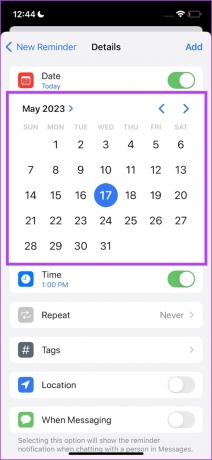
Trin 7: Tryk på Tid for at indstille et tidspunkt for din påmindelse.


Trin 8: Tryk på Tilføj for at bekræfte din påmindelse.
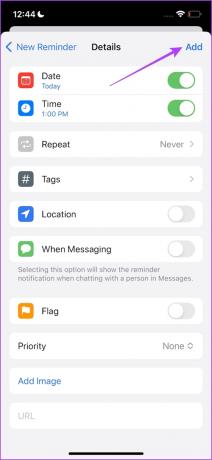
3. Opret en tilbagevendende påmindelse på iPhone
Hvis der er en tilbagevendende opgave, som du skal udføre – for eksempel hver weekend eller den sidste dag i en måned, kan du indstille en tilbagevendende påmindelse på din iPhone. Sådan gør du det.
Trin 1: Åbn appen Påmindelser.
Trin 2: Tryk på Ny påmindelse.
Trin 3: Tilføj en titel til din påmindelse.
Trin 4: Tryk på Detaljer.
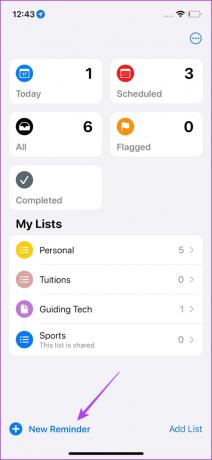

Trin 5: Slå kontakterne til dato og klokkeslæt til.
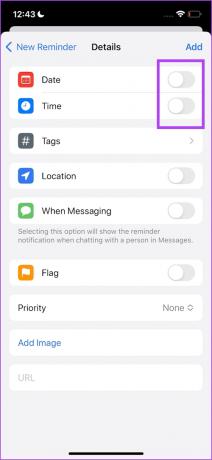
Trin 6: Tryk på Dato og indstil en dato for din påmindelse.

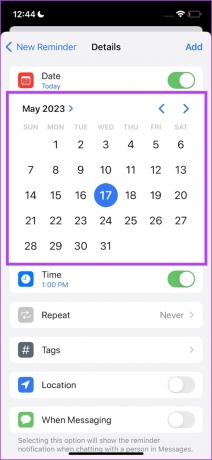
Trin 7: Tryk på Tid for at indstille et tidspunkt for din påmindelse.


Trin 8: Tryk på indstillingen Gentag.
Trin 9: Vælg frekvensen. Påmindelsen gentages for det tidspunkt eller den dato, som du oprindeligt har indstillet for den valgte frekvens.
Du kan også vælge den brugerdefinerede indstilling for yderligere at tilpasse hyppigheden af den tilbagevendende påmindelse.


Trin 9: Tryk på tilbageknappen for at gå tilbage til detaljer, og tryk på Tilføj for at tilføje din påmindelse.
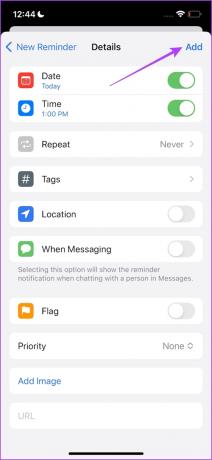
4. Tilføj en påmindelse med Siri på iPhone
Apple byggede Siri til situationer som denne, og du kan udnytte stemmeassistentens evner til at indstille en påmindelse, som du vil, med så mange detaljer på din iPhone. Sådan beder du Siri om at indstille en påmindelse på din iPhone.
Alt du skal gøre er at aktivere Siri og give oplysningerne om din påmindelse.
Læs også: Sådan repareres Siri, der ikke fungerer på iPhone.

5. Føj placering til en påmindelse på din iPhone
Du kan også oprette en påmindelse på din iPhone, der er knyttet til en bestemt placering. For eksempel, hvis du ønsker at blive mindet om at købe noget, så snart du når frem til supermarkedet, kan du indstille placeringen for din påmindelse, og din iPhone vil huske dig, når du når frem til stedet.
Trin 1: Åbn appen Påmindelser.
Trin 2: Tryk på Ny påmindelse.
Trin 3: Tilføj en titel til din påmindelse.
Trin 4: Tryk på Detaljer.
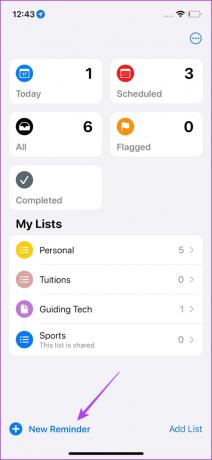

Trin 5: Slå kontakten til for placering.
Trin 6: Du kan indstille dit hjem som lokation, eller når du stiger ind eller ud af bilen.
Trin 7: Du kan også vælge en brugerdefineret placering. Tryk på den brugerdefinerede knap, og vælg derefter adressen.
Trin 8: Derudover kan du også vælge en påmindelse, når du enten ankommer til lokationen eller tager afsted derfra.
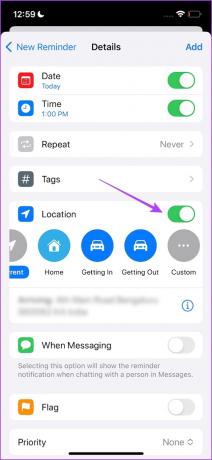

Trin 9: Tryk på tilbageknappen for at gå tilbage til detaljer, og tryk på Tilføj for at tilføje din påmindelse.
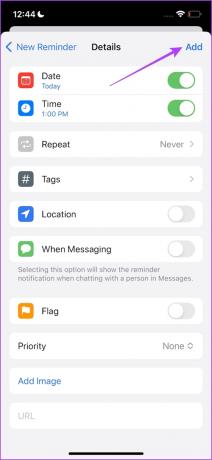
6. Tilføj en påmindelse, når du sender besked til nogen på din iPhone
Du kan også tilføje en påmindelse på din iPhone, der giver dig besked, når du begynder at sende beskeder til nogen. Hvis du for eksempel vil have en påmindelse om at invitere din ven til en fest, kan du tilføje en beskedbaseret påmindelse, og så snart du åbner deres chat på appen Beskeder, får du beskeden om at sende den invitere.
Trin 1: Åbn appen Påmindelser.
Trin 2: Tryk på Ny påmindelse.
Trin 3: Tilføj en titel til din påmindelse.
Trin 4: Tryk på Detaljer.
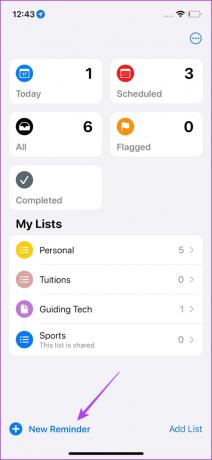

Trin 5: Slå kontakten til, når du sender beskeder.
Trin 6: Tryk på Vælg person.
Trin 7: Vælg kontakten.
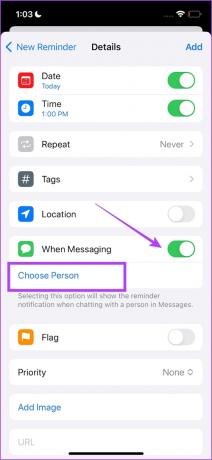
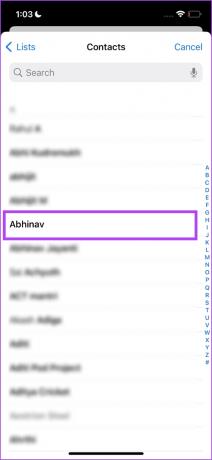
Trin 8: Tryk på Tilføj.

Det er det! Du har indstillet påmindelsen med advarsler på din iPhone, som dukker op, når du sender en besked til den nævnte kontakt.
7. Organiser påmindelser ved hjælp af lister på iPhone
Hvis du fandt ovenstående metoder nyttige og planlægger at bruge Reminders-appen på din iPhone til at holde styr på alle opgaverne - sørg for, at du ikke roder med dine påmindelser og gør dem til et rod at se på. Det vil ende med at blive kontraproduktivt. For at forhindre dette kan du derfor nemt organisere påmindelser ved hjælp af listefunktionen.
Trin 1: Åbn appen Påmindelser.
Trin 2: Tryk på Tilføj liste.
Trin 3: Tilføj et navn til din liste. Du kan også vælge en farve og et ikon for det samme.
Trin 4: Tryk på Udført.
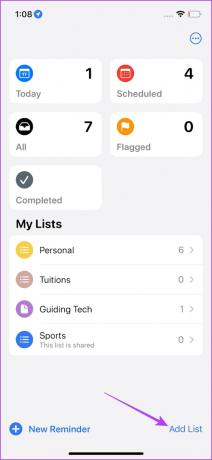

Trin 5: Tryk på den liste, du har oprettet. Tryk på Ny påmindelse, og du kan tilføje påmindelsen til listen.
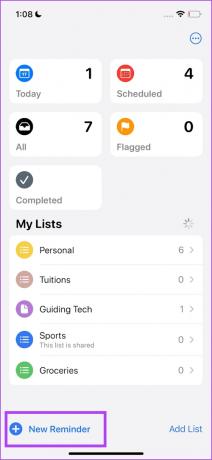
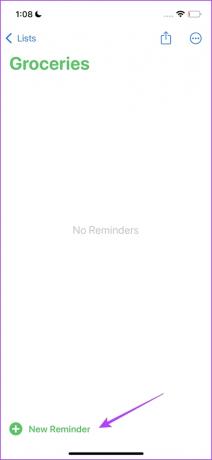
Hvis du ønsker at organisere listen yderligere, kan du tage et kig på en artikel, vi publicerede tidligere, som hjælper dig brug en skabelon i iPhones Reminders app.
8. Opret en delt påmindelse på iPhone
Hvis du ønsker at samarbejde med din holdkammerat, og du vil have, at de bliver mindet sammen med dig om den samme opgave - her er hvordan du kan oprette en delt påmindelse på din iPhone. Du kan dog ikke dele en individuel påmindelse, men en liste i stedet.
Lad os prøve at dele listen, vi oprettede i forrige afsnit.
Trin 1: Åbn appen Påmindelser.
Trin 2: Tryk på den liste, du vil dele.
Trin 3: Tryk på knappen Del.
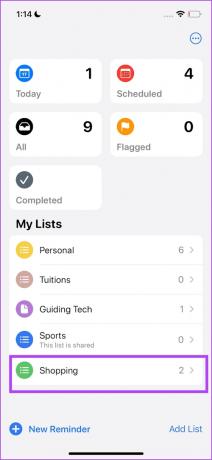
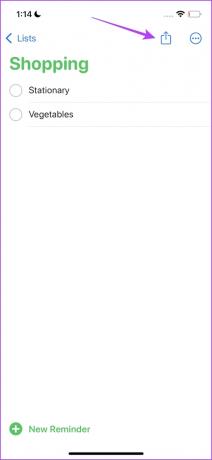
Trin 4: Tryk på appen eller en kontakt, du vil dele den med.
Trin 5: Tilføj kontakten og tryk på Del link.
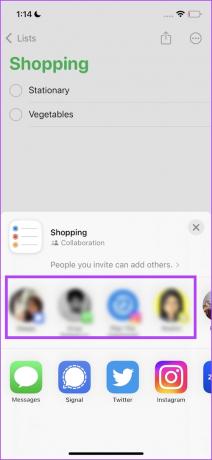
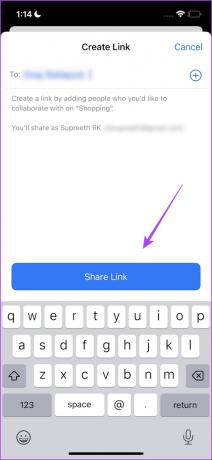
9. Konverter en note til en påmindelse på iPhone
Til sidst vil vi tilføje en funktion, vi for nylig har opdaget. Vi elsker Apple Notes app for dens rene enkelhed og brugervenlighed. Vi ender med at tage en masse noter, nogle af dem er endda maskeret som en påmindelse. Det er dog bedst, at du konverterer sådanne noter til en påmindelse i sig selv. Sådan kan du gøre det.
Trin 1: Åbn Notes-appen på din iPhone, og vælg den note, du vil konvertere som en påmindelse.
Trin 2: Tryk på deleknappen.
Trin 3: Tryk på rullemenuen og vælg 'Send kopi'.

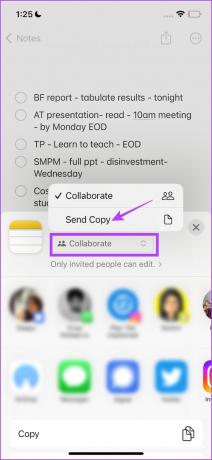
Trin 4: Stryg gennem listen over apps, og vælg Påmindelser.
Trin 5: Du kan nu ændre indholdet af din note.
Yderligere kan du trykke på detaljeknappen for at tilpasse din påmindelse. Tryk på Udført, når du vil bekræfte tilføjelsen af påmindelsen.


Det er alt, hvad du behøver at vide om, hvordan du indstiller en påmindelse på din iPhone. Hvis du har yderligere spørgsmål, kan du tage et kig på FAQ-sektionen nedenfor.
Ofte stillede spørgsmål om påmindelser på iPhone
Du kan dele påmindelseslisten som vist i artiklen. Du bliver dog nødt til at logge ind på iCloud på din Android-enheds webbrowser.
Ja. Du kan bruge Siri til at tilføje enhver form for detaljer til dine påmindelser på din iPhone.
Tryk på 'i'-knappen og rediger detaljerne for en eksisterende påmindelse på din iPhone.
Alt du skal gøre er at åbne påmindelsen og markere afkrydsningsfeltet for at fuldføre den.
Stryg til venstre på enhver påmindelse, og tryk på Slet-indstillingen.
Du har muligvis ved et uheld afinstalleret appen på din iPhone. Derfor skal du geninstallere det samme fra App Store.
Glem aldrig nogen opgave
Vi håber, at denne artikel hjalp dig med at indstille påmindelser med advarsler på iPhone kreativt. Når du har udforsket alle disse funktioner, vil du først indse, hvor kraftfuld appen Reminders er. Men hvis du stadig ikke er tilfreds med noget som helst aspekt af det og vil tjekke en tredjepartsapp ud, så tjek apps som TickTick, Microsoft To-Do eller MinimaList i App Store!
Sidst opdateret den 18. maj 2023
Ovenstående artikel kan indeholde tilknyttede links, som hjælper med at understøtte Guiding Tech. Det påvirker dog ikke vores redaktionelle integritet. Indholdet forbliver upartisk og autentisk.
Skrevet af
Supreeth Koundinya
Supreeth er en ud og ud tech fanatiker, og har haft det sjovt omkring det, siden han var barn. Han gør i øjeblikket det, han elsker allerbedst – at skrive om teknologi hos Guiding Tech. Han er tidligere maskiningeniør og har arbejdet i el-industrien i to år.


