Top 3 måder at aktivere eller deaktivere synkroniseringsindstillinger i Windows
Miscellanea / / May 23, 2023
Når du bruger den samme Microsoft-konto på tværs af alle dine flere enheder, giver Windows dig mulighed for at synkronisere forskellige indstillinger, såsom dine baggrunde, adgangskoder, sprog og mere. Med denne funktion kan du også synkronisere dine Windows 10- og Windows 11-enheder, hvilket eliminerer behovet for at anvende de samme indstillinger på hver enhed individuelt.

Du kan deaktivere synkroniseringsindstillinger på enheder, du ikke ønsker skal synkroniseres. Du kan slå synkroniseringsindstillinger til eller fra ved hjælp af Indstillinger app, Registreringseditor, eller Group Policy Editor. I dette indlæg vil vi dække tre metoder i detaljer.
1. Sådan slår du synkroniseringsindstillinger til eller fra ved hjælp af appen Indstillinger
Indstillinger-appen giver dig flere muligheder for at administrere dine kontopræferencer, herunder muligheden for at aktivere eller deaktivere synkronisering. Uanset om du vil konfigurere en enkelt indstilling eller stoppe synkroniseringen helt, kan du bruge følgende trin til at administrere synkroniseringsindstillinger i Windows.
Trin 1: Højreklik på Start-ikonet og vælg Indstillinger fra listen.

Trin 2: Brug den venstre rude til at navigere til fanen Konti.
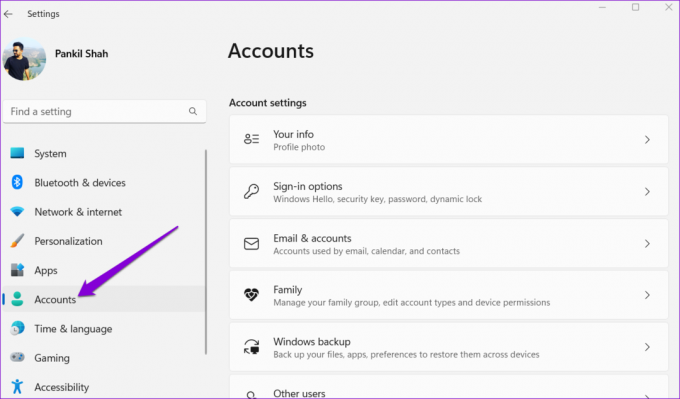
Trin 3: Vælg Windows backup fra højre rude.
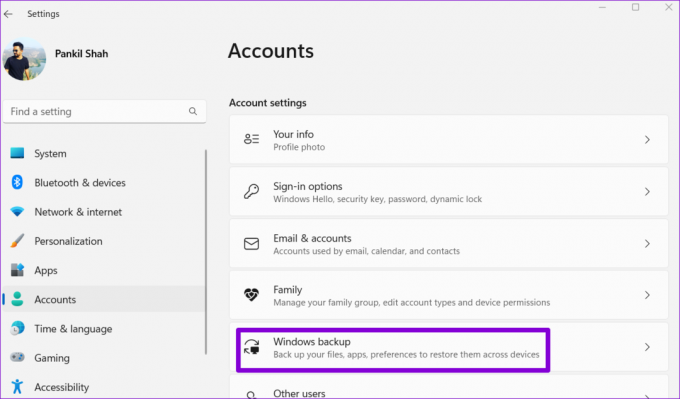
Trin 4: Klik på Husk mine præferencer for at udvide den. Brug derefter afkrydsningsfelterne til at aktivere eller deaktivere synkronisering for tilgængelighed, adgangskoder, sprogpræferencer og andre Windows-indstillinger.
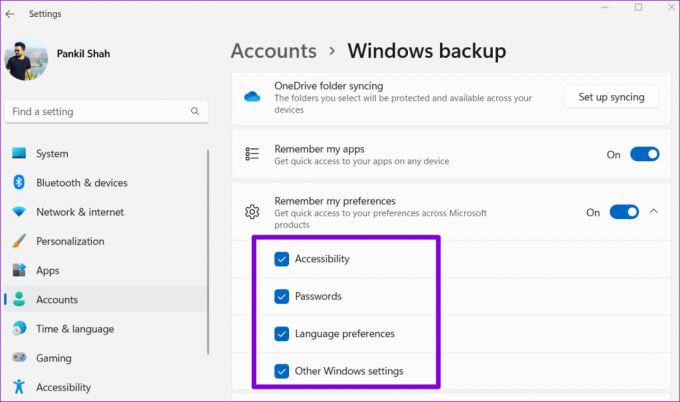
Alternativt kan du bruge til/fra-knappen ud for Husk mine præferencer for at aktivere eller deaktivere synkronisering helt.

2. Sådan slår du synkroniseringsindstillinger til eller fra med registreringseditoren
Registreringseditoren er et nyttigt værktøj, der lader dig konfigurere forskellige systemindstillinger ved at ændre nogle få registreringsdatabasefiler. Men da registreringsdatabasen indeholder vigtige indstillinger for Windows og dets systemapps, er det vigtigt at være forsigtig, når du foretager ændringer.
Selvom du er tryg ved at bruge registreringseditoren, bør du overveje sikkerhedskopiere alle registreringsdatabasen eller oprettelse af et gendannelsespunkt på forhånd.
Brug disse trin til at aktivere eller deaktivere synkroniseringsindstillinger via registreringseditoren.
Trin 1: Klik på søgeikonet på proceslinjen, skriv ind registry editor, og vælg Kør som administrator.

Trin 2: Vælg Ja, når prompten User Account Control (UAC) vises.

Trin 3: Indsæt følgende sti i adresselinjen øverst, og tryk på Enter for hurtigt at navigere til SettingSync-tasten.
HKEY_CURRENT_USER\SOFTWARE\Microsoft\Windows\CurrentVersion\SettingSync

Trin 4: Højreklik på SettingSync-tasten i venstre sidebjælke, vælg Ny i kontekstmenuen, og vælg DWORD (32-bit) værdi fra undermenuen. Navngiv den nye DWORD DisableSettingSync.

Trin 5: Højreklik på SettingSync-tasten i venstre sidebjælke, vælg Ny i kontekstmenuen, og vælg DWORD (32-bit) værdi fra undermenuen. Navngiv den nye DWORD DisableSettingSyncUserOverride.
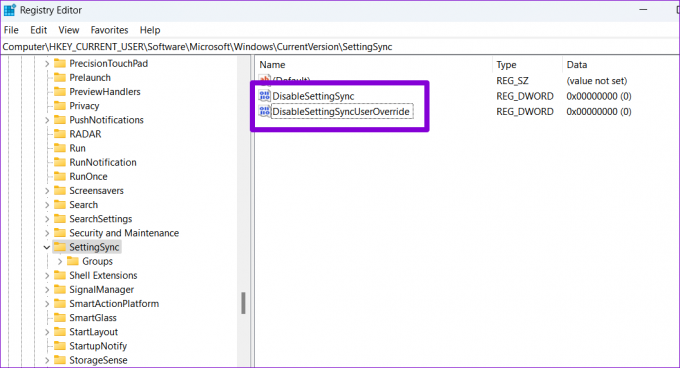
Trin 6: Dobbeltklik på DisableSettingSync DWORD og skift dens værdidata til 2 – for at deaktivere synkroniseringsindstillinger. Klik derefter på OK.

Trin 7: Dobbeltklik på DisableSettingSyncUserOverride DWORD og indstil dens værdidata til 1 – for at deaktivere synkroniseringsindstillinger. Klik derefter på OK.
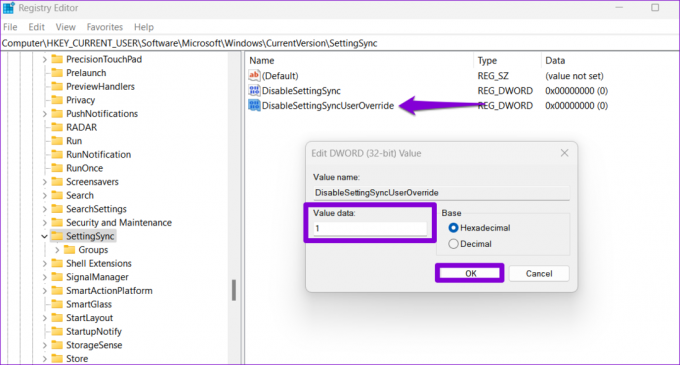
På samme måde, hvis du vil konfigurere Windows til at synkronisere indstillinger på tværs af dine enheder, skal du indstille værdien af DisableSettingSync og DisableSettingSyncUserOverride DWORDs til 0.
Til sidst skal du genstarte din pc for at anvende ændringerne.
3. Sådan slår du synkroniseringsindstillinger til eller fra ved hjælp af Group Policy Editor
Group Policy Editor giver endnu en måde at konfigurere synkroniseringsindstillinger på din Windows-computer. Du kan dog kun bruge denne metode, hvis du bruger Windows 10 eller Windows 11 Professional, Education eller Enterprise udgaver. Hvis du bruger Windows Home-udgaven, skal du bruge appen Indstillinger eller Registry Editor-løsningerne ovenfor for at aktivere eller deaktivere synkroniseringsindstillinger.
Brug disse trin for at aktivere eller deaktivere synkroniseringsindstillinger ved hjælp af Group Policy Editor:
Trin 1: Tryk på Windows + R-tastaturgenvejen for at åbne dialogboksen Kør. Type gpedit.msc i tekstboksen og tryk OK.
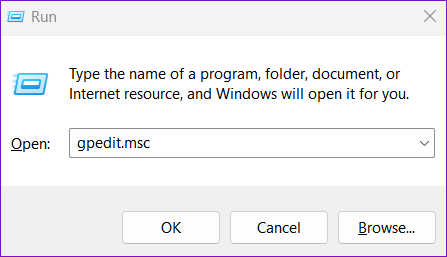
Trin 2: Når prompten User Account Control (UAC) vises, skal du vælge Ja for at fortsætte.

Trin 3: Brug den venstre rude til at navigere til følgende mappe:
Computerkonfiguration\Administrative skabeloner\Synkroniser dine indstillinger
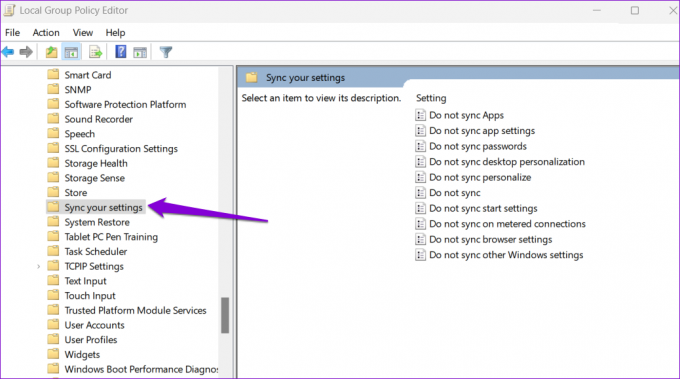
Trin 4: Dobbeltklik på politikken Synkroniser ikke fra højre rude.

Trin 5: Vælg indstillingen Aktiveret, hvis du vil forhindre Windows i at synkronisere indstillinger på tværs af enheder. Hvis du vil slå synkroniseringsindstillinger til, skal du vælge Deaktiveret eller Ikke konfigureret i stedet.

Trin 6: Klik på Anvend efterfulgt af OK.
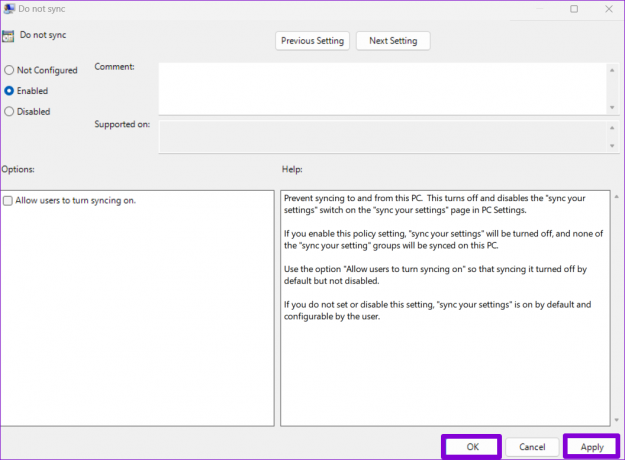
Hold dine enheder i harmoni
Aktivering af synkroniseringsindstillinger kan være nyttigt, hvis du arbejder på flere Windows-enheder. Når det er sagt, vil du måske deaktivere det, hvis du foretrækker at beholde forskellige indstillingspræferencer på forskellige enheder. Uanset hvad er det ret nemt at aktivere eller deaktivere synkroniseringsindstillinger i Windows med metoderne ovenfor.
Sidst opdateret den 02. maj, 2023
Ovenstående artikel kan indeholde tilknyttede links, som hjælper med at understøtte Guiding Tech. Det påvirker dog ikke vores redaktionelle integritet. Indholdet forbliver upartisk og autentisk.
Skrevet af
Pankil Shah
Pankil er civilingeniør af profession, der startede sin rejse som forfatter på EOTO.tech. Han sluttede sig for nylig til Guiding Tech som freelanceskribent for at dække how-tos, forklarende vejledninger, købsvejledninger, tips og tricks til Android, iOS, Windows og Web.



