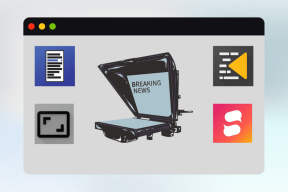Hvad er effektivitetstilstand, og hvordan man aktiverer det i Windows 11
Miscellanea / / May 23, 2023
Har du nogensinde følt, at din Windows-pc kører langsommere end den plejede, eller at din bærbar computer hurtigt bruger batteriet? Nå, der er gode nyheder. Du kan slippe af med alle sådanne problemer ved at aktivere effektivitetstilstanden.

Men hvad er Efficiency Mode i Windows 11, og hvordan aktiveres det? Lad os finde ud af det i denne artikel.
Hvad er effektivitetstilstand i Windows 11
Efficiency Mode er en utrolig Windows-funktion, der er en del af Microsofts initiativ til bæredygtig software. Det blev introduceret i Windows 11 22H2-opdateringen. Når den er aktiveret, kan den reducere CPU-belastningen af de apps, der er i brug. Mindre belastning på CPU'en vil sænke din bærbares blæserstøj, forbedre den termiske ydeevne og forhindre hurtigere batteriafladning.
Aktivering af Efficiency Mode for en app sænker dens prioritet i Windows, hvilket frigør CPU-ressourcer, der kan allokeres til andre vigtige applikationer. Denne tildeling hjælper med at sikre, at ressourcer fordeles korrekt for at spare på batteriets levetid.
Forudsætninger for at aktivere effektivitetstilstand i Windows 11
Aktivering af effektivitetstilstand i Windows 11 er en kagegang. Du skal bare sikre dig, at din computer kører Windows 11 22H2 eller en nyere version. For at kontrollere det, følg disse trin:
Trin 1: Tryk på Windows + I-tastaturgenvejen for at åbne appen Indstillinger.
Trin 2: Vælg System fra venstre sidebjælke og Om indstillingen fra højre rude.
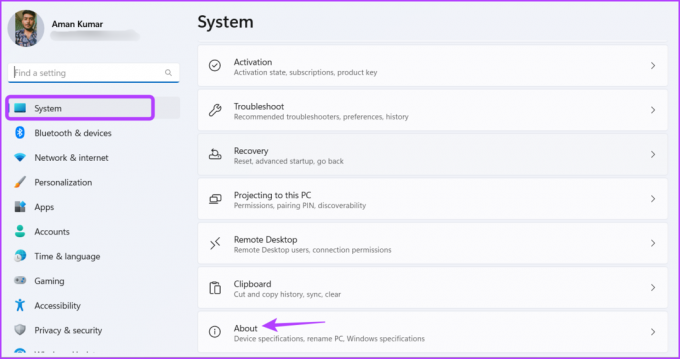
Du kan kontrollere den installerede Windows-version under Windows-specifikationsafsnittet. Hvis der står 22H2, er du klar til at bruge Efficiency Mode.

Men hvis du ser en ældre Windows-version som 21H2, bliver du nødt til at opdatere Windows. For at opdatere Windows skal du starte appen Indstillinger, vælge Windows Update fra venstre sidebjælke og derefter klikke på knappen Søg efter opdateringer i højre rude.

Windows vil nu lede efter og downloade alle tilgængelige opdateringer. Efter download skal du muligvis genstarte din computer for at fuldføre installationen af opdateringen.
Sådan slår du effektivitetstilstand til i Windows 11
Nu hvor du har installeret Windows 11 22H2-opdateringen, er du klar til at bruge Effektivitetstilstand på din computer. Sådan aktiverer du det:
Trin 1: Tryk på Ctrl + Shift + Esc tastaturgenvejen for at åbne Task Manager.
Bemærk: Du kan også prøve andre måder at starte Task Manager på.
Trin 2: På fanen Proces skal du finde den applikation, som du vil aktivere Effektivitetstilstand for. Vi anbefaler at aktivere det for programmer, der bruger mange CPU-ressourcer.
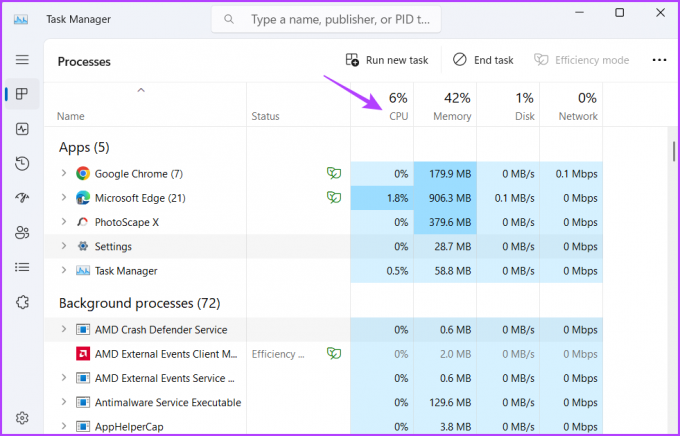
Trin 3: Vælg det program, og klik på indstillingen Effektivitetstilstand i øverste højre hjørne.

Trin 4: Klik på OK på den prompt, der dukker op.
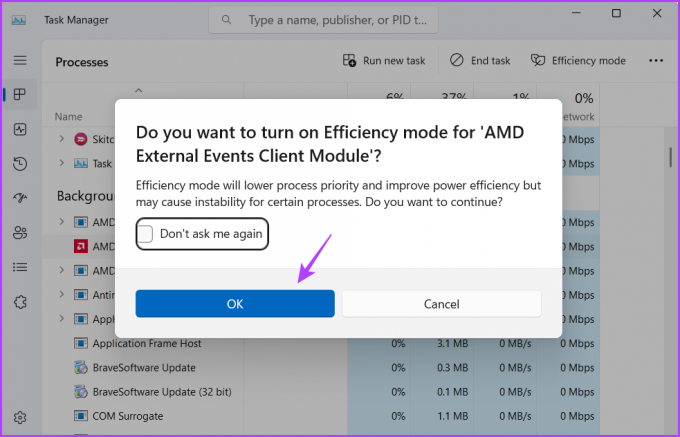
Du vil se et grønt blad ved siden af applikationsnavnet, der angiver effektivitetstilstanden. Men hvis applikationen begynder at opføre sig dårligt efter aktivering af effektivitetstilstanden, skal du overveje at deaktivere den.

For at deaktivere Effektivitetstilstand i Windows 11 skal du starte Task Manager, vælge programmet og klikke på indstillingen Effektivitetstilstand i øverste højre hjørne.

Sådan aktiverer du effektivitetstilstand i Microsoft Edge
Microsoft Edge er kendt for at hæve CPU'en og forbruge batteri hurtigt. For at løse dette problem introducerede Edge en Efficiency Mode-funktion, som automatisk sætter baggrundsfaner i dvale efter 5 minutters inaktivitet.
Du kan aktivere effektivitetstilstand i Microsoft Edge ved at følge disse trin:
Trin 1: Start Microsoft Edge-browseren, klik på de tre vandrette prikker i øverste højre hjørne, hold markøren til Flere værktøjer og vælg Ydeevne.

Trin 2: Aktiver til/fra-knappen ud for Effektivitetstilstand.

Sådan rettes effektivitetstilstand nedtonet i Windows 11
Er indstillingen Effektivitetstilstand nedtonet på din computer? Det er en meget almindelig situation, der normalt opstår med visse typer applikationer.
Effektivitetstilstand fungerer ikke for procesgrupper, UWP-apps og Windows-tjenester. Indstillingen vil være grå for disse apps og tjenester.
For eksempel, hvis du har valgt Indstillinger-appen (UWP-appen) i Task Manager, vil du se Effektivitetstilstand nedtonet. Tilsvarende vil indstillingen være nedtonet for procesgrupper som Terminal.
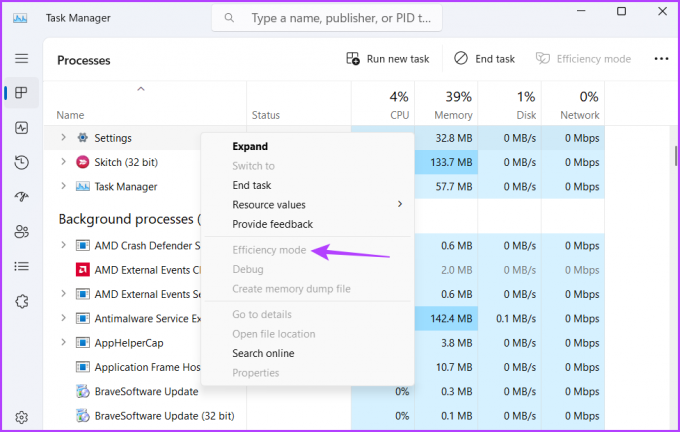
Du kan dog stadig køre procesgrupper i effektivitetstilstand. For at gøre det skal du klikke på rullemenuen ved siden af procesgruppen og slå Effektivitetstilstand til for hver proces individuelt.

Gem CPU-ressourcer
Det er almindeligt, at applikationer bruger mange CPU-ressourcer og hurtigt dræner batteriet. Men nu kan du forhindre det ved at aktivere Effektivitetstilstand på din computer. Gå gennem ovenstående guide for at lære mere om det.
Sidst opdateret den 02. maj, 2023
Ovenstående artikel kan indeholde tilknyttede links, som hjælper med at understøtte Guiding Tech. Det påvirker dog ikke vores redaktionelle integritet. Indholdet forbliver upartisk og autentisk.
Skrevet af
Aman Kumar
Aman er Windows-specialist og elsker at skrive om Windows-økosystemet på Guiding Tech og MakeUseOf. Han har en Bachelor i informationsteknologi og er nu freelanceskribent på fuld tid med ekspertise i Windows, iOS og browsere.