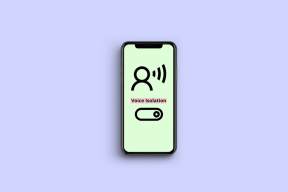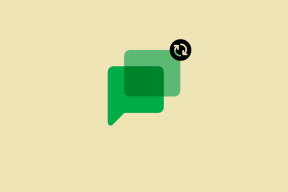Windows Audio Device Graph Isolation: Ret højt CPU-forbrug
Miscellanea / / May 23, 2023
Produktiviteten af dit arbejde kan nemt påvirkes af, hvordan din Windows-pc præsterer. Din pc kan dog opleve et højt GPU- og CPU-forbrug fra Windows Audio Device Graph Isolation, hvilket i sidste ende påvirker enhedens ydeevne.
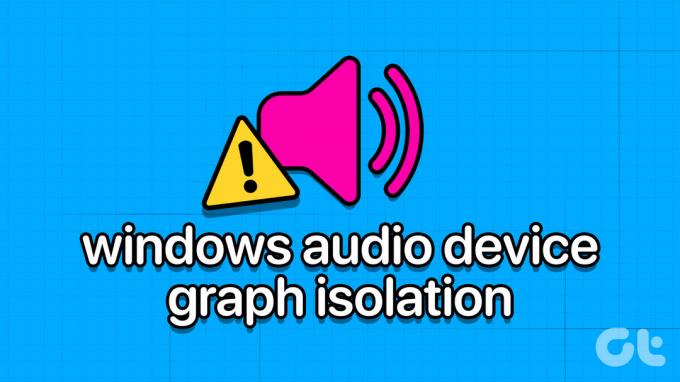
Så hvad er årsagen bag problemet med Windows Audio Device Graph Isolation, og hvordan kan du rette høj CPU- og GPU-brug? Læs med for at finde ud af det. Lad os begynde fra starten.
Hvad er Windows Audio Device Graph Isolation
Windows Audio Device Graph Isolation, også kendt som audiodg.exe, er en proces, der håndterer digital signalbehandling, som inkluderer avancerede lydforbedringseffekter på din Windows-computer. Det er som en manager, der holder lydopgaver organiseret og forhindrer problemer i at gå ned i hele dit system.

Det hjælper også med at forbedre din computers ydeevne ved at sikre, at alle lydopgaver kører problemfrit. Brugere kan også justere visse lydparametre, såsom bas, eller endda oprette brugerdefinerede lydeffekter. Men nogle gange kan selv dette program forårsage problemer på dit system, hvilket fører til høj CPU- og GPU-brug.
Men bare rolig! Med et par fejlfindingstrin, der er angivet i næste afsnit, burde du være i stand til at rette det.
10 måder at ordne Windows Audio Device Graph Isolation Høj CPU-brug
Nu hvor du ved, at Windows Audio Device Graph Isolation (audiodg.exe) ikke er en fjende, er det tid til at se på alle årsagerne til, at det bruger så meget CPU og GPU, og hvordan du kan rette det.
1. Brug lydfejlfinding på Windows
Heldigvis kommer Windows 11 med en lydfejlfinding, som du kan identificere og løse næsten alle problemer med dit systems lydkomponenter med. Sådan kan du bruge lydfejlfindingen til at rette det høje ressourceforbrug af Windows Audio Device Graph Isolation-programmet.
Strin 1: Søg og åbn Indstillinger fra søgelinjen.
Tip: Du kan også trykke på Windows-tasten + I-tastaturgenvejen for at åbne appen Indstillinger.

Trin 2: Vælg System, og vælg derefter Fejlfinding.

Trin 3: Tryk på Andre fejlfindere.
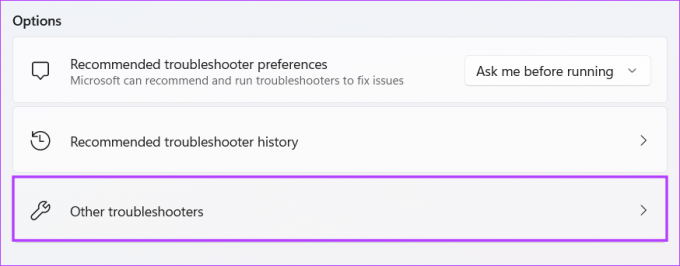
Trin 4: Tryk nu på Kør ved siden af Afspilning af lyd.

Trin 5: Indtast din systemadgangskode, hvis du bliver bedt om det.
Trin 6: Vælg din nuværende afspilningsenhed, og tryk på Næste.
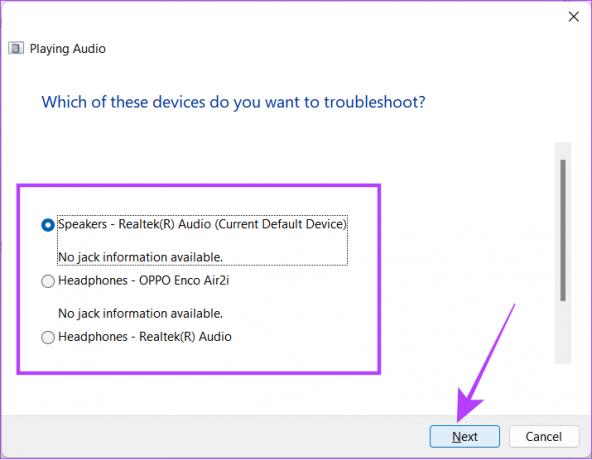
Når programmet kører, vil det give dig forslag. Aftal hvad der passer dig og se om problemet er løst. Hvis ikke, vil vi foreslå, at du udfører trinene igen, men denne gang vælger du en anden lydkilde.
2. Luk Windows Audio Device Graph Isolation fra Task Manager
Hvis et program bruger store ressourcer på din pc, er det bedst at lukke programmet ved adgang til Task Manager. Men da Windows Audio Device Graph Isolation er en systemapp, vil en lukning af den påvirke lydoutputtet. Uanset hvad, hvis du stadig vil lukke programmet, der kører i baggrunden, er her, hvad du skal gøre:
Trin 1: Åbn Task Manager med tastekombinationen Ctrl + Shift + Esc.
Trin 2: Højreklik på 'Windows Audio Device Graph Isolation' og vælg Afslut opgave.
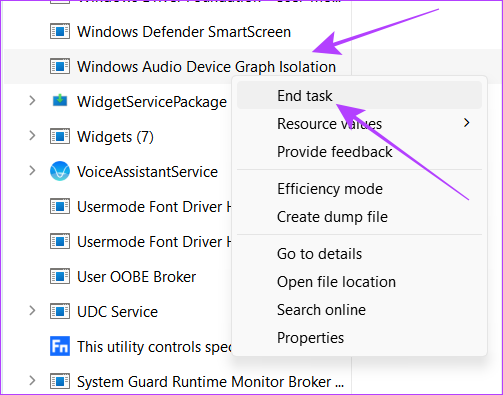
3. Tjek oprindelsen af Windows Audio Device Graph Isolation
Når malware kommer ind i dit system, kan det fungere som et systemprogram, såsom Windows Audio Device Graph Isolation, der kører diskret i baggrunden. Da det kører i baggrunden, kan det også forbruge ressourcen meget og sænke dit system. Sådan kan du sikre dig, at det er systemprogrammet, der bruger CPU'en og GPU'en og ikke malwaren.
Trin 1: Åbn Task Manager ved at bruge tastekombinationen Ctrl + Shift + Esc.
Trin 2: Klik på Processer.
Trin 3: Se efter 'Windows Audio Device Graph Isolation'.
Tip: Du kan bruge søgefeltet til nemt at finde programmet ved at søge på audiodg.
Trin 4: Højreklik på Windows Audio Device Graph Isolation og tryk på Egenskaber.

Trin 5: Klik på Generelt og ser på, hvad der er nævnt ud for Placering.
Hvis processen leder dig til C:\Windows\System32-stien, indikerer det ægthed. Ellers kan det være et ondsindet program, der fungerer som en systemapp. Vi anbefaler, at du udfører en systemdækkende malware-scanning at kontrollere dette som en sikkerhedsforanstaltning.
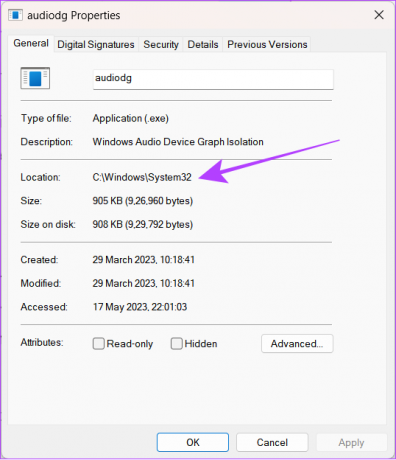
4. Scan ved hjælp af en antivirussoftware
Virus eller andre malware-programmer er aldrig en ven af dit system. Der er mange måder, hvorpå dit system kan blive påvirket af malware. Bortset fra at stjæle dine data, kan denne software forårsage problemer som at skubbe dit systems CPU og GPU til dens maksimale tærskel.
Som standard leveres dit system med 'Virus- og trusselsbeskyttelse'-software til at scanne maskinen. Sådan får du adgang til det:
Trin 1: Åbn Windows-søgning, skriv Virus- og trusselsbeskyttelse og åbne den fra resultaterne.

Trin 2: Vælg Hurtig scanning.
Dit system vil udføre scanningen, og hvis det opdager problemer, vil det fortælle dig om det.
Tip: For at få bedre resultater kan du trykke på scanningsindstillinger og vælge scanningstypen, så du får et mere detaljeret resultat. Dyb scanning sikrer også at finde enhver ondsindet fil, der ikke blev opdaget under hurtig scanning.

Udover appen 'Virus & trusselbeskyttelse' kan du også bruge 'Microsoft Safety Scanner', som også lover at fungere på samme måde. Du kan downloade det fra linket nedenfor.
Download Microsoft Safety Scanner (32-bit)
Download Microsoft Safety Scanner (64-bit)
5. Kontroller igen eventuelle nylige ændringer i systemet
Som du ved, er Windows Audio Device Graph Isolation et systemprogram, og alle ændringer, du foretager, vil påvirke hele systemet. Selvom du måske ikke har foretaget nogen ændringer manuelt, kan det være gjort af nogle programmer, eller endda som et resultat af eventuelle ændringer, du har foretaget i hardwaren.
1. Afinstaller mistænkelig og nyligt installeret software
Det anbefales altid at installere programmer fra autoriserede kilder, ellers vil din pc's sikkerhed være i fare. Derfor, hvis du er mistænksom eller begyndte at stå over for høj CPU- og GPU-brug efter installation af en bestemt applikation, foreslår vi, at du afinstallerer programmet på din Windows-pc og kontrollerer, om du stadig står over for problemet.
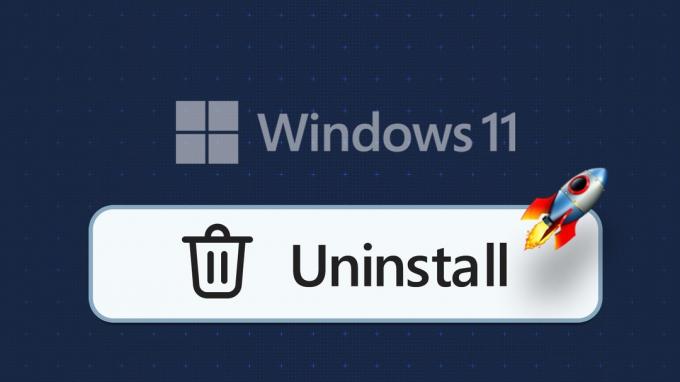
2. Tag stikket ud og tilslut headset eller højttalere igen
Hvis du ikke har fået det rigtige headset eller højttaler til din Windows-maskine, kan det gøre mere skade end gavn. Da enheden kan lægge mere pres på systemet gennem Windows Audio Device Graph Isolation. Afbryd forbindelsen og se, om du stadig står over for problemet.
Derudover, hvis du for nylig har ændret GPU'en på din Windows-maskine eller har mange andre hardwareændringer, kan du muligvis se, at lyddriverne bruger maksimalt CPU og GPU.
6. Deaktiver alle lydforbedringer
Selvom lydforbedringer er gode til at forbedre lydkvaliteten, kan de også belaste din pc. Deaktiver dem derfor og se, om din pc bliver normal igen.
Trin 1: Åbn Windows-søgning, skriv Kontrolpanel og åbne den fra resultaterne.

Trin 2: Tryk på 'Hardware og lyd'.

Trin 3: Hop til lyd.

Trin 4: Vælg Afspilning > højreklik på den aktuelle lydkilde og tryk på Egenskaber.

Trin 5: Naviger til fanen Avanceret, og fjern markeringen i 'Aktiver lydforbedringer'.
Tip: For at sikre, at der ikke er mere pres på dit system, kan du også fjerne markeringen af 'Tillad hardwareacceleration af lyd med denne enhed'.
Trin 6: Klik nu på knappen Anvend efterfulgt af Ok.

7. Genstart systemet
Er du en person, der ikke genstarter din pc i længere tid? Mens de fleste moderne Windows-maskiner er i stand til at køre kontinuerligt, betyder det ikke, at du ikke skal genstarte dem en gang imellem.
Når du genstarter din pc, vil den også afslutte alle de aktuelle sessioner og rydde de midlertidige filer. Nogle gange kan disse filer være årsagen til dit systems høje CPU- og GPU-forbrug.
Derfor foreslår vi, at du genstarter dit system en gang imellem. Bare følg disse trin.
Trin 1: Klik på Windows-knappen efterfulgt af tænd/sluk-knappen på den nye skærm.
Trin 2: Vælg Genstart.

Trin 3: Vælg Genstart alligevel for at bekræfte.
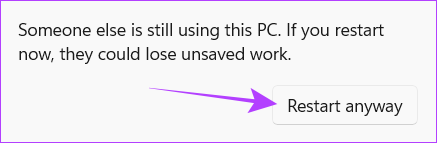
8. Deaktiver eksklusiv tilstand
Windows leveres med en eksklusiv tilstand, der gør det muligt for tredjepartsapplikationer at omgå systemets lydbehandlingsmotor og bruge de ressourcer, som appen ønsker. Dette kan være årsagen til det høje CPU- og GPU-forbrug af Windows Audio Device Graph Isolation (audiodg.exe)-applikationen.
Du kan nemt løse dette ved at deaktivere Eksklusiv tilstand ved at følge disse trin:
Trin 1: Åbn Windows-søgning, skriv Kontrolpanel og åbne den fra resultaterne.

Trin 2: Vælg 'Hardware og lyd'.

Trin 3: Klik på Lyd.

Trin 4: Gå til fanen Afspilning. Højreklik på den aktuelle lydenhed, og vælg Egenskaber.

Trin 5: Gå til fanen Avanceret og fjern markeringen af 'Tillad applikationer at tage eksklusiv kontrol over denne enhed'.
Trin 6: Klik på Apple efterfulgt af Ok.

9. Rediger Sample Rate og Bit Depth
Samplingshastigheden og bitdybden er vigtige faktorer for lydkvaliteten. Højere samplehastigheder og bitdybder kan potentielt resultere i mere nøjagtig og detaljeret lydgengivelse. Det betyder dog også mere forbrug af ressourcer som CPU og GPU.
Sænkning af lydsamplingshastigheden og bitdybdeindstillingerne på dit system kan reducere ressourceforbruget i Windows Audio Device Graph Isolation-processen. Sådan kan du gøre det:
Trin 1: Åbn Windows-søgning, skriv Kontrolpanel og åbne den fra resultaterne.

Trin 2: Klik på 'Hardware og lyd'.

Trin 3: Klik på Lyd.

Trin 4: Gå til fanen Afspilning, og dobbeltklik på den aktuelle lydenhed.

Trin 5: Gå til fanen Avanceret og åbn rullemenuen.
Bemærk: Denne funktion er muligvis ikke tilgængelig for nogle Windows-pc'er.
Trin 6: Vælg nu den laveste kvalitet fra den nuværende og vælg CD-kvalitet.
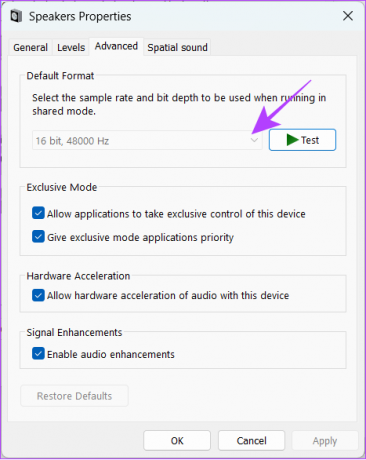
10. Slå automatisk lydstyrkejustering fra
Windows har en tendens til automatisk at justere lydstyrken afhængigt af, hvad du hører. Dette kan dog også resultere i et betydeligt højt CPU-forbrug. For at løse dette skal du:
Trin 1: Højreklik på højttalerikonet på proceslinjen.
Trin 2: Vælg lydindstillinger.
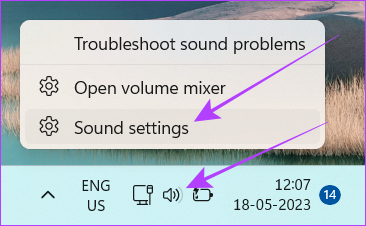
Trin 3: Rul ned til Avancerede indstillinger, og klik på 'Flere lydindstillinger'.
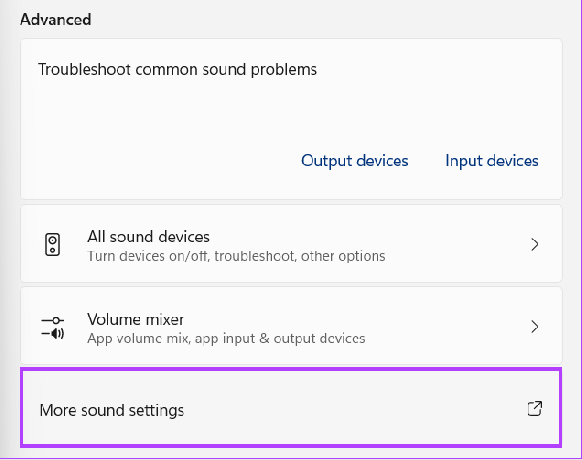
Trin 4: Gå over til fanen Kommunikation og vælg Gør ingenting.
Trin 5: Klik på Anvend og derefter OK for at anvende ændringer.

11. Opdater lyddriver
Lyddrivere hjælper dit Windows-system med at kommunikere mellem lydhardwarekomponenter som lydkort eller integrerede lydcontrollere. Men hvis der er nogle fejl eller forældede versioner af disse drivere, vil de ikke være i stand til at udføre tilsvarende og ender med at forbruge CPU- og GPU-ressourcerne.
For at løse det høje forbrug af Windows Audio Device Isolation kan du derfor opdatere dem og endda genaktivere dem. Sådan gør du:
Trin 1: Åbn Windows-søgning, skriv Enhedshåndtering og åbne den fra resultaterne.
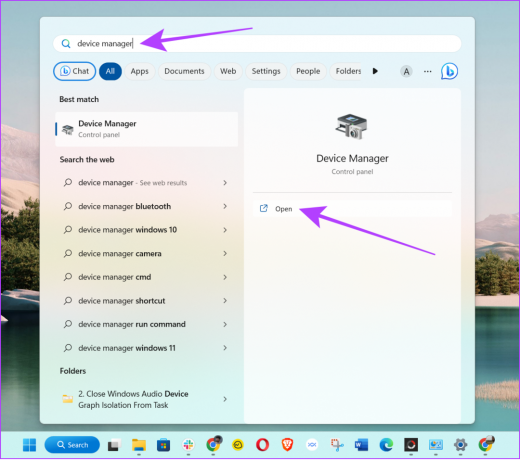
Trin 2: Udvid "Lyd-, video- og spilcontrollere".
Bemærk: Hvis du har flere Windows bruger-id'er, for at foretage ændringer i lyddrivere, skal du logge ind på admin-id'et.
Trin 3: Højreklik på lydkilden, og vælg Opdater driver.
Bemærk: Du kan også vælge Deaktiver enhed og derefter aktivere den igen for at se, om det løser problemet.

Følg nu instruktionerne på skærmen for at opdatere driveren. Du kan følge den samme procedure for alle de tilsluttede lydenheder.
12. Geninstaller lyddrivere
Hvis det høje CPU- og GPU-forbrug af Windows Audio Device Graph Isolation ikke er rettet, selv efter opdatering af lyddriverne, er det bedst at geninstallere lyddriveren. For at sikre en smidig proces, følg vores detaljerede vejledning om geninstallation af lyddriveren i Windows.
13. Start i fejlsikret tilstand
Som nævnt før opstår det høje RAM-, CPU- og GPU-forbrug af Windows Audio Device Graph Isolation (audiodg.exe), når tredjepartsapps tvinger applikationen til det. For at forhindre dette kan du boot dit Windows-system til fejlsikret tilstand.

14. Afinstaller og geninstaller Skype
Nogle brugere har rapporteret at Skype bruger en god mængde CPU, mens den kører. Den bedste løsning er at afinstallere applikationen. Sådan gør du:
Trin 1: Åbn Indstillinger på din Windows-maskine
Trin 2: Gå til Apps > Installerede apps.
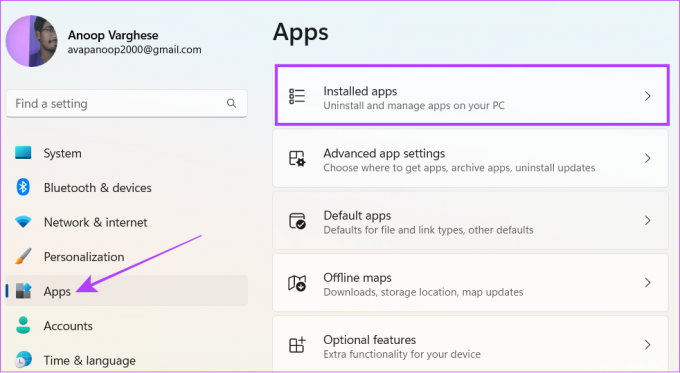
Trin 3: Rul ned til Skype og tryk på de tre prikker ved siden af.
Trin 4: Tryk nu på Afinstaller.
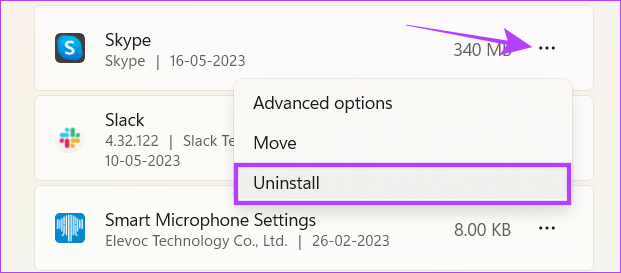
Nu, hvor du har afinstalleret Skype, kan du tjekke noget andet godt ud videoopkaldsapps til dit system. Men hvis du ikke er i stand til at sige farvel til Skype, kan du installere det igen. Bare sørg for at overvåge dets ressourceforbrug.
15. Opdater Windows
Det er muligvis ikke dit system eller nogen tredjepartsapps. I stedet kan det høje ressourceforbrug af Windows Audio Device Graph Isolation skyldes nogle fejl i Windows. For at gøre tingene nemmere, se vores detaljerede guide til, hvordan du gør det opdater Windows på din computer.
16. Gendan dit system til det forrige gendannelsespunkt
Hvis alle andre forsøg på at løse problemet mislykkes, bør du overveje at returnere dit system til en tidligere genereret gendannelsespunkt som en sidste mulighed. Med dette vil alle opdateringer, der blev installeret, også blive fjernet, medmindre og indtil de blev gemt i gendannelsespunktet.
Bortset fra det skal du vælge den gendannelse, der ikke havde nogen af de aktuelle problemer, du står over for. Som du måske allerede ved, kan du kun udføre gendannelsen, medmindre og indtil du har oprettet et gendannelsespunkt for nogen tid siden.
Trin 1: Åbn Windows-søgning, skriv Opret et gendannelsespunkt og åbne den fra resultaterne.
Indtast din systemadgangskode, hvis du bliver bedt om det.

Trin 2: Klik på Systemgendannelse på fanen Systembeskyttelse.
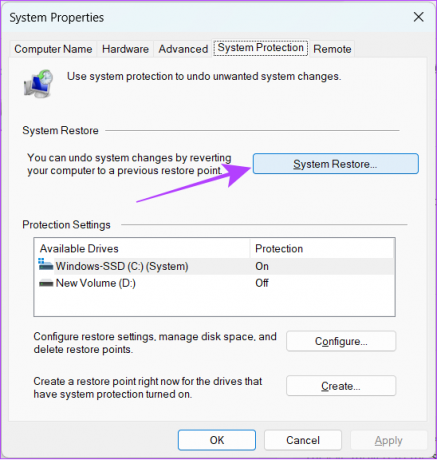
Trin 3: Klik på Næste for at starte processen.

Trin 4: Vælg den begivenhed, hvorfra du vil gendanne dit system, og klik på Næste.
Tip: Hvis du ikke kan finde det rigtige gendannelsespunkt, skal du markere afkrydsningsfeltet for 'vis mere gendannelsespunkt'. Dette vil vise alle dine tidligere oprettede gendannelsespunkter.
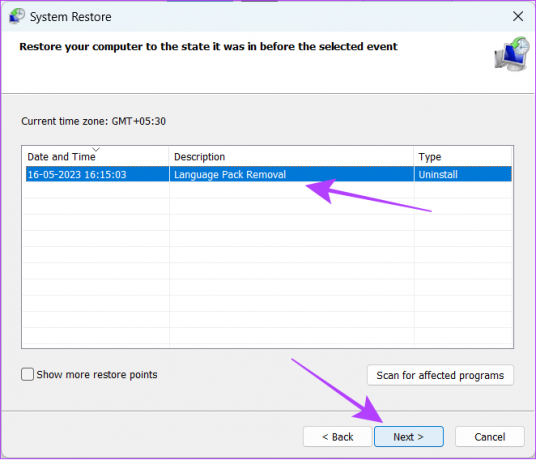
Trin 5: Bekræft nu det gendannelsespunkt, du vil gendanne dit system til i pop op-vinduet, og klik på Udfør.
Vent nu, indtil processen er færdig.
Ofte stillede spørgsmål om Windows Audio Device Graph Isolation
Nej. Windows Audio Device Graph Isolation er ikke en virus. Nogle virusfiler kan dog fungere som systemfiler og påvirke dit system.
Windows lydenhedsgrafisolering (audiodg.exe) er et systemprogram, der sikrer, at alle lydfunktioner fungerer fejlfrit. Deaktivering af det vil ikke gavne dig og kan endda påvirke lydoutputtet.
Bortset fra lyddriverne, der bruger store ressourcer på dit system, kan der være mange grunde til højt CPU-forbrug på dit system. Dette kan endda omfatte nogle apps installeret fra uautoriserede kilder, fejl i Windows eller at køre nogle ressourcekrævende applikationer. Du kan finde og lukke sådanne apps ved hjælp af task manager.
CPU'er er designet til at fungere uden skader, selv ved deres maksimale kapacitet. Ydeevnen vil dog få et slag, når CPU'en bruges 100% konstant.
CPU-brug afhænger af den type applikation, du kører. Men hvis du ikke aktivt kører nogen programmer, bør din CPU-udnyttelse typisk variere fra 1% til 10%, da dette vil være systemapplikationerne, der kører i baggrunden. Hvis din inaktive pc viser noget højere CPU-brug end det, kan det indikere et potentielt problem, der skal løses.
Nyd musik uden tryksystem
Windows Audio Device Graph Isolation-processen er et program, der kun kræver minimalt CPU-forbrug. Men på grund af en eller anden grund, hvis det har tæret enorme ressourcer på din pc, håber vi, at denne guide hjalp dig med at løse det.