Sådan importeres typografier fra et andet Word-dokument
Miscellanea / / May 25, 2023
En af måderne, hvorpå du kan arbejde effektivt i Microsoft Word, især med gentagne opgaver, er ved skabe skabeloner. Med skabeloner vil strukturen af Microsoft Word-dokumentet altid forblive den samme, men indholdet kan variere alt efter dit behov. Du vil dog måske ikke nødvendigvis efterligne strukturen af en fil, men snarere den anvendte stilart. I Microsoft Word er en typografi en kombination af formateringsegenskaber, som du anvender på tekst for at ændre dens udseende.

For eksempel kan Overskrift 1-stilen i Microsoft Word gøre den valgte tekst fed, i Arial-skrifttype og en størrelse 16. Stilindstillingen i Microsoft Word kan afhænge af din Word-apps standardindstillinger eller din tilpasning. Hvis du ikke vil bekymre dig om at vælge stilen til dit Word-dokument, kan du importere fra et andet dokument. Organizer-funktionen på fanen Udvikler på Word-båndet er en af måderne at importere typografier på.
Sådan får du adgang til fanen Udvikler i Microsoft Word
Fanen Udvikler i Microsoft Word har funktionen Organizer, som du kan bruge til at importere typografier. Din Word-app viser dog muligvis ikke fanen Udvikler som standard. Her er hvad du skal gøre for at bringe det på båndet:
Trin 1: Klik på knappen Start på proceslinjen, og skriv ord for at søge efter appen.

Trin 2: Fra resultaterne skal du klikke på Microsoft Word-appen eller dokumentet for at åbne det.

Trin 3: Klik på fanen Filer på Microsoft Word-båndet.

Trin 4: Rul til bunden af menuen Filer, og klik på Mere eller Indstillinger for at afsløre en skjult menu.

Trin 5: Klik på Indstillinger i menuen.

Trin 6: Fra pop-op-vinduet med Word-indstillinger skal du klikke på Tilpas bånd i venstre sidebjælke.

Trin 7: Rul gennem mulighederne i tabellen Tilpas båndet, og marker afkrydsningsfeltet ud for Udvikler.

Trin 8: Klik på OK for at gemme dine ændringer. Fanen Udvikler vises på dit bånd.

Sådan får du adgang til Organizer-dialogboksen
Med fanen Udvikler synlig på dit bånd, kan du få adgang til dialogboksen Organizer for at importere typografier. Sådan gør du:
Trin 1: Klik på fanen Udvikler på Word-båndet.

Trin 2: Klik på Dokumentskabeloner i gruppen Skabeloner. Dette vil starte dialogboksen Skabeloner og tilføjelser.

Trin 3: Fra dialogboksen Skabeloner og tilføjelser skal du klikke på knappen Organizer nederst til venstre. Dette vil starte Organizer-dialogboksen.
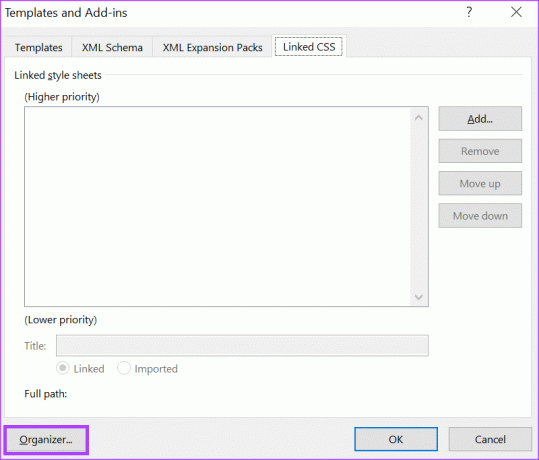
Sådan importeres stilarter ved hjælp af dialogboksen Organizer
Du får to opdelte felter, når du åbner dialogboksen Organizer. Den venstre boks vil have det dokument, du vil importere typografier til. På højre side skal du åbne dokumentet med de stilarter, du ønsker kopieret. Sådan importerer du typografier fra et Word-dokument til et andet.
Trin 1: I Organiser-dialogboksen skal du flytte din markør til højre side klassificeret som 'In Normal.dotm:'
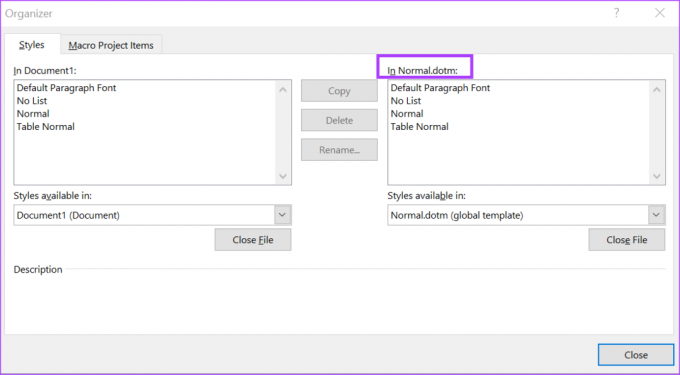
Trin 2: Klik på knappen Luk fil under gruppen 'I Normal.dotm:'.
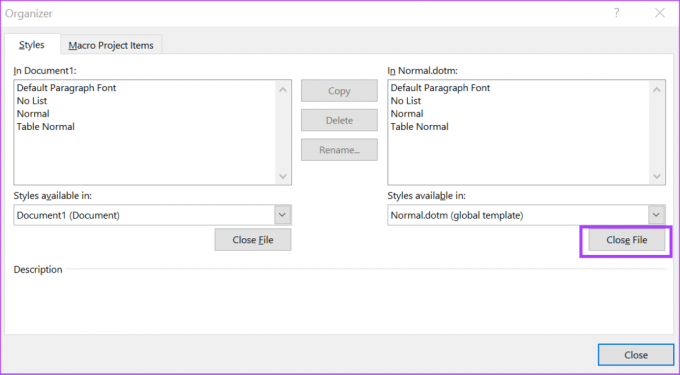
Trin 3: Klik på knappen Åbn fil under gruppen 'I Normal.dotm:'.
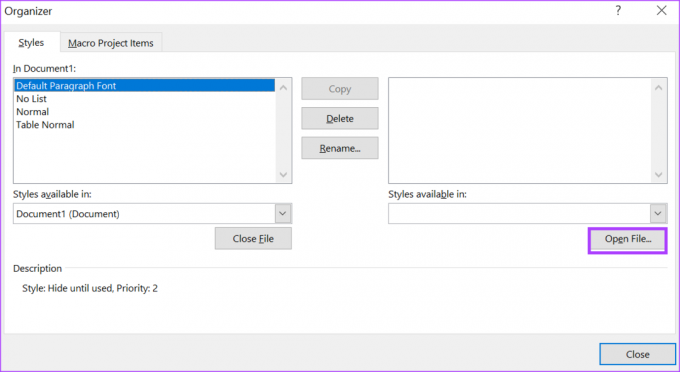
Trin 4: Fra filbiblioteket skal du navigere til placeringen af den fil, du vil importere typografier fra.
Trin 5: Nederst til højre i dialogboksen Filbibliotek skal du klikke på rullemenuen Filtype og vælge Alle filer. Dette er vigtigt, da filbiblioteket som standard kun viser dokumenter, der er gemt som skabeloner. Så for at se alle filformater er det vigtigt at vælge Alle filer i filtype.
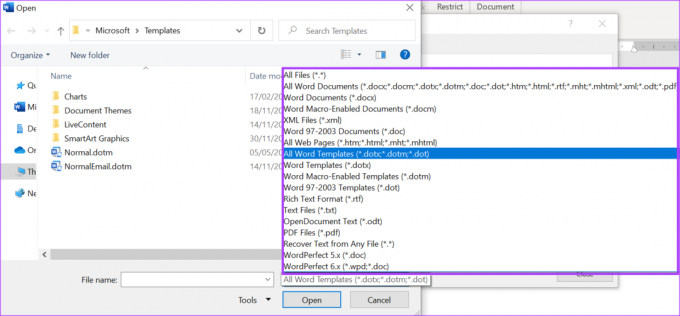
Trin 6: Vælg filen med de stilarter, du vil importere, og klik på Åbn. Den højre side af arrangøren vil nu have dokumentnavnet og funktionerne vist under sig.
Trin 7: Under filens navn skal du rulle gennem funktionerne i det viste dokument og klikke på den stil, du gerne vil kopiere. Du kan også vælge flere stilarter ved at holde Ctrl-knappen nede på dit tastatur. En fodnote nederst i dialogboksen Organizer giver en beskrivelse af den valgte funktion.
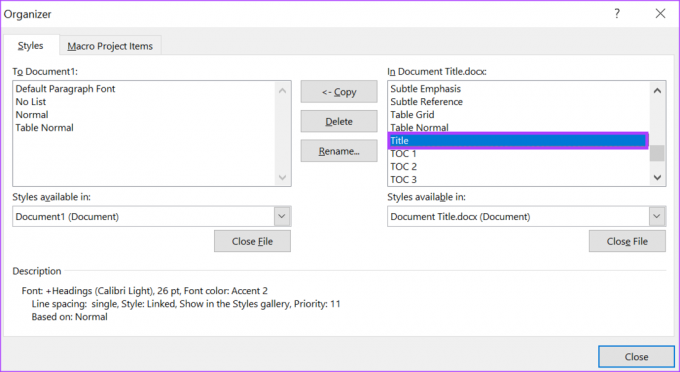
Trin 8: Klik på knappen Kopier for at importere den valgte stil til dit dokument.

Trin 9: Når du har valgt de stilarter, der skal importeres, skal du klikke på Luk nederst i dialogboksen.
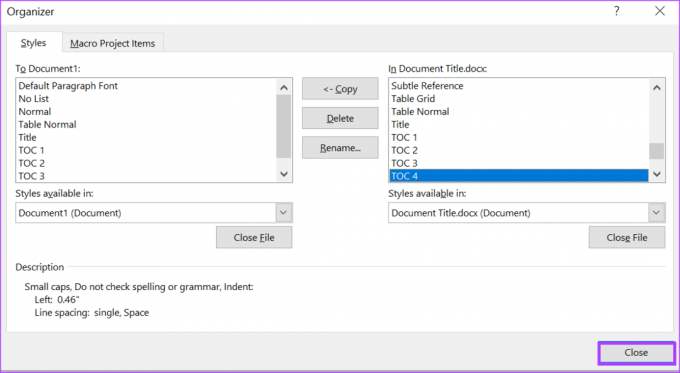
Oprettelse af et brugerdefineret farvesæt i Microsoft Word
I Microsoft Word, udover at bruge personlige typografier, kan du også brug brugerdefinerede farvesæt. Hvis standardfarvesættene i Microsoft Word ikke virker for dig, kan du også oprette din og gemme den til fremtidig brug.
Sidst opdateret den 18. maj 2023
Ovenstående artikel kan indeholde tilknyttede links, som hjælper med at understøtte Guiding Tech. Det påvirker dog ikke vores redaktionelle integritet. Indholdet forbliver upartisk og autentisk.
Skrevet af
Maria Victoria
Maria er en indholdsforfatter med en stor interesse for teknologi og produktivitetsværktøjer. Hendes artikler kan findes på sider som Onlinetivity og Deledesign. Uden for arbejdet kan du finde hendes mini-blogging om hendes liv på sociale medier.



