Sådan eksporteres gemte adgangskoder i Google Chrome
Miscellanea / / November 28, 2021
Sådan eksporteres gemte adgangskoder i Google Chrome: Hvis du har gemt dine loginoplysninger (brugernavn og adgangskode) i Google Chrome, kan det være nyttigt at eksportere din gemte adgangskode til en .csv-fil som backup. Hvis du i fremtiden skal geninstallere Google Chrome, kan du nemt bruge denne CSV-fil til at gendanne de adgangskoder, du har gemt til forskellige websteder. Hver gang du besøger et websted, beder Google Chrome dig om at gemme dine legitimationsoplysninger for det pågældende websted, så du kan fremtid, når du besøger det websted, kan du automatisk logge ind på webstedet ved hjælp af de gemte legitimation.
For eksempel går du til facebook.com og Chrome beder dig om at gemme din adgangskode til Facebook, du giver Chrome tilladelse til at gemme dine legitimationsoplysninger til Facebook. Nu, når du besøger Facebook, kan du automatisk logge ind med dine gemte legitimationsoplysninger uden at skulle indtaste dit brugernavn og adgangskode, hver gang du besøger Facebook.
Nå, det giver mening at tage en sikkerhedskopi af alle dine gemte legitimationsoplysninger, da uden dem kan du måske føle dig fortabt. Men jeg skal nævne, at når du tager backup i .csv-filen, er alle dine oplysninger i almindelig tekst og alle med adgang til din pc nemt kan hente dit brugernavn og din adgangskode til enhver af de angivne websteder i CSV'en fil. Uanset hvad, enten gemmer du din .csv i en USB og låser derefter den USB et sikkert sted, eller du kan importere denne fil til din adgangskodeadministrator.
Så når du har downloadet .csv-filen, skal du sørge for at slette den lige efter du har lagt den i en USB- eller indvendig adgangskodehåndtering. Så uden at spilde nogen tid, lad os se, hvordan man eksporterer gemte adgangskoder i Google Chrome i Windows 10 ved hjælp af nedenstående vejledning.
Indhold
- Sådan eksporteres gemte adgangskoder i Google Chrome
- Metode 1: Aktiver eller deaktiver adgangskodeeksport i Google Chrome
- Metode 2: Sådan eksporteres gemte adgangskoder i Google Chrome
Sådan eksporteres gemte adgangskoder i Google Chrome
Sørg for at oprette et gendannelsespunkt bare hvis noget går galt.
Metode 1: Aktiver eller deaktiver adgangskodeeksport i Google Chrome
1. Åbn Google Chrome, kopier derefter følgende adresse i adresselinjen og tryk på Enter:
chrome://flag/
2. Den første mulighed, som du vil se på ovenstående skærm, ville være "Eksport af adgangskode“.
3. Vælg nu fra rullemenuen Eksport af adgangskode Aktiveret hvis du vil Aktiver adgangskodeeksport i Chrome.
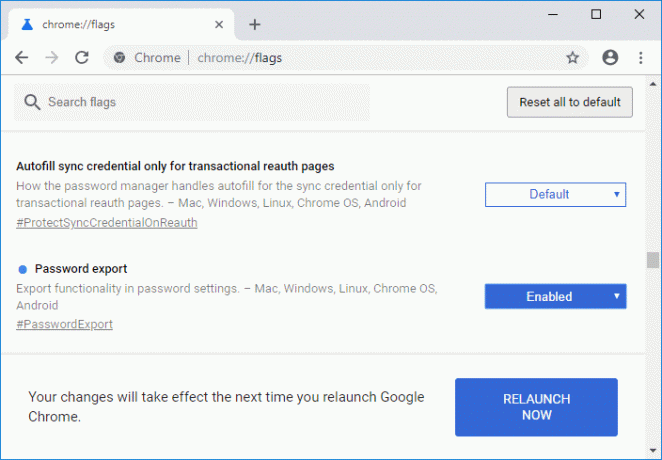
4. Hvis du vil deaktiver adgangskodeeksport, skal du blot vælge handicappet fra rullemenuen.
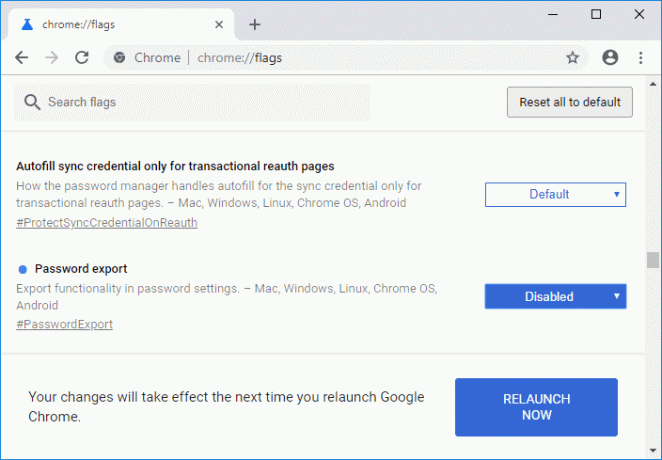
5. Genstart Chrome for at gemme ændringer.
Metode 2: Sådan eksporteres gemte adgangskoder i Google Chrome
1. Åbn Google Chrome og klik derefter på tre lodrette prikker (knap Mere) i øverste højre hjørne og klik derefter på Indstillinger.

Bemærk: Du kan få direkte adgang til siden Administrer adgangskoder ved at gå til denne adresse i browseren:
chrome://indstillinger/adgangskoder
2. Rul ned, og klik derefter på Avanceret link nederst på siden.

3. Klik nu under Adgangskoder og formularer på "Administrer adgangskoder“.
4. Klik på Mere handling knap (tre lodrette prikker) ved siden af "Gemte adgangskoder" overskrift.
5. Vælg derefter “Eksporter adgangskoder" og derefter igen klik på "Eksporter adgangskoder”-knappen.

6. Når du klikker på "Eksporter adgangskoder”-knappen vil du blive bedt om at bekræfte din identitet ved at indtaste aktuelle Windows-loginoplysninger.
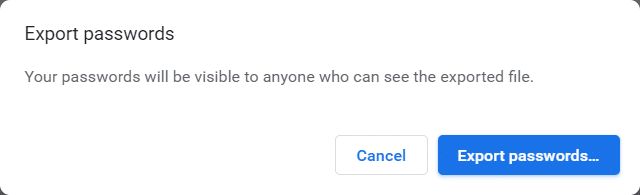
7.Indtast dit Windows-brugernavn og -adgangskode du bruger til login og klik OK.
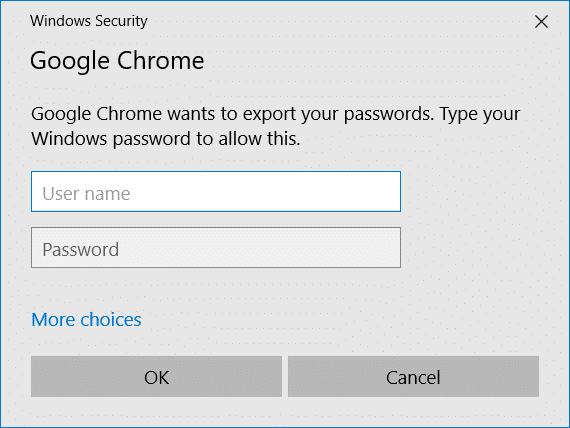
8. Naviger hvorhen du vil gem Chrome adgangskodeliste og klik Gemme.
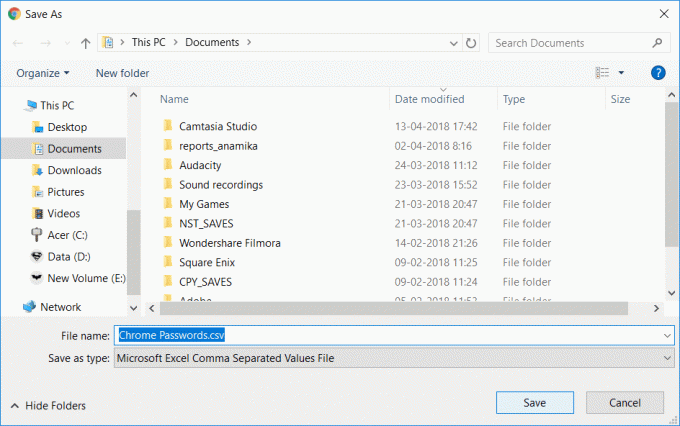
Bemærk: Som standard vil din adgangskodeliste blive navngivet Chrome Passwords.csv, men hvis du vil, kan du nemt ændre det i dialogboksen Gem som ovenfor.
9. Luk Chrome og naviger til Chrome Passwords.csv fil for at bekræfte, at alle dine legitimationsoplysninger er der.
Anbefalede:
- Ryd din File Explorer Seneste filhistorik i Windows 10
- Aktiver eller deaktiver Hurtigt brugerskift i Windows 10
- Aktiver eller deaktiver File Explorer Search History i Windows 10
- Sådan åbner du mappeindstillinger i Windows 10
Det er det, du med succes har lært Sådan eksporteres gemte adgangskoder i Google Chrome men hvis du stadig har spørgsmål vedrørende denne tutorial, er du velkommen til at stille dem i kommentarens sektion.


