Forhindrer brugere i at ændre skrivebordsbaggrund i Windows 10
Miscellanea / / November 28, 2021
Forhindre brugere i at ændre skrivebordsbaggrund i Windows 10: Hvis du arbejder i en multinational virksomhed, har du måske bemærket firmalogoet som skrivebordsbaggrund, og hvis du nogensinde har prøvet det ændre tapetet, du kan muligvis ikke gøre det, da netværksadministratoren muligvis har forhindret brugere i at ændre skrivebordet tapet. Hvis du bruger din pc offentligt, kan denne artikel muligvis interessere dig, da du også kan forhindre brugere i at ændre skrivebordsbaggrunden i Windows 10.

Nu er der to tilgængelige metoder til at forhindre folk i at ændre dit skrivebordsbaggrund, hvoraf den ene kun er tilgængelig for brugere af Windows 10 Pro, Education og Enterprise. I hvert fald uden at spilde nogen tid, lad os se, hvordan man forhindrer brugere i at ændre skrivebordsbaggrund i Windows 10 ved hjælp af nedenstående vejledning.
Indhold
- Forhindrer brugere i at ændre skrivebordsbaggrund i Windows 10
- Metode 1: Forhindr brugere i at ændre skrivebordsbaggrund ved hjælp af registreringseditor
- Metode 2: Forhindr brugere i at ændre skrivebordsbaggrund ved hjælp af Group Policy Editor
- Metode 3: Håndhæv en standard skrivebordsbaggrund
Forhindrer brugere i at ændre skrivebordsbaggrund i Windows 10
Sørg for at oprette et gendannelsespunkt bare hvis noget går galt.
Metode 1: Forhindr brugere i at ændre skrivebordsbaggrund ved hjælp af registreringseditor
1. Tryk på Windows-tasten + R og skriv derefter regedit og tryk på Enter for at åbne Registreringseditor.

2. Naviger til følgende registreringsnøgle:
HKEY_CURRENT_USER\Software\Microsoft\Windows\CurrentVersion\Policies
3. Højreklik på policy-mappen og vælg derefter Ny og klik på Nøgle.
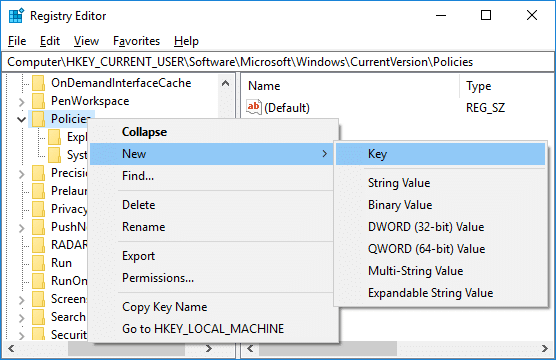
4. Navngiv denne nye farve som ActiveDesktop og tryk på Enter.
5. Højreklik på ActiveDesktop vælg derefter Ny > DWORD (32-bit) værdi.

6. Navngiv denne nyoprettede DWORD som NoChangingWallPaper og tryk på Enter.
7. Dobbeltklik på NoChangingWallPaper DWORD så ændre dens værdi fra 0 til 1.
0 = Tillad
1 = Forhindre
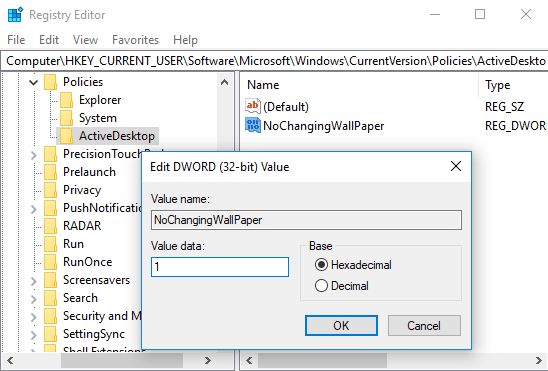
8. Luk alt og genstart derefter din pc for at gemme ændringerne.
Sådan er du Forhindrer brugere i at ændre skrivebordsbaggrund i Windows 10 men hvis du har Windows 10 Pro, Education og Enterprise Edition, kan du følge den næste metode i stedet for denne.
Metode 2: Forhindr brugere i at ændre skrivebordsbaggrund ved hjælp af Group Policy Editor
Bemærk: Denne metode er kun tilgængelig for brugere af Windows 10 Pro, Education og Enterprise Edition.
1. Tryk på Windows-tasten + R og skriv derefter gpedit.msc og tryk på Enter.

2. Naviger til følgende sti:
Brugerkonfiguration > Administrative skabeloner > Kontrolpanel > Tilpasning
3. Sørg for at vælge Personalisering, og dobbeltklik derefter i højre rude på "Undgå ændring af skrivebordsbaggrund" politik.
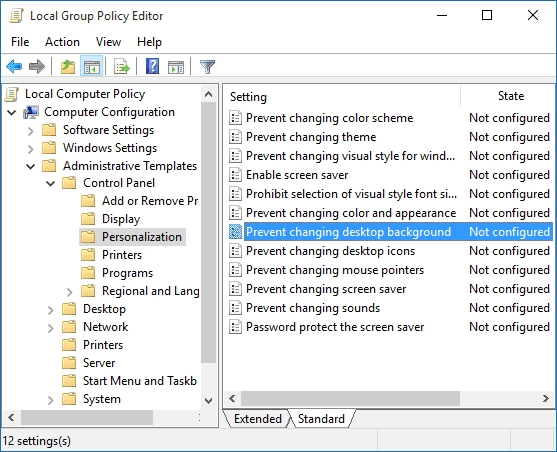
4.Vælg Aktiveret klik derefter på Anvend efterfulgt af OK.
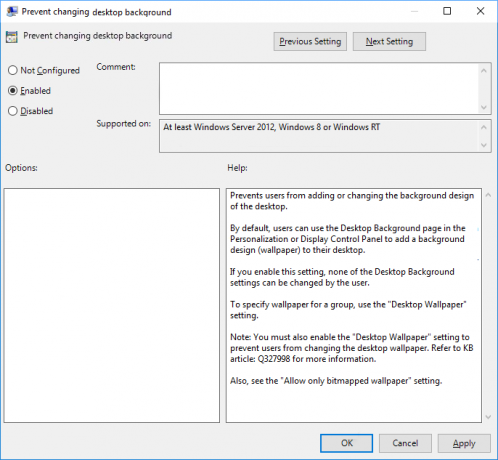
5. Genstart din pc for at gemme ændringer.
Når du har gennemført en af de ovennævnte metoder, kan du kontrollere, om du er i stand til at ændre skrivebordsbaggrunden eller ej. Tryk på Windows-tast + I for at åbne Indstillinger, og naviger derefter til Personalisering > Baggrund, hvor du vil bemærke det alle indstillinger er nedtonede, og du vil se en meddelelse, der siger "Nogle indstillinger administreres af din organisation".

Metode 3: Håndhæv en standard skrivebordsbaggrund
1. Tryk på Windows-tasten + R og skriv derefter regedit og tryk på Enter for at åbne Registreringseditor.

2. Naviger til følgende registreringsnøgle:
HKEY_CURRENT_USER\Software\Microsoft\Windows\CurrentVersion\Policies
3.Højreklik på politikker mappe og vælg derefter Ny og klik på Nøgle.
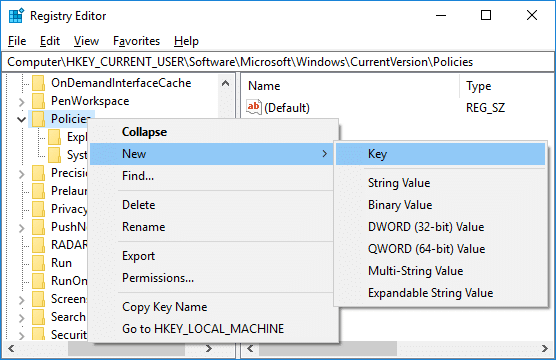
4. Navngiv denne nye nøgle som System og tryk på Enter.
Bemærk: Sørg for, at nøglen ikke allerede er der, hvis det er tilfældet, så spring ovenstående trin over.
5. Højreklik på System vælg derefter Ny > Strengværdi.

6. Navngiv strengen Tapet og tryk på Enter.
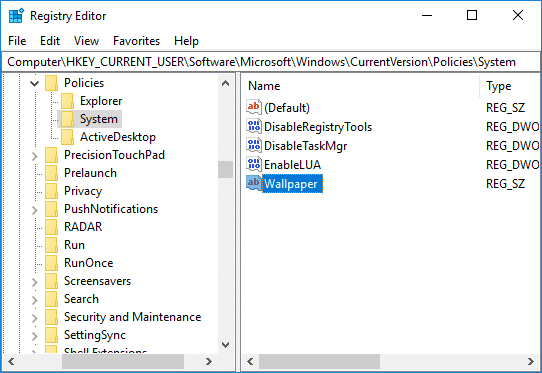
7. Dobbeltklik på Tapet snor derefter indstil stien til det standardbaggrund, du vil indstille og klik på OK.

Bemærk: For eksempel har du et tapet på skrivebordet navn wall.jpg, så ville stien være C:\Users\Adity\Desktop\bmw.jpg
8. Igen højreklik på System vælg derefter Ny > Strengværdi og navngiv denne streng som Tapetstil tryk derefter på Enter.

9. Dobbeltklik på Tapetstil derefter ændre dens værdi i henhold til følgende tapet stil tilgængelig:
0 – Centreret
1 – Flisebelagt
2 – Udstrakt
3 – Tilpas
4 – Fyld

10. Klik på OK og luk derefter Registreringseditor. Genstart din pc for at gemme ændringer.
Anbefalede:
- Sådan optimeres og defragmenteres drev i Windows 10
- Udskyd funktions- og kvalitetsopdateringer i Windows 10
- Sådan sletter du en diskenhed eller drevpartition i Windows 10
- Eksporter og importer standardapptilknytninger i Windows 10
Det er det, du med succes har lært Sådan forhindrer du brugere i at ændre skrivebordsbaggrund i Windows 10 men hvis du stadig har spørgsmål vedrørende denne tutorial, er du velkommen til at stille dem i kommentarens sektion.



