Sådan tilføjes eller ændres Twitch-profilbillede på mobil og desktop
Miscellanea / / May 26, 2023
Det er nemt for brugere at se dig, når du livestreamer på Twitch, men hvad sker der, når du er offline? Det er her profilbilledet kommer ind. Selvom det ikke behøver at være dit billede, skal det være unikt nok til at skille sig ud og til sidst blive en del af din kanals identitet. Sådan tilføjer eller ændrer du dit Twitch-profilbillede.
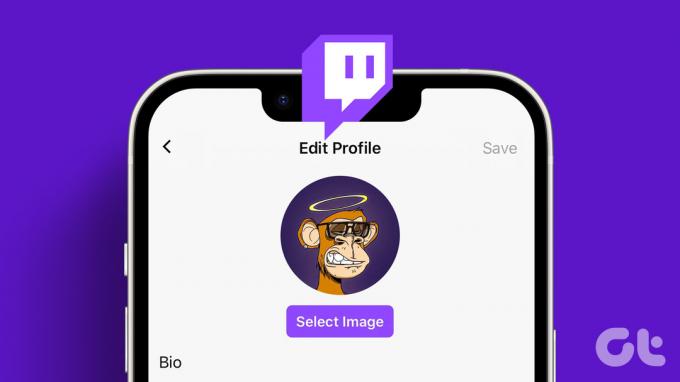
Mens du kan tilføje eller ændre dit Twitch-profilbillede til et billede fra nettet, er det bydende nødvendigt at sikre dig, at billedet er fri for ophavsret. Derudover kan du kun uploade billeder i JPEG-, PNG- eller GIF-formater, der ikke overstiger 10 MB i størrelse. Før du uploader, skal du sikre dig, at billedet er mindst 200x200px for at forhindre forvrængning.
Med det af vejen, lad os komme i gang med, hvordan du tilføjer eller ændrer profilbilledet til din Twitch-profil.
Sådan indstilles eller ændres Twitch-profilbillede
Det er lige meget, om du indstiller dit Twitch-profilbillede for første gang eller skifter det til et mere personligt. Dette skyldes, at måden at indstille eller ændre Twitch-profilbilledet på er mere eller mindre den samme med nogle få ændringer, når du gør det ved hjælp af webbrowseren.
Så lad os se på, hvordan man gør det ved hjælp af Twitch-skrivebords- og mobilappen.
På iOS- eller Android-enhed
Trin 1: Åbn Twitch-mobilappen.
Trin 2: I øverste højre hjørne skal du trykke på dit profilikon.
Trin 3: Tryk derefter på Kontoindstillinger.

Trin 4: Tryk her på Konto.
Trin 5: Tryk på Rediger profil.

Trin 6: Tryk her på Profilbillede.
Trin 7: Hvis du ønsker at uploade et eksisterende billede, skal du trykke på 'Vælg eksisterende billede'.
Bemærk: Hvis du trykker på Tag billede, åbnes din enheds kamera og giver dig mulighed for at tage et billede i realtid.

Trin 8: Tryk her på det relevante billede.
Trin 9: Brug derefter fingrene til at zoome ind eller ud af billedet. Når du er færdig, skal du trykke på fluebenet øverst til højre.

Dette vil straks indstille eller ændre dit Twitch-profilbillede.
På skrivebordet
Trin 1: Åbn Twitch på enhver webbrowser.
Åbn Twitch
Trin 2: Klik på profilikonet i øverste højre hjørne.
Trin 3: Klik her på Indstillinger.

Trin 4: Klik på 'Tilføj profilbillede' i afsnittet Profilbillede.
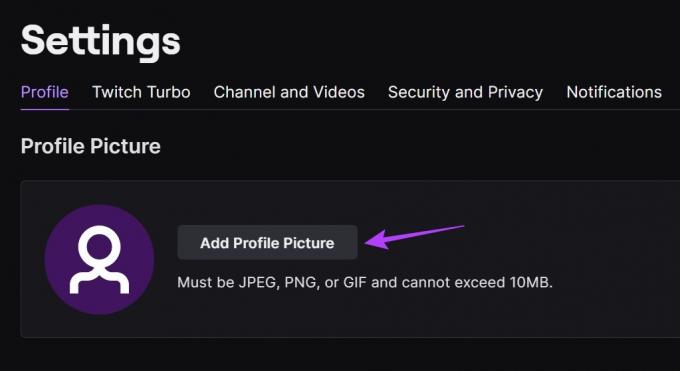
Trin 5: Vælg det relevante billede og klik på Åbn.
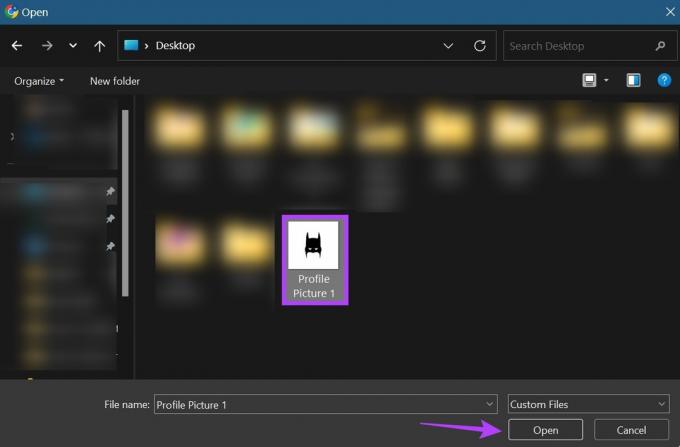
Trin 6: Brug skyderen til at justere billedet.
Trin 7: Når du er færdig, skal du klikke på Gem.
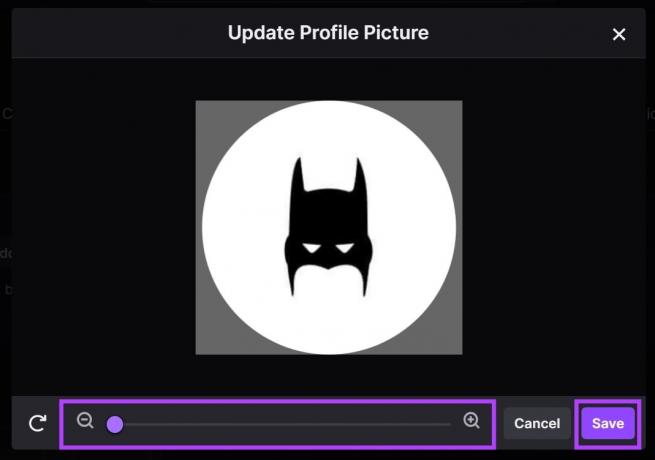
Dette giver dig mulighed for at indstille dit profilbillede på Twitch.
Skift profilbillede på Twitch
Nu, som nævnt ovenfor, er processen lidt anderledes, hvis du ændrer dit Twitch-profilbillede på Twitch-webstedet. Sådan gør du det.
Trin 1: Åbn siden Indstillinger på Twitch, og klik på 'Opdater profilbillede'.
Åbn siden med Twitch-indstillinger

Trin 2: Klik her på Upload foto, hvis du vil bruge et nyt billede som dit profilbillede.
Bemærk: Hvis du klikker på 'Rediger nuværende miniature', vil Twitch åbne det aktuelt uploadede billede i redigeringsvinduet. Du skal blot ændre størrelsen og klikke på Udført for at gemme ændringerne.
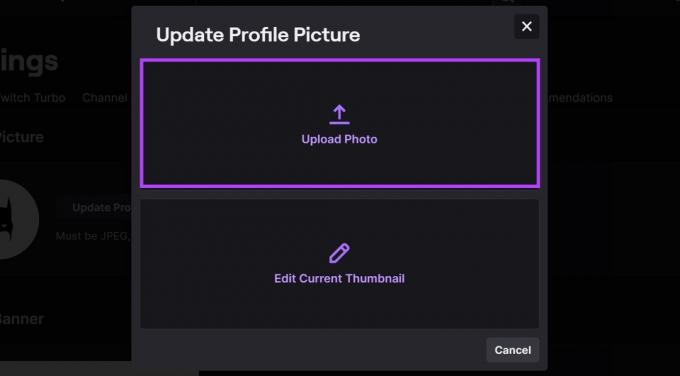
Trin 3: Vælg derefter det relevante billede og klik på Åbn.

Trin 4: Ændr størrelsen på billedet ved hjælp af menuindstillingerne.
Trin 5: Klik derefter på Gem.
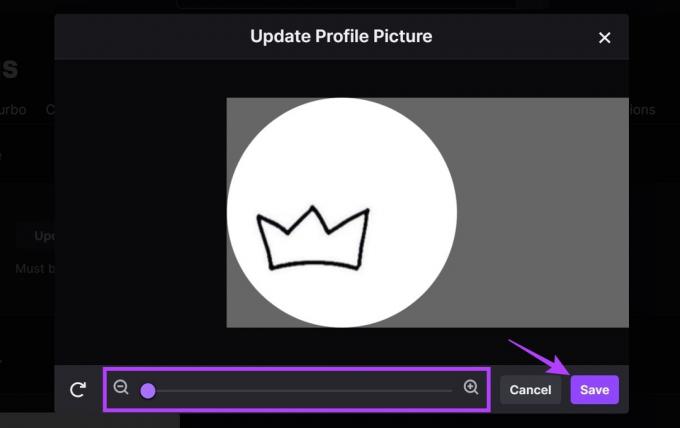
Dette vil ændre Twitch-profilbilledet for din konto.
Sådan sletter du profilbillede på Twitch
Den eneste måde du kan slette profilbilledet på Twitch er ved at bruge Twitch-webstedet. Du kan ikke slette et profilbillede på Twitchs mobilapp. Dette kan være nyttigt, hvis du ikke er tilfreds med det aktuelle billede, men ikke har et andet til straks at erstatte. Brug indstillingsmenuen til at gøre det nemt. Sådan gør du.
Trin 1: Åbn Twitch-indstillingssiden
Åbn siden med Twitch-indstillinger
Trin 2: Gå til dit profilbillede og klik på skraldespanden.

Dette vil øjeblikkeligt slette dit profilbillede på Twitch.
Sådan downloader du Twitch-profilbillede
Selvom der ikke er nogen indbygget måde at downloade et profilbillede på Twitch, kan du komme uden om det ved at bruge browserudvidelser. Så lad os se på Profile Picture Downloader til Twitch-udvidelsen i Chrome, der kan hjælpe dig med at downloade profilbilleder på Twitch, hvad enten det er din eller nogen andres.
Følg nedenstående trin for at gøre det.
Trin 1: Åbn udvidelsessiden for 'Profile Picture Downloader for Twitch' i Chrome-webbutikken.
Åbn udvidelsessiden
Trin 2: Klik her på 'Tilføj til Chrome'.
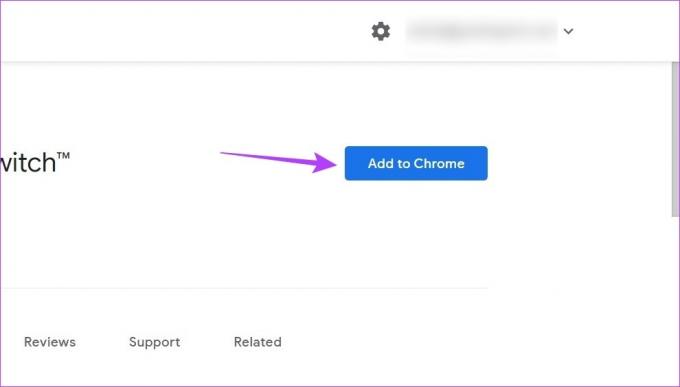
Trin 3: Klik derefter på Tilføj udvidelse.
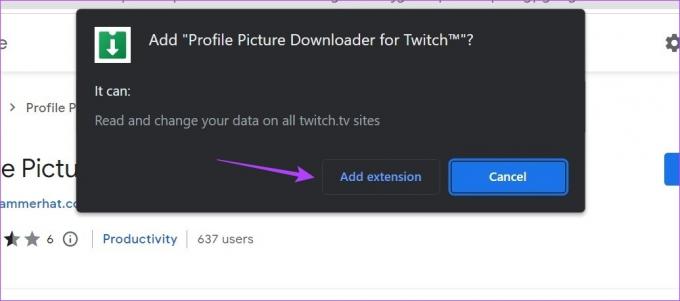
Trin 4: Når udvidelsen er tilføjet, skal du åbne Twitch.
Trin 5: I søgefeltet skal du skrive navnet på den kanal, du ønsker at downloade profilbilledet af, og klikke på det fra søgeresultaterne.
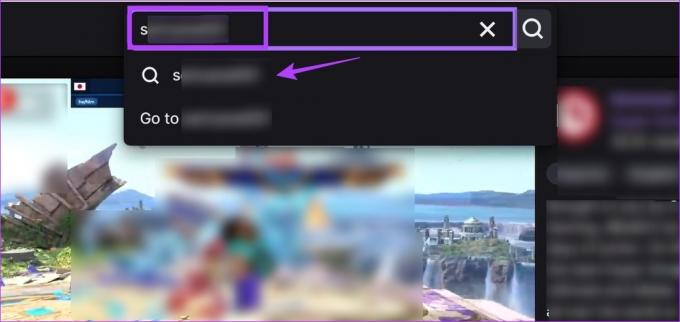
Trin 6: Klik her på kanalen.
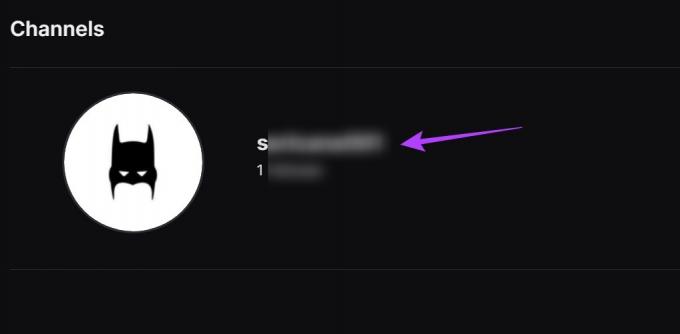
Trin 7: Når kanalsiden åbner, skal du gå til Chromes menulinje og klikke på ikonet 'Profilbillede downloader til Twitch'.
Trin 8: Klik på Download.

Dette vil øjeblikkeligt downloade Twitch-profilbilledet til din enhed. Du kan også overveje fastgør denne udvidelse til Chrome hvis du tror, du vil bruge det ofte.
Bonus: Skift dit Twitch-profilbanner
Udover at tilføje eller ændre dit profilbillede, kan du også ændre dit Twitch-profilbanner. Dette kan være alt fra et tilfældigt bannerbillede til mere information om din kanal og dens streamingplan.
Ligesom profilbilledet skal du sørge for, at dit bannerbillede er mindre end 10 MB og er kompatibelt med begrænsningen i JPG-, GIF- eller PNG-format. Den mindste anbefalede størrelse er dog 900x480px, da bannerbilleder generelt skal være bredere. Så lad os se på, hvordan man ændrer Twitch-profilbanneret ved hjælp af desktop- og mobilappen.
På mobil
Trin 1: Åbn Twitch-mobilappen.
Trin 2: Tryk på dit profilikon.
Trin 3: Tryk her på Kontoindstillinger.

Trin 4: Tryk derefter på Konto.
Trin 5: Tryk på Rediger profil.

Trin 6: Tryk her på Profilbanner.
Trin 7: Tryk på 'Vælg eksisterende billede' for at uploade et eksisterende billede. Men hvis du ønsker at tage et billede med din enheds kamera, skal du trykke på Tag billede.

Trin 8: Vælg billedet fra valgmulighederne.
Trin 9: Skaler billedet efter dine præferencer.
Trin 10: Tryk på ikonet Udført for at afslutte uploaden.

Dette vil ændre bannerbilledet til dit valgte billede. Bemærk venligst, at beskæringsvinduet også åbnes, hvis du tager et billede med din enheds kamera.
På skrivebordet
Nu, hvis du vil tilføje eller ændre bannerbilledet på Twitch ved hjælp af din webbrowser, er der to hovedmåder, du kan bruge til at gøre det: ved at bruge kontoindstillingerne og Twitch Creator Dashboard. Den første metode giver dig mulighed for at uploade dit brugerdefinerede banner, mens den anden måde giver dig mulighed for at bruge et generisk, Twitch-genereret banner.
Følg nedenstående trin for at tilføje eller ændre Twitch-banneret ved hjælp af begge.
Metode 1: Brug af kontoindstillinger
Trin 1: Åbn Twitch i en hvilken som helst webbrowser, og klik på dit profilikon.
Trin 2: Klik her på Indstillinger.

Trin 3: Gå derefter til Profilbanner og klik på Opdater.

Trin 4: Her kan du enten trække og slippe bannerbilledet eller klikke på 'Upload et billede'.
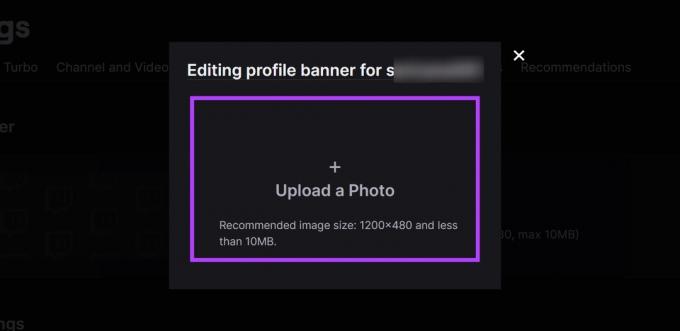
Trin 5: Vælg derefter det billede, du vil uploade, og klik på Åbn.

Dette vil uploade billedet og ændre dit Twitch-profilbanner i overensstemmelse hermed.
Metode 2: Brug af Creator Dashboard
Trin 1: Åbn Twitch og klik på profilikonet.
Trin 2: Klik her på Creator Dashboard.
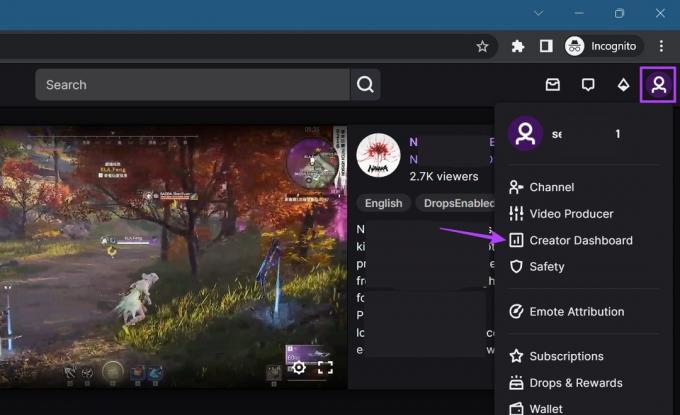
Trin 3: Klik derefter på Indstillinger fra menuindstillingerne i sidebjælken for at udvide den og vælg Kanal.
Trin 5: Klik her på Brand.

Trin 6: Rul ned til Profilbanner.
Trin 7: Vælg Genereret baggrund og klik på Gem.
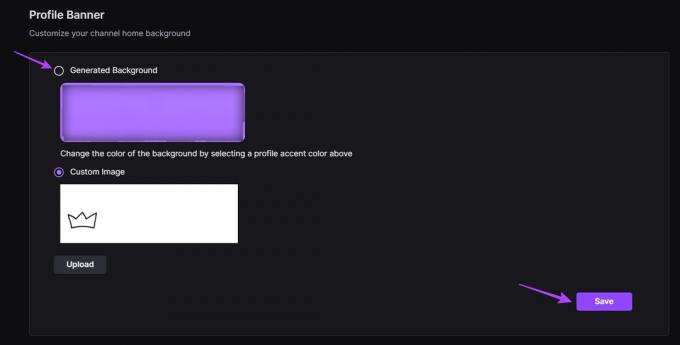
Dette vil ændre din Twitch-profils baggrund til den automatisk genererede baggrund. Hvis du vil ændre farven på banneret, skal du rulle op til sektionen 'Profilaccentfarve' og vælge en anden farve i overensstemmelse hermed.
Ofte stillede spørgsmål om brug af Twitch
Åbn Twitch på enhver webbrowser. Klik derefter på dit profilikon > Kanal. Her, scroll ned og klik på Chat. Når chatvinduet åbner, skriv /Raid [navnet på den kanal, du vil raide] og tryk enter. Lad timeren løbe ud, og klik på Raid Now. Dette vil give dig mulighed for angribe nogen på Twitch.
Til blokere nogen på Twitch-mobilappen, åbn Twitch og brug søgelinjen til at lede efter brugeren. Derefter, når den relevante brugerprofil åbner, skal du trykke på ikonet med tre prikker. Fra indstillingerne skal du trykke på Bloker.
Tilpas din Twitch-profil
Vis billeder er en fantastisk måde at tilføje et personligt præg til din Twitch-kanal eller profil. Så vi håber, at denne artikel hjalp dig med at forstå mere om, hvordan du kan tilføje eller ændre dit Twitch-profilbillede. Du kan også tage profiltilpasning et skridt videre ændre dit navns farve på Twitch.



