Sådan slår du lyden fra for nogen i FaceTime på iPhone, iPad og Mac
Miscellanea / / May 26, 2023
Du kan planlægge FaceTime opkald for at undgå at glemme dem i en travl hverdag. Men uanset hvor meget du planlægger det, kan der komme nogle uventede opkald til dig. Og du vil måske ikke have, at din FaceTime-opkalder hører din samtale under det andet opkald.

I så fald kan du bare slå den anden person fra på FaceTime. Dette indlæg viser dig trinene til at slå lyden fra for nogen eller dig selv på FaceTime på din iPhone, iPad eller Mac. Vi foreslår, at du bruger de opdaterede softwareversioner på din respektive enhed for en fejlfri oplevelse.
Sådan slår du lyden fra for nogen på FaceTime på iPhone og iPad
Du kan tage FaceTime-opkald ved hjælp af din iPhone eller iPad, mens du er udenfor og ikke har adgang til din Mac. Men du skal sikre dig, at din iPhone eller iPad er forbundet til en stabil internetforbindelse. Dette bliver en af de største grunde, hvis din FaceTime-opkald kan ikke oprette forbindelse.
Lad os vise dig, hvordan du slår en person fra under et FaceTime-opkald på din iPhone eller iPad.
Trin 1: Åbn FaceTime på din iPhone eller iPad, og start et FaceTime-opkald med din kontakt.

Trin 2: Tryk på din skærm, mens opkaldet er i gang.
Trin 3: Tryk på mikrofonikonet for at slå lyden fra.

Den anden person vil ikke kunne høre dig under FaceTime-opkaldet.
Når du er klar til at fortsætte opkaldet, skal du trykke på mikrofonikonet igen for at slå dig selv til på FaceTime. Det bedste er, at ingen ville vide, om du har slået lyden fra dig selv eller en anden under et FaceTime-lydopkald.

Hvis den anden person bliver slået fra, hver gang du starter et FaceTime-opkald, foreslår vi, at du bruger hovedtelefoner med din iPhone.
Sådan sætter du video på pause på FaceTime på iPhone og iPad
Hvis du deltager i et FaceTime-videoopkald fra et andet sted end dit sædvanlige, vil du måske gerne skjule din video lejlighedsvis for at undgå forstyrrelser eller ubehag for den anden person. Du får mulighed for at bruge Portrættilstand til baggrundssløring under FaceTime-videoopkald. Men der er en mulighed for at sætte din video helt på pause. Sådan bruger du det på din iPhone eller iPad.
Trin 1: Åbn FaceTime på din iPhone eller iPad, og start et FaceTime-opkald med din kontakt.

Trin 2: Tryk på din skærm, mens opkaldet er i gang.
Trin 3: Tryk på videoikonet for at sætte dit videofeed på pause.

Når du er klar til at vise dig selv igen under FaceTime-opkaldet, skal du trykke på videoikonet igen for at genoptage brugen af dit kamera. Når du sætter din video på pause, vil den anden person se en sløret skærm.
Sådan slår du lyden fra for nogen på FaceTime på Mac
Hvis du deltager i et FaceTime-opkald på din Mac, kan du slå lyden fra den anden person i opkaldet. Dette kan være et meget almindeligt scenarie, mens du arbejder hjemmefra, når nogen afbryder dine opkald ind imellem. Sådan gør du det på din Mac.
Trin 1: Tryk på Kommando + mellemrumstasten tastaturgenvej for at åbne Spotlight Search, skriv Facetime, og tryk på Retur.
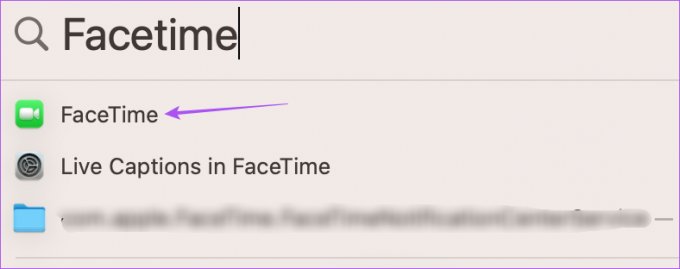
Trin 2: Start FaceTime-opkaldet med din kontakt.
Trin 3: Når opkaldet starter, skal du klikke på mikrofonikonet nederst for at slå lyden fra.

Når du føler dig klar til at fortsætte opkaldet, skal du trykke på mikrofonikonet igen nederst for at slå dig selv til på FaceTime.
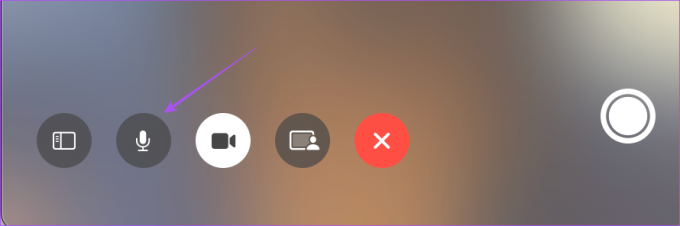
Sådan sætter du video på pause på FaceTime på Mac
Hvis du ønsker at sætte din video på pause under et FaceTime-opkald på din Mac, kan du gøre det her.
Trin 1: Tryk på Kommando + mellemrumstasten tastaturgenvej for at åbne Spotlight Search, skriv Facetime, og tryk på Retur.
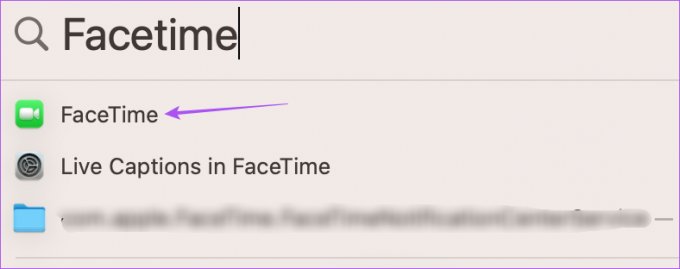
Trin 2: Start FaceTime-opkaldet med din kontakt.
Trin 3:Tryk på videoikonet nederst for at sætte dit videofeed på pause.
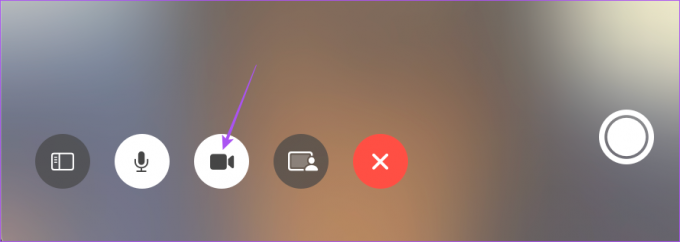
Når du er klar til at vise dig selv igen under FaceTime-opkaldet, skal du trykke på videoikonet i bunden igen for at genoptage brugen af dit kamera.

Dette gælder også, hvis du er bruge din iPhone som webcam til dit FaceTime-opkald.
Tag kontrol over lyden på FaceTime
Hvis du dæmper dine FaceTime-opkald, hjælper du altid med at undgå forstyrrelser eller forlegenhed foran dine kolleger. Hvad der også er fantastisk er, at du kan deltage i et FaceTime-opkald fra din Android-telefon eller Windows-pc. Hvis du vil vide mere, så læs hvordan man bruger FaceTime på Android og Windows.
Sidst opdateret den 5. maj, 2023
Ovenstående artikel kan indeholde tilknyttede links, som hjælper med at understøtte Guiding Tech. Det påvirker dog ikke vores redaktionelle integritet. Indholdet forbliver upartisk og autentisk.
Skrevet af
Paurush Chaudhary
Afmystificering af teknologiens verden på den enkleste måde og løsning af hverdagsproblemer relateret til smartphones, bærbare computere, tv'er og indholdsstreamingplatforme.



