Sådan tilføjes miniaturebilleder til Microsoft Edge-hjemmesiden på Android-enhed – TechCult
Miscellanea / / May 27, 2023
Vil du gøre det problemfrit at navigere gennem websteder? Har du nogensinde overvejet, hvordan thumbnails kan forbedre din browsingoplevelse markant? Tilsvarende gør tilføjelse af genveje til Edge det ikke kun praktisk at få adgang til sider, der ofte besøges med blot et tryk, men tilpasser også browseren til dig. Når det er sagt, vil vi i denne artikel vise dig, hvordan du tilføjer webstedsminiaturebilleder til Microsoft Edge-hjemmesiden på både en Android-enhed og en pc. Lad os gøre browsing lettere og skræddersyet til dine behov.
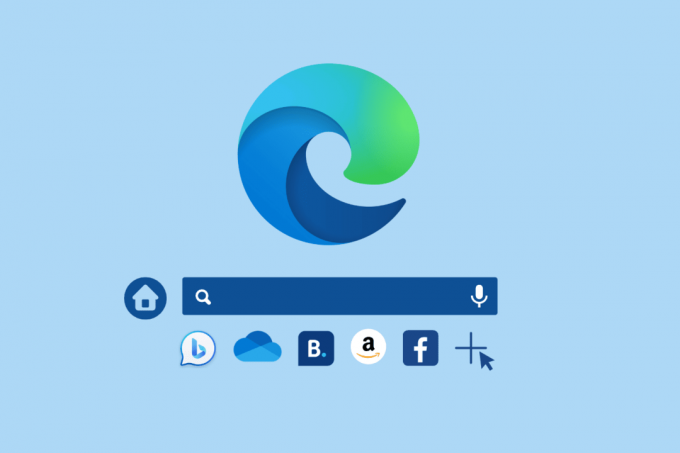
Indholdsfortegnelse
Sådan tilføjes miniaturebilleder til Microsoft Edge-hjemmesiden Android
Microsoft Edge er tilgængelig på Android-enheder. Du er det rigtige sted, hvis du bruger browseren og gerne vil
tilpasse sin hjemmeside for nem adgang til hjemmesiden. Sammen med mange forbedrede funktioner er browseren blevet et bekvemt valg for brugerne. Uanset hvilken hjemmeside eller webside du vælger, vil denne intuitive måde at interagere med browseren på gøre din rutine ubesværet og smidig.Hurtigt svar
Sådan tilføjer du miniaturebilleder til Edge-hjemmesiden:
1. Tryk på + Tilføj knap.
2. Gå ind i Side navn og URL af hjemmesiden og tryk på Gemme.
Forudsætning for at tilføje genveje på Microsoft Edge-hjemmesiden
Før du tilføjer miniaturebilleder i Edge-browseren, skal du sørge for, at genvejsindstillingen er aktiveret. For at bekræfte dette:
1. Start Edge browser på Android-enheden.
2. Tryk på sidelayoutikon øverst til højre på skærmen.

3. Tryk på den nedadgående pil ved siden af Tilpasset.
4. Slå til Vis genveje.
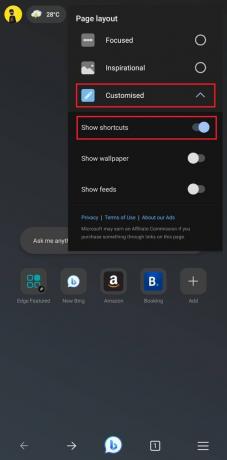
Du vil se et par standardgenveje, der er synlige under søgelinjen.
Lad os nu gå videre og se, hvordan du kan tilføje thumbnails til Microsoft Edge-hjemmesiden på Android.
Metode 1: Tilføj direkte fra hjemmesiden
Hvis du allerede har et link, kan du tilføje det til Edge ved at følge de skitserede trin.
1. På hjemmesiden for Edge-browseren på din Android-enhed skal du trykke på +Tilføj knap.
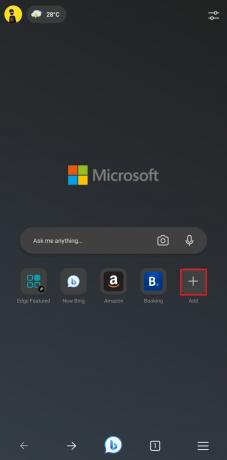
2. Under Side navn, gå ind i webstedets navn eller det navn, du ønsker, at genvejen skal oprettes.
3. Under URL, gå ind i link til hjemmesiden og tryk på Gemme.

Bemærk: Du kan maksimalt tilføje 9 genveje på Microsoft Edge-browserhjemmesiden på din Android-enhed, inklusive standardminiaturebilleder såsom Edge Featured og New Bing AI-chat.
Hvis du vil tilføje mere, skal du enten manuelt fjerne noget af det, eller også vil standardgenvejene automatisk blive erstattet af de nye.
Læs også: Sådan bruges Microsoft Bing AI Chat i enhver webbrowser
Metode 2: Tilføj genvej fra webstedet
Hvis du allerede har adgang til et websted og ønsker at tilføje genvejen der og da, kan det nemt gøres ved at følge nedenstående trin.
1. Først, lancere hjemmesiden du vil tilføje som en genvej.
2. Tryk på hamburger ikon i nederste venstre hjørne af skærmen.
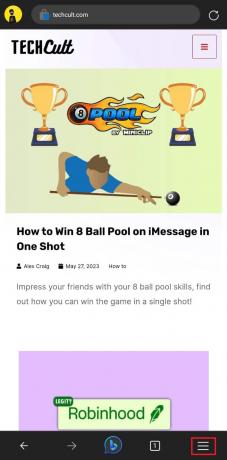
3. Tryk på Tilføj til favoritter mulighed.
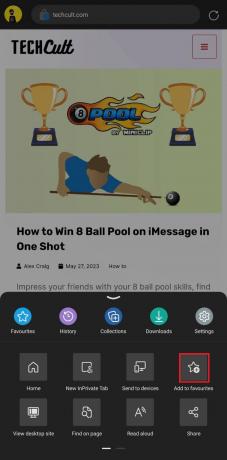
Genvejen vil nu blive tilføjet til favoritlisten såvel som på hjemmesiden.
Metode 3: Tilføjelse af en widget
Denne metode tilføjer ikke kun webstedsgenvejen, men tilføjer også en widget af det samme på enhedens startskærm. Det hjælper dig med at få adgang til webstedet uden at skulle åbne browseren først.
1. Start webstedet først, og tryk derefter på hamburger ikon i nederste venstre hjørne.
2. Stryg til venstre på fanen og tryk på Tilføj til telefonen.
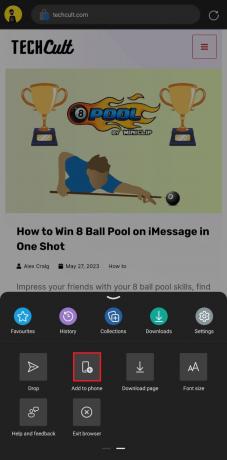
3. Tilpas visningsnavn som foretrukket og tryk på Tilføje.
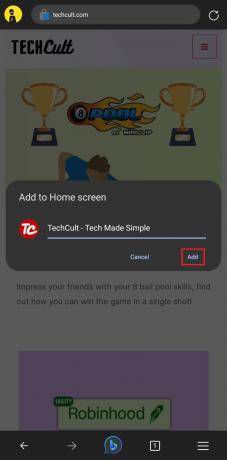
4. Trykke på Tilføje igen for at bekræfte.
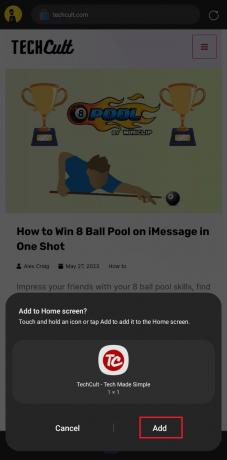
Læs også: 15 bedste AI-produktivitetsværktøjer
Sådan tilføjes webstedsminiaturebilleder i Microsoft Edge Browser PC
Ikke kun på en smartphone, men du kan også tilføje disse hurtigt tilgængelige genveje til Edge-browseren på pc'en. For det første er det dog vigtigt at kontrollere, om genveje er aktiveret. For det:
1. Lancering Microsoft Edge og klik på gear ikon øverst til højre på hjemmesiden.
2. Under Hurtige links, klik på pil nedad og vælg den foretrukne mulighed, dvs. 1 række eller 2 rækker.

Antallet af genveje, du kan tilføje, afhænger også af antallet af rækker, du vælger. Når standarderne er synlige på hjemmesiden, skal du følge disse trin:
3. Klik på (+) ikon.
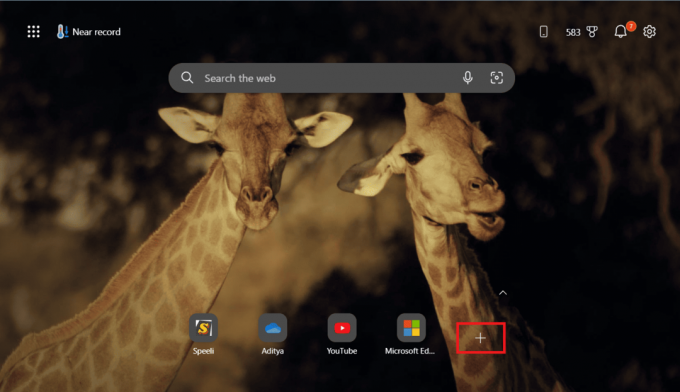
4. Indtast genvejen Navn og URL. Klik på Tilføje.
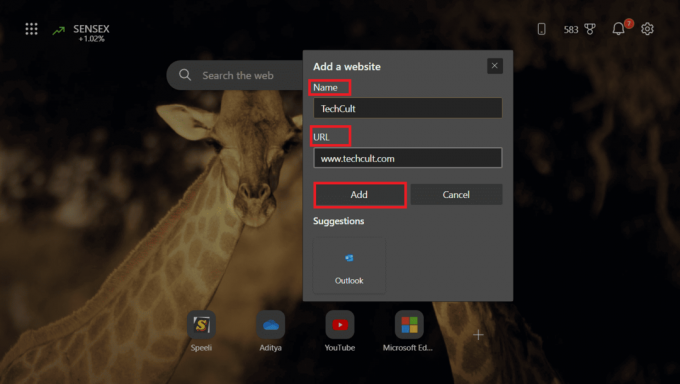
Det er det, og miniaturebilledet vil blive tilføjet til browseren.
Anbefalede: 29 bedste Chrome-udvidelser til produktivitet
Forhåbentlig, nu hvor du har lært hvordan man tilføjer miniaturebilleder til Microsoft Edge-hjemmesiden på Android, er det tid til at drage fordel af genveje. Gå videre, sæt fart på din websurfing, og vær produktiv. Til sidst, inden du tager afsted, er du velkommen til at kommentere i boksen nedenfor.
Henry er en erfaren teknologiskribent med en passion for at gøre komplekse teknologiemner tilgængelige for hverdagens læsere. Med over ti års erfaring i teknologibranchen er Henry blevet en pålidelig kilde til information for sine læsere.



