Sådan deaktiveres Adobe AcroTray.exe ved opstart
Miscellanea / / November 28, 2021
Adobe og dets store udvalg af applikationer hjælper med at løse en masse kreative dilemmaer. Selve applikationerne kan dog forårsage lige mange problemer/problemer, som de løser. Et af de oftere oplevede problemer er AcroTray.exe, der kører automatisk i baggrunden.
Acrotray er en komponent/udvidelse af Adobe Acrobat-applikationen, som ofte bruges til at se, oprette, manipulere, udskrive og administrere filer i PDF-format. Acrotray-komponenten indlæses automatisk ved opstart og fortsætter med at køre i baggrunden. Det hjælper med at åbne PDF-filer og konvertere dem til en række forskellige formater, samtidig med at det er ansvarligt for at holde styr på Adobe Acrobat-opdateringer. Det virker som en smart lille komponent ikke?
Nå, det er; medmindre du på en eller anden måde formåede at installere en ondsindet version af filen i stedet for den legitime. En ondsindet fil kan hæmme dine ressourcer (CPU og GPU) og gøre din personlige computer mærkbart langsom. En simpel løsning er at rense applikationen, hvis den faktisk er ondsindet, og hvis den ikke er det, deaktiveres AcroTray fra automatisk indlæsning ved opstart skulle vise sig at være gavnlig til at forbedre din computers ydeevne. I denne artikel har vi listet flere metoder ned til at gøre det samme.

Hvorfor skal du deaktivere Adobe AcroTray.exe?
Før vi går videre til de faktiske metoder, er her et par grunde til, hvorfor du bør overveje at deaktivere Adobe AcroTray.exe fra opstart:
- Computeren tager tid at starte/starte: Visse programmer (inklusive AcroTray) har lov til automatisk at starte/indlæse i baggrunden, når din personlige computer starter op. Disse applikationer bruger en betydelig mængde hukommelse og ressourcer og gør opstartsprocessen ekstremt langsom.
- Ydeevneproblemer: Ikke kun indlæses disse applikationer automatisk ved opstart, men de forbliver også aktive i baggrunden. Mens de kører i baggrunden, kan de forbruge en betydelig mængde CPU-strøm og gøre andre forgrundsprocesser og applikationer langsomme.
- Sikkerhed: Der er masser af malware-applikationer på internettet, der forklæder sig som Adobe AcroTray og finder vej til personlige computere. Hvis du har en af disse malware-applikationer installeret i stedet for den legitime version, kan din computer få sikkerhedsproblemer.
Adobe AcroTray-processen bruges også sjældent, så at starte applikationen kun, når det kræves af brugeren, virker som en bedre mulighed.
Indhold
- Sådan deaktiveres Adobe AcroTray.exe ved opstart?
- Metode 1: Fra Task Manager
- Metode 2: Fra systemkonfiguration
- Metode 3: Fra Services
- Metode 4: Brug af AutoRuns
- Metode 5: Kør en systemfilkontrolscanning
- Metode 6: Kør en antivirusscanning
- Metode 7: Afinstaller applikationen manuelt
Sådan deaktiveres Adobe AcroTray.exe ved opstart?
Det er ret nemt at deaktivere Adobe AcroTray.exe fra indlæsning ved opstart. De nemmeste metoder har brugeren til at deaktivere programmet fra Task Manager eller System Configuration. Hvis de første to metoder ikke gør tricket for nogen, kan de fortsætte med at ændre opstartstypen til manuel via menuen Tjenester eller ved at bruge et tredjepartsprogram som f.eks. Autoruns. Til sidst udfører vi en malware/antivirus-scanning eller afinstallerer applikationen manuelt for at løse det aktuelle problem.
Metode 1: Fra Task Manager
Windows Task Manager giver primært information om de forskellige processer og tjenester, der kører i baggrunden og forgrunden, sammen med mængden af CPU og hukommelse, der bruges af dem. Task manageren inkluderer også en fane kaldet 'Start op’, der viser alle de applikationer og tjenester, der har tilladelse til at starte automatisk, når din computer starter op. Man kan også deaktivere og ændre disse processer herfra. Sådan deaktiveres Adobe AcroTray.exe fra opstart via Task Manager:
1. Start Task Manager ved en af følgende metoder
en. Klik på knappen Start, skriv Jobliste, og tryk på Enter.
b. Tryk på Windows-tasten + X, eller højreklik på startknappen, og vælg Task Manager fra superbrugermenuen.
c. Tryk på ctrl + alt + del og vælg Task Manager
d. Tryk på tasterne ctrl + shift + esc for at starte Task Manager direkte
2. Skift over til Start op fanen ved at klikke på den samme.
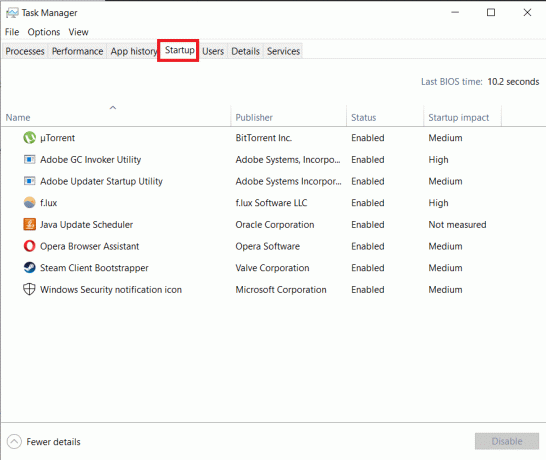
3. Find AcroTray og vælg det ved at venstreklikke på det.
4. Klik til sidst på Deaktiver knappen i nederste højre hjørne af vinduet Task Manager for at forhindre AcroTray i at starte automatisk.

Alternativt kan du også højreklikke på AcroTray og vælg derefter Deaktiver fra valgmenuen.
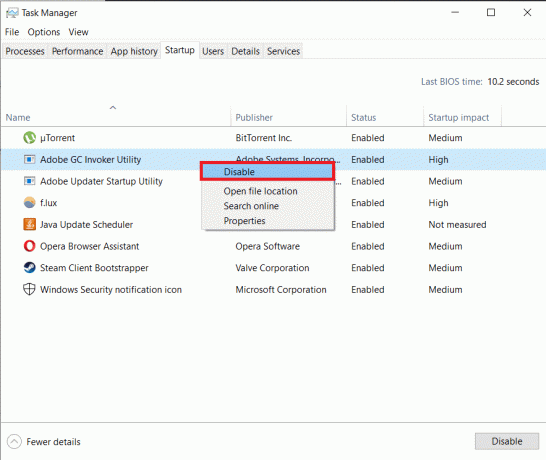
Metode 2: Fra systemkonfiguration
Man kan også deaktiver AcroTray.exe via systemkonfigurationsprogrammet. Processen til at gøre det er lige så enkel som den forrige. Ikke desto mindre er nedenstående trin-for-trin guide til det samme.
1. Start Kør ved at trykke på Windows-tasten + R, skriv msconfig, og tryk på Enter.

Du kan også starte vinduet Systemkonfiguration ved at søge direkte efter det i søgefeltet.
2. Skift over til Start op fanen.

I nyere Windows-versioner er startfunktionaliteten permanent flyttet til Task Manager. Så, ligesom os, hvis du også bliver mødt med en besked, der lyder 'For at administrere opstartselementer, skal du bruge opstartssektionen i Jobliste', gå videre til næste metode. Andre kan fortsætte med denne.
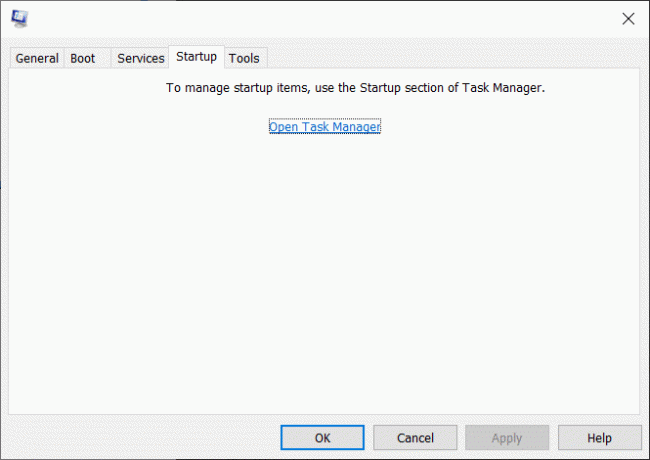
3. Find AcroTray og fjern markeringen i afkrydsningsfeltet ved siden af.
4. Klik endelig videre ansøge og så Okay.
Metode 3: Fra Services
I denne metode vil vi skifte starttypen for to Adobe-processer til manuel og dermed ikke tillade dem at indlæse/køre automatisk, når din computer starter. For at gøre dette vil vi bruge applikationen Tjenester, en administrativt værktøj, der lader os ændre alle de tjenester, der kører på vores computer.
1. Start først kommandovinduet Kør ved at trykke på Windows-tasten + R.
Skriv i run-kommandoen services.msc og klik på OK-knappen.

Alternativt skal du starte kontrolpanelet og klikke på Administrative værktøjer. I det følgende Fil Explorer-vindue, find tjenester og dobbeltklik på den for at starte applikationen.

2. I servicevinduet skal du se efter følgende tjenester "Adobe Acrobat Update Service" og "Adobe ægte softwareintegritet".

3. Højreklik på Adobe Acrobat Update Service og vælg Ejendomme.

4. Under Generelt faneblad, klik på rullemenuen ud for Starttype og vælg brugervejledning.

5. Klik på ansøge knappen efterfulgt af Okay for at gemme ændringerne.
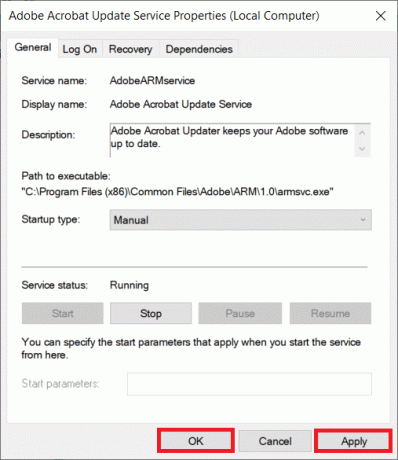
6. Gentag trin 3,4,5 for Adobe Genuine Software Integrity-tjenesten.
Metode 4: Brug af AutoRuns
Autoruns er en applikation lavet af Microsoft selv, der lader brugeren overvåge og styre alle de programmer, der starter automatisk, når operativsystemet starter op. Hvis du ikke var i stand til at deaktivere AcroTray.exe ved opstart ved hjælp af ovenstående metoder, er Autoruns sikker på at hjælpe dig med det.
1. Som indlysende starter vi med at installere applikationen på vores personlige computere. Gå over til Autoruns til Windows – Windows Sysinternals og download applikationen.

2. Installationsfilen vil blive pakket i en zip-fil. Så udtræk indholdet ved hjælp af WinRar/7-zip eller de indbyggede ekstraktionsværktøjer i Windows.
3. Højreklik på autorunsc64.exe og vælg Kør som administrator.

En brugerkontokontroldialogboks, der anmoder om tilladelse til at tillade applikationen at foretage ændringer på din computer, vises. Klik på Ja for at give tilladelse.
4. Under Alt, find Adobe Assistant (AcroTray) og fjern markeringen i feltet til venstre.
Luk programmet og genstart din computer. AcroTray kører ikke automatisk ved opstart nu.
Metode 5: Kør en systemfilkontrolscanning
Det vil også hjælpe at køre en scanning for at tjekke for eventuelle beskadigede filer på computeren. Kørsel af en SFC-scanning scanner ikke kun for beskadigede filer, men gendanner dem også. At udføre en scanning er ret let og en to-trins proces.
1. Start kommandoprompt som administrator ved en af følgende metoder.
en. Tryk på Windows-tasten + X, og vælg Kommandoprompt (Admin) fra superbrugermenuen.
b. Åbn Kør-kommandoen ved at trykke på Windows-tasten + R, skriv cmd og tryk på ctrl + shift + enter
c. Skriv kommandoprompt i søgefeltet, og vælg Kør som administrator fra højre panel.
2. Skriv i kommandopromptvinduet sfc /scannow, og tryk på Enter.

Afhængigt af computeren kan scanningen tage noget tid, omkring 20-30 minutter, at fuldføre.
Metode 6: Kør en antivirusscanning
Intet fjerner en virus eller malware samt et antimalware/antivirusprogram. Disse applikationer går et skridt foran og fjerner også eventuelle resterende filer. Så start dit antivirusprogram ved enten at dobbeltklikke på dets ikon på dit skrivebord eller gennem proceslinjen og udføre en komplet scanning for at fjerne virus eller malware fra din pc.
Metode 7: Afinstaller applikationen manuelt
Endelig, hvis ingen af de ovennævnte metoder virkede, er det tid til manuelt at give slip på applikationen. For at gøre det -
1. Tryk på Windows-tasten, eller klik på startknappen, søg efter kontrolelementet Panel og tryk på enter, når søgeresultaterne vender tilbage.

2. Klik på inde i kontrolpanelet Programmer og funktioner.
For at gøre det nemmere at lede efter det samme, kan du ændre ikonstørrelsen til lille ved at klikke på rullemenuen ud for Vis efter:

3. Til sidst skal du højreklikke på det Adobe-program, der bruger AcroTray-tjeneste (Adobe Acrobat Reader), og vælgAfinstaller.

Alternativt kan du starte Windows-indstillinger ved at trykke på Windows-tasten + I og klikke på Apps.
Fra højre panel skal du klikke på applikation, der skal fjernes, og vælg Afinstaller.

Anbefalede:
- Instagram-meddelelser virker ikke? Her er 9 måder at løse det på!
- Sådan rettes javascript: void (0) Fejl
Det håber vi, du kunne deaktiver Adobe AcroTray.exe ved opstart ved at bruge en af de ovennævnte metoder. Fortæl os, hvilken metode der fungerede for dig i kommentarerne nedenfor!



