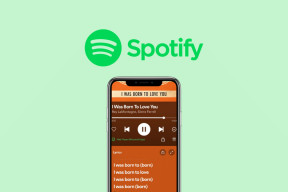Top 8 måder at ordne Samsung Gallery App, der ikke synkroniserer med OneDrive
Miscellanea / / May 27, 2023
Samsung Gallery-appen har en automatisk synkroniseringsfunktion til at sikkerhedskopiere alle dine billeder og videoer til din OneDrive-konto. Dette giver dig adgang til dine billeder og videoer fra enhver enhed, såsom din bærbare computer eller tablet. Men hvad nu hvis Samsung Gallery-appen nægter at synkronisere til OneDrive i første omgang?
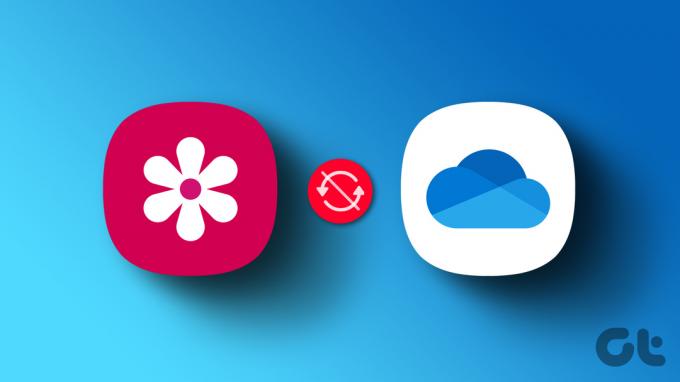
Der kan være flere årsager til dette problem. Hvis du ikke kan finde den nøjagtige årsag, skal du arbejde dig igennem følgende fejlfindingsrettelser for at få Galleri-appen til at synkronisere med OneDrive på din Galaxy-telefon.
1. Udelukke problemer med dit internet
Din Samsung-telefon skal have en aktiv internetforbindelse for at synkronisere filer med OneDrive. Hvis du i øjeblikket bruger mobildata, kan du overveje at skifte til en Wi-Fi-forbindelse eller omvendt og se, om dette løser problemet.
Du kan også skifte flytilstand på din telefon for at opdatere alle dine netværksforbindelser og løse mindre problemer.

2. Tjek Galleri Sync-indstillinger
Denne siger sig selv. Hvis synkroniseringsindstillingen i Galleri-appen er deaktiveret, vil den ikke kunne synkronisere billeder eller videoer til OneDrive. Sådan tjekker du.
Trin 1: Åbn Galleri-appen på din Samsung-telefon.
Trin 2: Tryk på menuikonet (tre vandrette linjer) i nederste højre hjørne, og vælg Indstillinger.


Trin 3: Tryk på Synkroniser med OneDrive, og aktiver skift fra følgende menu.


Trin 4: Tryk på Synkroniser med og vælg 'Wi-Fi eller mobildata'.


3. Aktiver synkronisering for specifikke album
Oplever du kun synkroniseringsproblemer med bestemte album? Hvis det er tilfældet, er det værd at tjekke, om synkroniseringsindstillingen for disse albums er aktiveret. Sådan gør du det.
Trin 1: Åbn Galleri-appen på din telefon.
Trin 2: Tryk på menuikonet (tre vandrette linjer) i nederste højre hjørne, og vælg Indstillinger.


Trin 3: Tryk på Synkroniser med OneDrive og derefter Albums for at synkronisere.

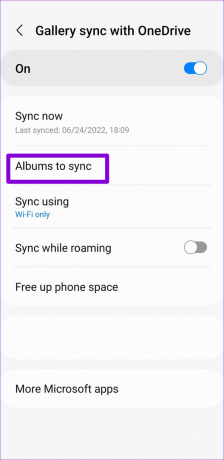
Trin 4: Aktiver skifterne ud for de album, du vil synkronisere med OneDrive.
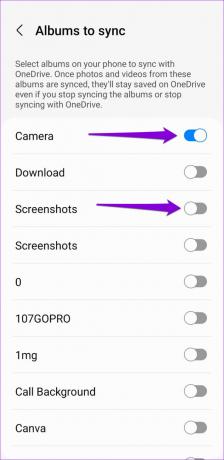
4. Aktiver mediesynkronisering for OneDrive-konto
En anden grund til, at Samsung Gallery-appen ikke kan uploade fotos og videoer er, hvis mediesynkroniseringsfunktionen for din OneDrive-konto er deaktiveret. Flere rapporterede brugere på Samsungs fora løser dette særlige problem ved at aktivere mediesynkronisering. Du kan også give det en chance.
Trin 1: Åbn appen Indstillinger, og rul ned for at trykke på Konti og sikkerhedskopiering.
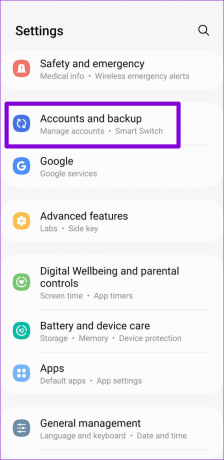
Trin 2: Tryk på Administrer konti.
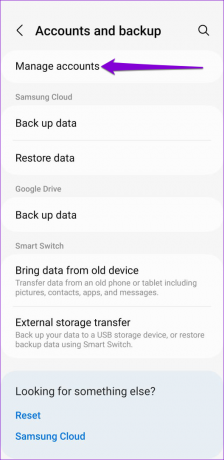
Trin 3: Vælg din OneDrive-konto fra listen.

Trin 4: Tryk på Synkroniser konto, og aktiver skift ved siden af Medier på følgende skærm.
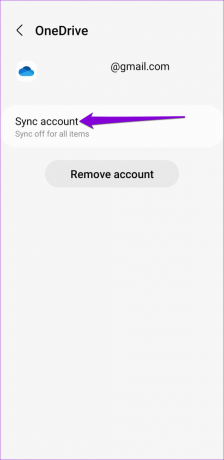
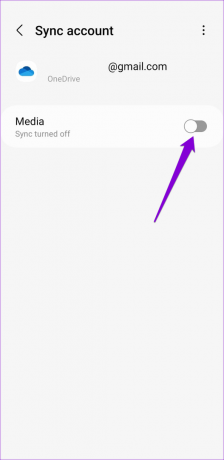
5. Tjek OneDrive-lagerstatus
Da OneDrives grundlæggende abonnement kun tilbyder 5 GB lagerplads, er det nemt at løbe tør for lagerplads, hvis du bruger en gratis konto, eller dit abonnement er udløbet. Når dette sker, stopper Galleri-appen muligvis med at synkronisere med OneDrive. Sådan tjekker du din OneDrive-lagerplads status på Android.
Trin 1: Åbn OneDrive-appen på din telefon, og naviger til fanen Mig.

Trin 2: Tjek lagerstatus øverst.
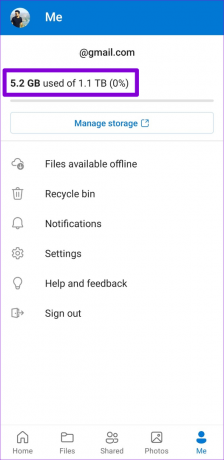
Hvis du er ved at løbe tør for lagerplads i skyen, kan du overveje at frigøre noget plads eller opgradere dit OneDrive-abonnement.
6. Fjern og tilføj din OneDrive-konto igen
Har du for nylig ændret adgangskoden til din Microsoft-konto? Hvis det er tilfældet, skal du gengodkende din konto på din Samsung-telefon for at genoptage synkroniseringstjenester. Sådan gør du det.
Trin 1: Åbn appen Indstillinger, og rul ned for at trykke på Konti og sikkerhedskopiering.
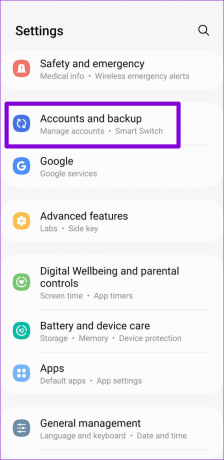
Trin 2: Tryk på Administrer konti.
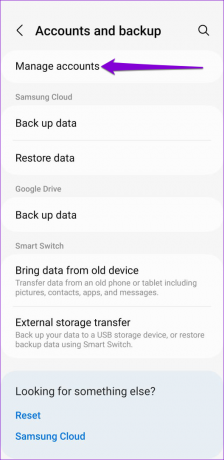
Trin 3: Vælg din OneDrive-konto fra listen.

Trin 4: Tryk på Fjern konto. Vælg Fjern konto igen, når du bliver bedt om det.

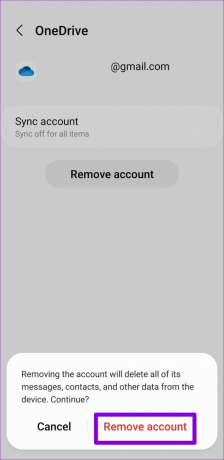
Trin 5: På siden Administrer konti skal du rulle ned for at trykke på Tilføj konto og vælge OneDrive fra følgende skærm.

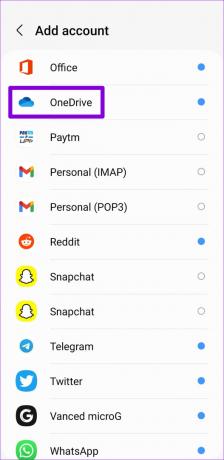
Følg vejledningen på skærmen for at logge ind med dine legitimationsoplysninger, og kontroller derefter, om problemet stadig er der.
7. Ryd Galleri App Cache
Korrupte eller utilgængelige cachedata kan også forårsage, at Samsung Gallery-appen ikke fungerer korrekt på din Galaxy-telefon. Heldigvis er det både sikkert og nemt at rydde Samsung Gallery-appens cache. Her er, hvordan du kan gøre det.
Trin 1: Tryk længe på Galleri-appikonet, og tryk på 'i'-ikonet fra menuen, der vises.
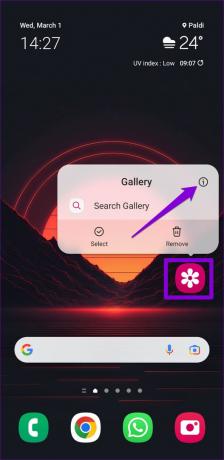
Trin 2: Fra appinfomenuen skal du gå til Lager og trykke på Ryd cache-indstillingen nederst.

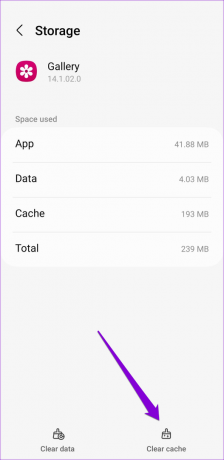
8. Opdater Galleri-appen
Samsung udgiver regelmæssige opdateringer til Galleri-appen for at tilføje nye funktioner, rette fejl og forbedre appens ydeevne. Du kan gå glip af disse forbedringer, hvis du har deaktiveret automatiske appopdateringer på din telefon.
Åbn Galaxy Store på din telefon, og søg efter Samsung Gallery-appen. Hvis en ny version er tilgængelig, skal du trykke på Opdater for at installere den. Derefter skal du kontrollere, om problemet stadig er der.
Opdater Samsung Gallery-appen
Synkroniseret med dine behov
Sådanne synkroniseringsproblemer med Samsung Gallery app vil ikke tvinge dig til at sikkerhedskopiere dine mediefiler manuelt. Forhåbentlig har en af rettelserne hjulpet dig med at løse problemet, og tingene er tilbage til normalen.
Sidst opdateret den 2. marts, 2023
Ovenstående artikel kan indeholde tilknyttede links, som hjælper med at understøtte Guiding Tech. Det påvirker dog ikke vores redaktionelle integritet. Indholdet forbliver upartisk og autentisk.
Skrevet af
Pankil Shah
Pankil er civilingeniør af profession, der startede sin rejse som forfatter på EOTO.tech. Han sluttede sig for nylig til Guiding Tech som freelanceskribent for at dække how-tos, forklarende vejledninger, købsvejledninger, tips og tricks til Android, iOS, Windows og Web.