Sådan ændres Outlook-adgangskode på mobil, desktop og web
Miscellanea / / May 27, 2023
Du kan få adgang til din Microsoft Outlook-konto på enhver enhed som mobil, desktop og fra det officielle websted. Du kan også download e-mails fra din Outlook-konto at få adgang til dem på steder, hvor du ikke har internetadgang. Vi rådede til regelmæssigt at opdatere din Outlook-adgangskode for at sikre bedre sikkerhed på din konto.
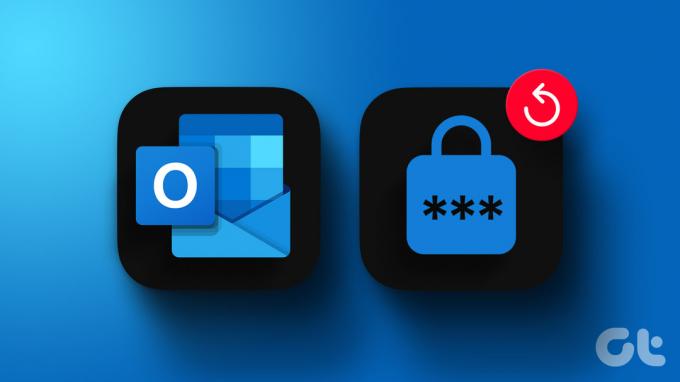
Uanset om det er en personlig eller professionel konto, kan du prøve at ændre din adgangskode regelmæssigt. I dette indlæg viser vi dig trinene til at ændre adgangskoden til din Outlook-konto på din mobil, desktop og web.
Skift adgangskode i Outlook-appen på nettet
Lad os først dele trinene til at opdatere din adgangskode på den officielle Outlook-webside. Bemærk, at adgangskoden til din Outlook-konto er den samme som adgangskoden til din Microsoft-konto. Sådan ændres det.
Trin 1: Åbn webbrowseren på din computer og besøg Outlook-webstedet.
Besøg Outlook
Trin 2: Log ind på din Outlook-konto.
Trin 3: Klik på profilikonet i øverste højre hjørne.

Trin 4: Vælg Min profil.

Trin 5: Vælg en metode til at bekræfte, at du har adgang til din Outlook-profil. Vi bruger e-mail-bekræftelse.
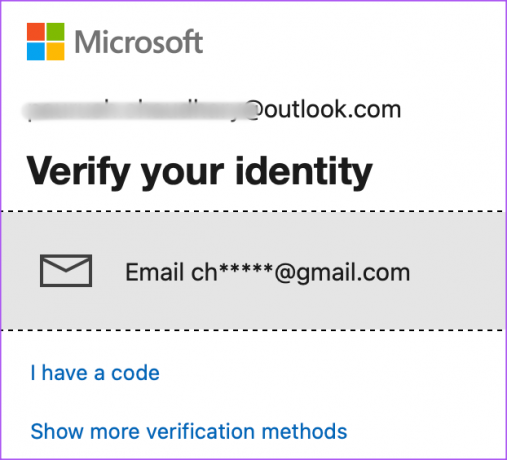
Trin 6: Følg trinene på skærmen for at bekræfte din identitet.
Trin 7: Klik på Skift adgangskode øverst til højre.

Trin 8: Indtast din gamle adgangskode, og indtast din nye adgangskode to gange for at bekræfte.

Du kan også aktivere funktionen i Outlook foreslår, at du ændrer din adgangskode efter hver 72. dag.

Trin 9: Klik på Gem.

Din adgangskode er blevet ændret, og du vil nu blive bedt om at tilføje din adgangskode igen for at fortsætte med at bruge din konto.
Du kan også læse vores indlæg hvis Microsoft Outlook web fungerer ikke på din browser.
Skift adgangskode i Outlook App på Desktop Apps
Hvis du bruger den officielle klient Desktop-app til Outlook på Mac eller Windows-pc, kan du ændre din kontoadgangskode her.
Skift adgangskode i Outlook App til Windows
For Outlook-appen på Windows 11 kan du kun ændre din adgangskode til IMAP- eller POP-konti. Derudover skal du skifte til den ældre version for at få adgang til denne funktion.
Trin 1: Klik på Start-ikonet på proceslinjen, skriv Outlook, og tryk på Enter.

Trin 2: Log ind på din Outlook-konto.
Trin 3: Klik på knappen ved siden af Ny Outlook i øverste højre hjørne.

Trin 4: Vælg Spring feedback over for at skifte til Legacy Outlook.

Trin 3: Klik på Fil i øverste højre hjørne.
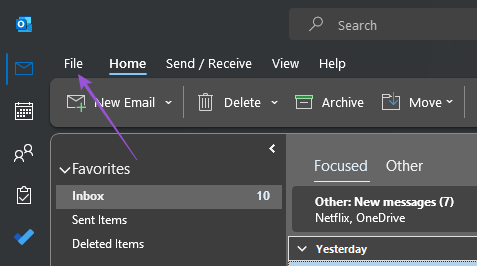
Trin 4: Klik på rullemenuen Kontoindstillinger.
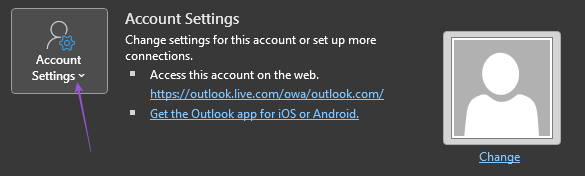
Trin 5: Vælg Administrer profiler.

Trin 6: Klik på E-mail-konti.

Trin 7: Vælg din Microsoft IMAP- eller POP-konto, og klik på Skift.
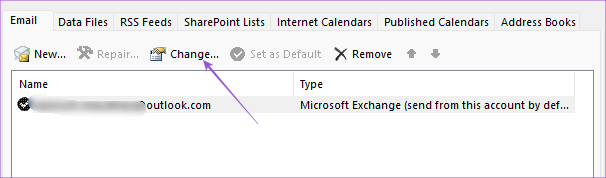
Trin 8: Indtast den nye adgangskode i feltet.
Skift adgangskode i Outlook App til Mac
Outlook Desktop-appen er også tilgængelig for Mac-brugere. Du skal dog skifte til den ældre version af Outlook for at se muligheden for at ændre din adgangskode. Sådan gør du.
Trin 1: Tryk på Kommando + mellemrumstasten tastaturgenvej for at åbne Spotlight Search, skriv Outlook, og tryk på Retur.

Trin 2: Log ind på din Outlook-konto.
Trin 3: Klik på Outlook i øverste højre hjørne på menulinjen.
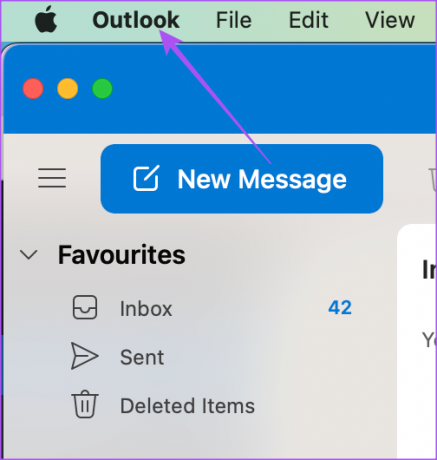
Trin 4: Vælg Ny Outlook.

Trin 5: Klik på Revert for at bruge den ældre version af Outlook.

Trin 6: Når den gamle version vises på din skærm, skal du klikke på Outlook i øverste højre hjørne.

Trin 7: Vælg Indstillinger.
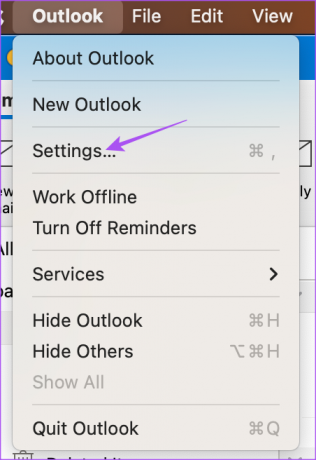
Trin 8: Klik på Konti.
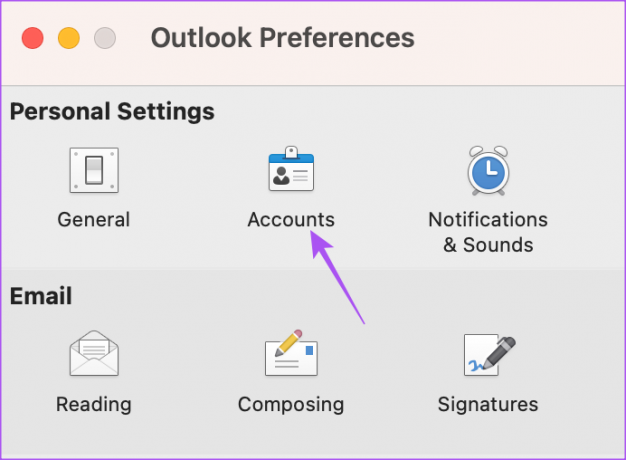
Trin 9: Vælg din Outlook-e-mailadresse fra menuen til venstre.

Trin 10: Indtast din nye adgangskode under feltet Brugernavn.
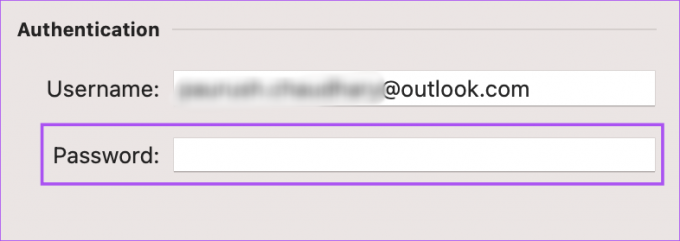
Trin 11: Luk vinduet, og Outlook opdaterer automatisk din nye adgangskode.
Du kan gentage trinene nævnt ovenfor for at vende tilbage til den nye Outlook-version. Læs vores indlæg om hvordan oprette en e-mail-påmindelse i Outlook-appen på Mac og Windows.
Skift adgangskode i Outlook App på mobil
Outlook-klientappen på Android og iPhone har ikke mulighed for at ændre din kontoadgangskode. Men du kan nulstille din konto, hvilket tvinger appen til at kontrollere dine kontoindstillinger. Derefter vil den bede dig om at indtaste den korrekte adgangskode, hvis den eksisterende ikke matcher. Trinnene forbliver de samme for både Android- og iPhone-brugere.
Trin 1: Åbn Outlook-appen på din Android eller iPhone.

Trin 2: Tryk på dit profilikon i øverste venstre hjørne.
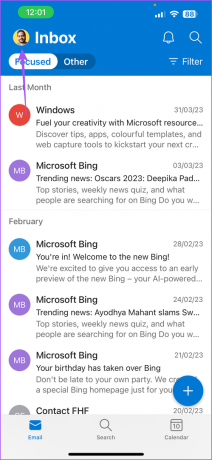
Trin 3: Tryk på ikonet Indstillinger i nederste venstre hjørne.
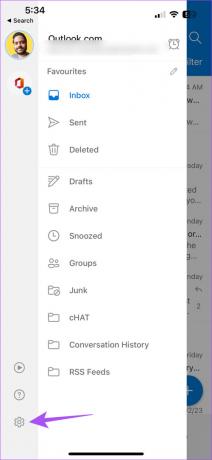
Trin 4: Vælg din Outlook-konto.

Trin 5: Rul ned til bunden og tryk på Nulstil konto.

Trin 6: Tryk på Ja for at bekræfte.
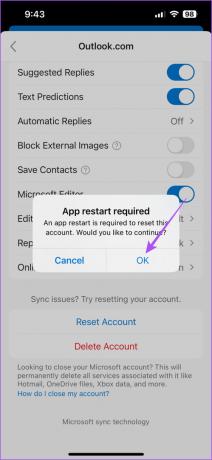
Trin 7: Genstart Outlook på din iPhone, og indtast din adgangskode, hvis du bliver bedt om det på skærmen.

Du kan også henvise til vores indlæg if Outlook-meddelelser virker ikke på din Android eller iPhone.
Skift Outlook-adgangskode
Opdatering af din Outlook-adgangskode til tider kan give dig ro i sindet med hensyn til sikkerheden af dine e-mail-data. Du kan også læse vores indlæg, der forklarer hvordan gem din Outlook-konto-e-mail som en PDF på desktop og mobil.
Sidst opdateret den 8. maj, 2023
Ovenstående artikel kan indeholde tilknyttede links, som hjælper med at understøtte Guiding Tech. Det påvirker dog ikke vores redaktionelle integritet. Indholdet forbliver upartisk og autentisk.
Skrevet af
Paurush Chaudhary
Afmystificering af teknologiens verden på den enkleste måde og løsning af hverdagsproblemer relateret til smartphones, bærbare computere, tv'er og indholdsstreamingplatforme.



