Top 5 rettelser til Outlook-datafilen har nået den maksimale størrelsesfejl i Windows
Miscellanea / / May 29, 2023
Mens du fortsætter med at bruge Microsoft Outlook på din Windows-computer, opretter appen PST-filer til at gemme dine e-mails, vedhæftede filer og andre relevante data. Over tid kan Outlook-datafiler, der er knyttet til din konto, nå deres maksimale lagerkapacitet og forhindre dig i at bruge appen. Når dette sker, viser Outlook muligvis fejlen 'Outlook-datafilen har nået den maksimale størrelse' på din Windows-pc.
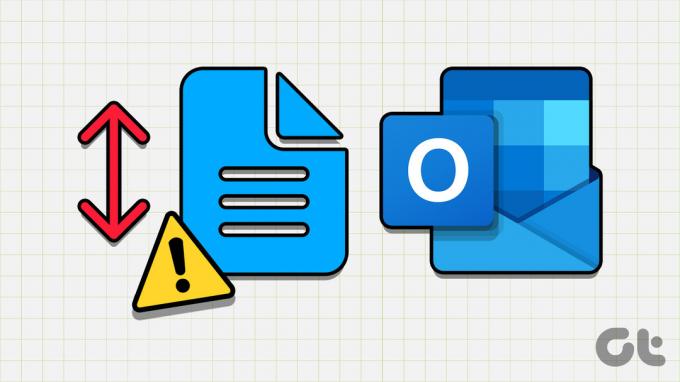
Heldigvis er det muligt at rette denne fejl ved at reducere størrelsen på Microsoft Outlook-datafilen. En anden mulighed er at hæve den maksimale filstørrelsesgrænse for Outlook PST registreringseditoren. I dette indlæg vil vi lede dig gennem alle de mulige måder at rette fejlen 'Outlook-datafilen har nået den maksimale størrelse'.
1. Komprimer Microsoft Outlook-datafilen
At komprimere din Outlook-datafil på Windows er den mest effektive måde at rette fejlen 'Outlook-datafilen har nået den maksimale størrelse'. Det vil fjerne ubrugt plads og fjerne overflødig information fra datafilen, hvilket effektivt reducerer dens størrelse. Her er, hvordan du kan gøre det.
Trin 1: Åbn Outlook-appen på din pc, og klik på menuen Filer i øverste venstre hjørne.

Trin 2: På fanen Info skal du klikke på Kontoindstillinger og vælge Kontoindstillinger fra den resulterende menu.
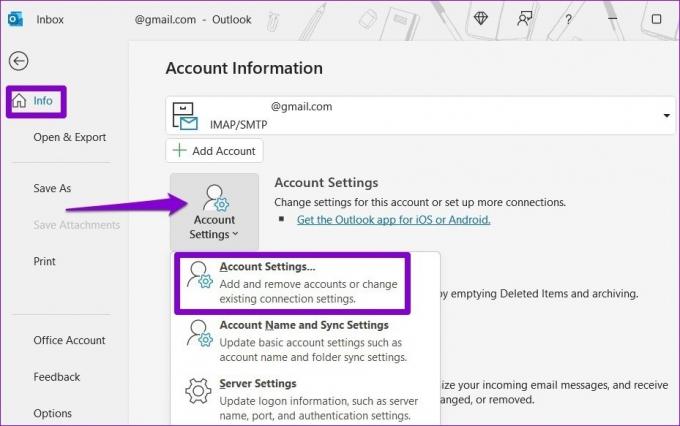
Trin 3: Under fanen Datafiler skal du vælge Outlook-datafil og klikke på Indstillinger.

Trin 4: Klik på knappen Kompakt nu.

Vent på, at Outlook reducerer størrelsen på datafilen, og kontroller derefter, om fejlen stadig vises.
2. Ryd op i gamle Outlook-elementer
Arkivering af gamle postemner i Outlook er en anden måde at reducere størrelsen på din Outlook-datafil på. Dette vil flytte dine gamle e-mails til en separat PST-fil, mens de stadig holdes tilgængelige.
Trin 1: Åbn Outlook-appen på din Windows-pc.
Trin 2: Klik på menuen Filer i øverste venstre hjørne.

Trin 3: På fanen Info skal du klikke på Værktøjer og vælge 'Ryd op i gamle genstande'.

Trin 4: I arkivvinduet skal du vælge "Arkiver denne mappe og alle undermapper" og vælg din e-mail-konto.
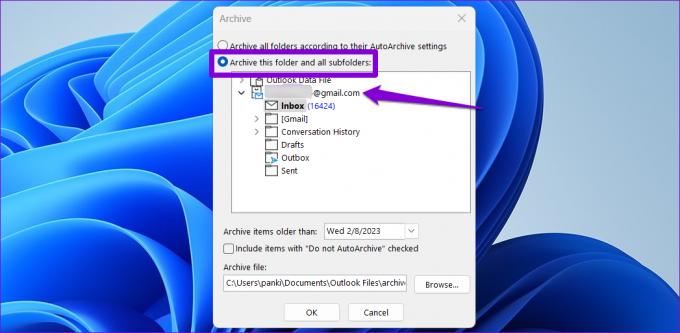
Trin 5: Klik på rullemenuen ud for 'Arkiver elementer ældre end', og vælg din foretrukne dato. Klik derefter på OK.

Når Outlook har arkiveret dine gamle e-mails, vises fejlen ikke igen.
3. Aktiver automatisk arkivering i Outlook
Selvom manuel arkivering af gamle postemner i Outlook ikke tager lang tid, kan du også automatisere denne proces ved at aktivere Autoarkiveringsfunktion. Dette vil give Outlook mulighed for automatisk at arkivere ældre elementer, hvilket forhindrer PST-filen i at nærme sig dens maksimale størrelsesgrænse.
Brug disse trin for at konfigurere AutoArchiving i Outlook:
Trin 1: Åbn Outlook-appen på din pc, og klik på menuen Filer i øverste venstre hjørne.

Trin 2: Vælg Indstillinger fra venstre sidebjælke.

Trin 3: I vinduet Outlook-indstillinger skal du skifte til fanen Avanceret og klikke på knappen Autoarkiveringsindstillinger.
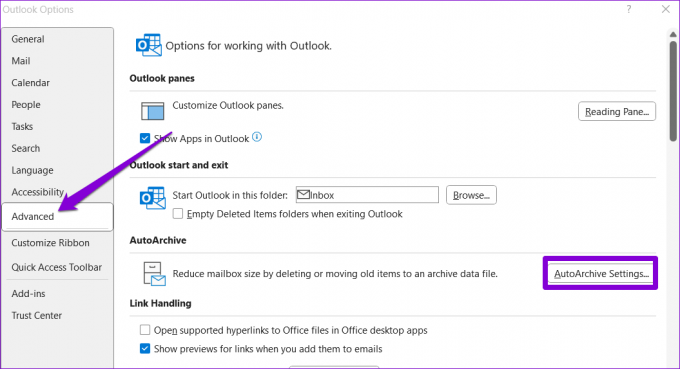
Trin 4: Marker afkrydsningsfeltet "Kør AutoArchive every" og angiv det antal dage, hvorefter AutoArchive-funktionen skal køre.
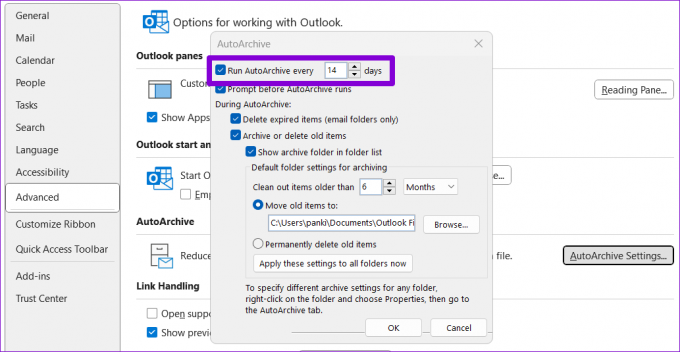
Trin 5: Brug afkrydsningsfelterne til at angive, hvordan Outlook skal håndtere gamle elementer under autoarkivering.
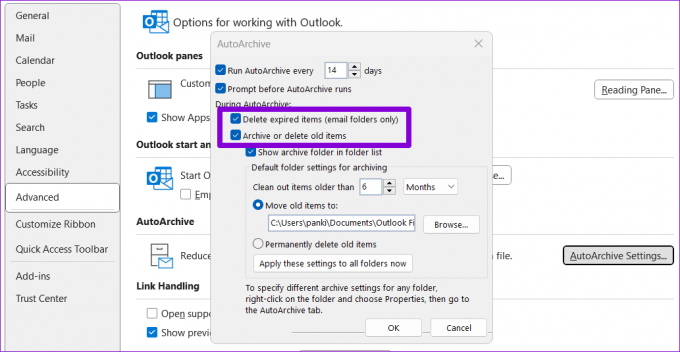
Trin 6: Indtast alderen på de elementer, du vil arkivere, og klik derefter på OK.
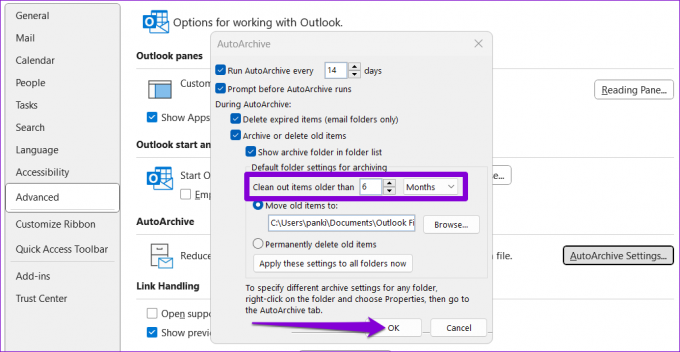
4. Gem vedhæftede filer i en anden mappe
Hvis du ofte udveksler e-mails med store vedhæftede filer, kan det øge størrelsen på din Outlook PST-fil og udløse fejlen 'Outlook-datafilen har nået den maksimale størrelse' på Windows. For at løse dette skal du identificere e-mails med store vedhæftede filer i Outlook og gemme disse vedhæftede filer i en separat mappe. Her er trinene til det samme.
Trin 1: Åbn Outlook-appen, klik på filterindstillingen, og vælg Størrelse under Arrangeret efter.

Trin 2: Åbn enhver e-mail under sektionen Kæmpe eller Meget stor. Højreklik på din vedhæftede fil, og vælg Gem alle vedhæftede filer.
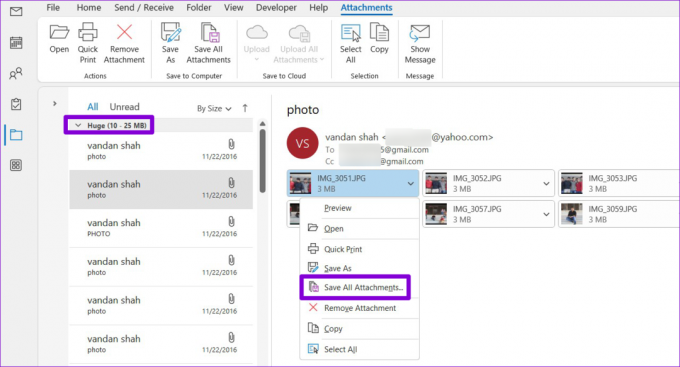
Trin 3: Klik på OK, og gem de vedhæftede filer i din foretrukne mappe.
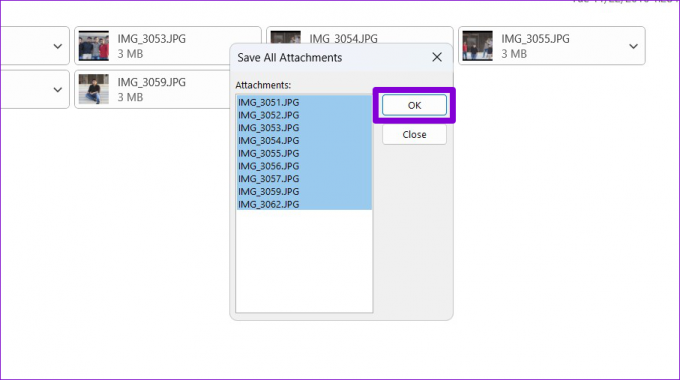
Trin 4: Højreklik på din vedhæftede fil, og vælg Fjern vedhæftet fil.
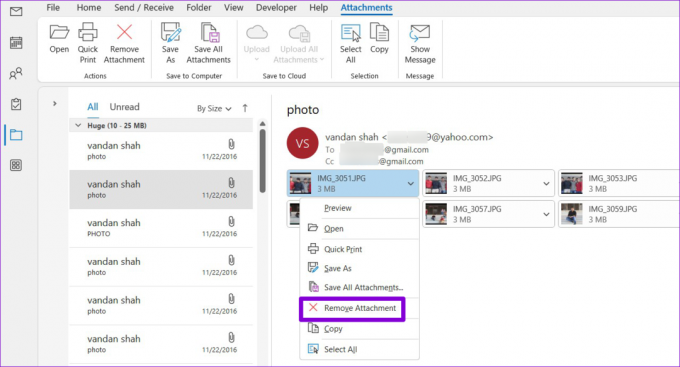
Trin 5: Vælg Fjern vedhæftet fil igen for at bekræfte.
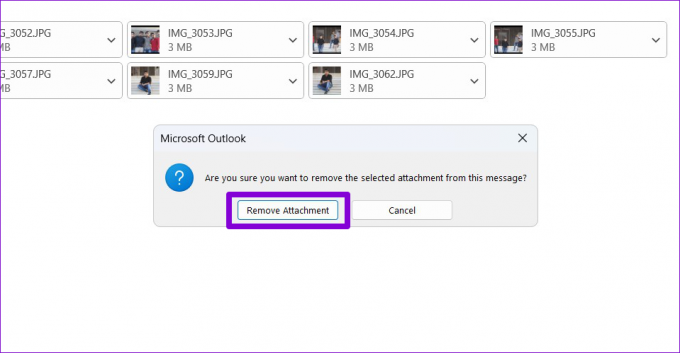
Du kan gentage ovenstående trin for flere e-mails for at reducere størrelsen på Outlook-datafilen.
5. Forøg PST-filstørrelsesgrænsen ved hjælp af registreringseditoren
Det er muligvis ikke muligt at reducere størrelsen af Outlook-datafilen, hvis du regelmæssigt modtager store filer via e-mail eller deltager i omfattende e-mail-kommunikation. Heldigvis er det muligt at øge Outlook PST-filstørrelsesgrænsen ved at redigere registreringsdatabasen.
Da det er noget vanskeligt at redigere registreringsdatabasen, er det en god idé at enten sikkerhedskopiere alle registreringsdatabasen eller oprette et gendannelsespunkt før du fortsætter.
Trin 1: Tryk på Windows + R-tastaturgenvejen for at åbne dialogboksen Kør. Type regedit i boksen og tryk på Enter.

Trin 2: Vælg Ja, når prompten User Account Control (UAC) vises.

Trin 3: Indsæt følgende sti i adresselinjen øverst, og tryk på Enter.
Computer\HKEY_CURRENT_USER\Software\Microsoft\Office\16.0\Outlook\PST
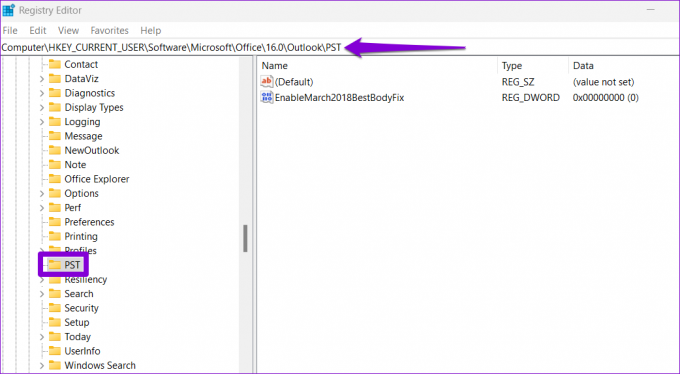
Trin 4: Højreklik på PST-tasten, gå til Ny, og vælg DWORD-værdi (32-bit) fra undermenuen. Omdøb den til MaxLargeFileSize. På samme måde skal du oprette et andet DWORD og navngive det WarnLargeFileSize.
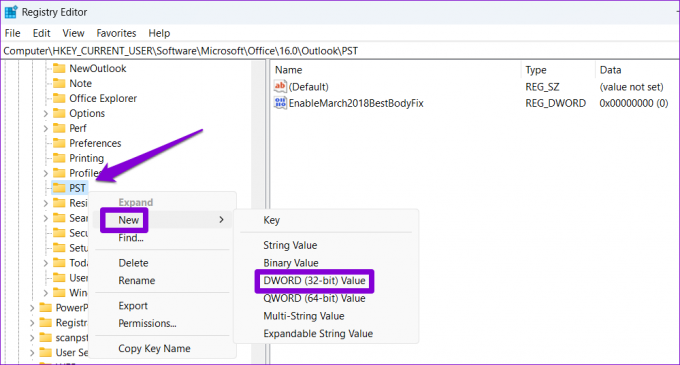
Trin 5: Dobbeltklik på MaxLargeFileSize DWORD og indtast 51200 i feltet Værdidata, hvis du vil indstille PST-filstørrelsesgrænsen til 50 GB. Alternativt, hvis du vil sætte grænsen til 40 GB, skal du indtaste 40960 i stedet. Klik derefter på OK.

Trin 6: Dobbeltklik på WarnLargeFileSize DWORD og indstil dens værdi til 95 % af MaxLargeFileSize værdien. For eksempel, hvis du har indstillet MaxLargeFileSize DWORD til 51200, skal du indstille værdien for WarnLargeFileSize til 48640 (95% af 51200) og klikke på OK.

Genstart din pc, og du vil ikke modtage fejlen 'Outlook-datafilen har nået den maksimale størrelse'.
Begynd at bruge Outlook igen
Fejl som 'Outlook-datafilen har nået den maksimale størrelse' kan få Outlook-appen til at fryse eller gå ned gentagne gange på din pc. Før du giver op og skifter til webversionen af Outlook, kan du overveje at anvende ovenstående tips til at rette fejlmeddelelsen.
Sidst opdateret den 10. maj, 2023
Ovenstående artikel kan indeholde tilknyttede links, som hjælper med at understøtte Guiding Tech. Det påvirker dog ikke vores redaktionelle integritet. Indholdet forbliver upartisk og autentisk.
Skrevet af
Pankil Shah
Pankil er civilingeniør af profession, der startede sin rejse som forfatter på EOTO.tech. Han sluttede sig for nylig til Guiding Tech som freelanceskribent for at dække how-tos, forklarende vejledninger, købsvejledninger, tips og tricks til Android, iOS, Windows og Web.



