5 måder at løse iPhone fast ved forberedelse af opdatering
Miscellanea / / May 29, 2023
Med en større opdatering hvert år på WWDC tilføjer Apple bestemt en følelse af spænding til alle brugere. Men hvis du støder på et problem, mens du opdaterer din iPhone, er denne spænding kortvarig, og du vil spændt prøve at løse problemet. En sådan situation er, når din iPhone sidder fast ved at forberede opdatering.
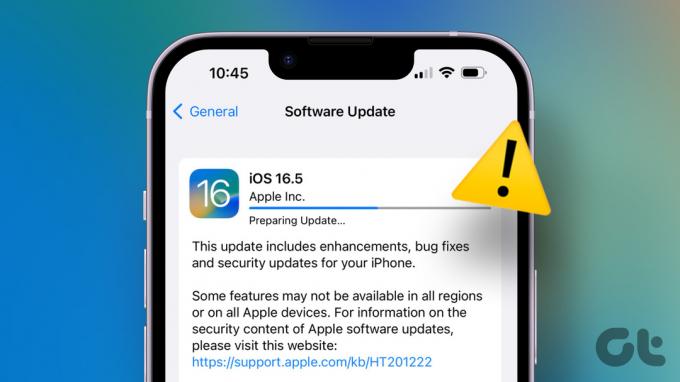
I denne artikel vil vi kaste lidt lys over, hvad dette problem er. Yderligere vil vi også gerne vise dig, hvordan du kan løse problemet og hurtigt opdatere til den nyeste version af iOS med lethed. Dette problem opstår dog, før opdateringen er installeret. Derfor er din enhed stadig tændt, og du har en vis kontrol over problemet.
Hvad betyder forberedelse af opdatering på iPhone
For det første skal vi forstå, at opdatering af din iPhone ikke er en enkelt-trins proces. Der er flere stadier i det. Opdateringsfilen downloades først fra Apples servere. Når overførslen er fuldført, vil din iPhone gennemgå en kontrol for forskellige parametre - for eksempel din iPhones grundlæggende oplysninger, aktuelle softwareversion, lagerplads osv.
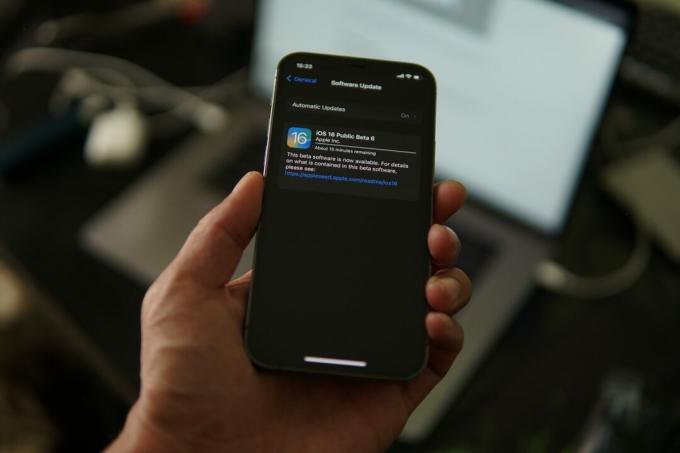
Dette fører til at forberede opdateringen til din iPhone og alle dens specifikke detaljer og konfigurationer. Derfor kaldes denne fase 'Forberedelse af opdatering'.
Den nøjagtige varighed for at fuldføre denne fase afhænger af størrelsen af opdateringen. For mindre opdateringer og patches er tiden til at forberede opdateringen normalt kort. Men for en større versionsopdatering, der er ret stor, kan forberedelsesopdateringsstadiet tage ret lang tid at behandle.
Hvis du har ventet i nogen tid, og du bare ikke kan omgå dette trin, skal du tage et kig på nogle af metoderne til at løse problemet.
iOS 16 sidder fast ved forberedelse af opdatering: 5 nemme måder at løse det på
Hvis du opdaterer til den nyeste version af iOS 16 – sig den nyligt udgivne iOS 16.5 og er ude af stand til at gå forbi 'Forbereder opdatering'-stadiet, her er, hvordan du kan fejlfinde og løse problemet problem.
1. Slet og gen-download opdateringsfilen
Den downloadede opdateringsfil på din iPhone kan være beskadiget. Selvom dette ideelt set ikke forventes at ske, hvis din iPhone sidder fast ved 'Forbereder opdatering' i lang tid, er der bestemt et problem med opdateringsfilen.
Derfor kan du prøve at slette opdateringsfilen og downloade den igen for at se, om din iPhone kan opdatere uden problemer.
Trin 1: Åbn appen Indstillinger, og vælg Generelt.

Trin 2: Åbn iPhone-lager. Rul ned for at finde Softwareopdatering, tryk på den, og slet opdateringsfilen. Når opdateringsfilen er slettet, kan du downloade opdateringen og prøve at installere den igen.

2. Tjek iPhone-lagerplads
Du skal sikre dig, at din iPhone har nok resterende lagerplads til at rumme og installere den downloadede opdateringsfil. Derfor, hvis du løber tør for lagerplads, er chancerne for, at du kan have nogle problemer, mens du forsøger at opdatere din iPhone.
Trin 1: Åbn appen Indstillinger, og vælg Generelt.

Trin 2: Tryk på iPhone Storage. Tjek, om du har nok lagerplads tilbage.
Trin 3: Hvis ikke, ryd din lagerplads.

Tip: Du kan tjekke en guide for at hjælpe slet 'Andre' lagringssektionen på din iPhone.
3. Tjek netværksforbindelsen
Processen med at få en opdateringsfil klar til installation på din iPhone kræver bestemt en internetforbindelse. Sørg derfor for at oprette forbindelse til et Wi-Fi-netværk, der har god hastighed og god netværksstyrke.
Men hvis du downloader en opdatering ved hjælp af mobildata, skal du sørge for, at du har et aktivt mobildataabonnement.

4. Genstart iPhone
Hvis din iPhone ikke er i stand til at omgå 'Forbereder opdatering'-stadiet i lang tid, så prøv at genstarte din iPhone. Opdateringsprocessen kan være påvirket af en fejl, der kører i den aktuelle session. Når du slukker din iPhone, lukker den alle elementer og operationer inklusive fejlen.
Når du tænder din iPhone, er chancerne for, at fejlen genstarter små. Du kan prøve at opdatere din iPhone uden problemer. Derfor vil genstart af din iPhone hjælpe dig med at løse problemet.
Trin 1: Sluk først din enhed.
- På iPhone X og nyere Tryk og hold lydstyrken nede og sideknappen.
- På iPhone SE 2. eller 3. generation, 7 og 8-serien: Tryk og hold sideknappen nede.
- På iPhone SE 1. generation, 5s, 5c eller 5: Hold tænd/sluk-knappen i toppen.
- På iPad: Hold tænd/sluk-knappen i toppen.

Trin 2: Træk nu strømskyderen for at slukke for enheden.
Trin 3: Tænd derefter din enhed ved at trykke og holde tænd/sluk-knappen på din iPhone nede.
5. Nulstil iPhone
Hvis ingen af ovenstående metoder virker, så prøv at nulstille din iPhone. Denne proces nulstiller alle konfigurationer og indstillinger til deres standardtilstande. Derfor, hvis en fejlkonfiguration påvirker iOS-opdateringsprocessen, vil nulstilling af din iPhone hjælpe dig med at rette den.
Trin 1: Åbn appen Indstillinger og tryk på Generelt.

Trin 2: Vælg 'Overfør eller nulstil iPhone'.
Trin 3: Tryk på Nulstil.

Trin 4: Tryk på 'Nulstil alle indstillinger' for at returnere alle konfigurationer til deres standardtilstand. Dette vil højst sandsynligt løse dette problem.

Det er alle de metoder, du kan implementere, hvis din iPhone ikke er i stand til at flytte fra 'Forbereder opdatering'-stadiet, og det tager evigheder. Men hvis du har adgang til en Windows-pc med iTunes eller en Mac, kan du nemt opdatere din iPhone. Sådan gør du.
6. Opdater iPhone ved hjælp af iTunes eller Mac
Hvis du har problemer med at opdatere iOS på din iPhone, kan du prøve at bruge din pc/Mac til at gøre det samme. Alt du skal gøre er at forbinde din iPhone med lightning-kablet til din pc eller Mac, og du er kun et par klik væk fra at fuldføre processen. Sådan gør du det.
Opdater iPhone ved hjælp af iTunes
Trin 1: Download og installer iTunes fra Microsoft Store ved at bruge nedenstående link.
Download iTunes

Trin 2: Installer og åbn iTunes på din pc. Tilslut derefter din iPhone ved hjælp af lightning-kablet.
Trin 3: Nu skulle din iPhone vises på sidebjælken. Vælg din enhed, og klik på Resume.
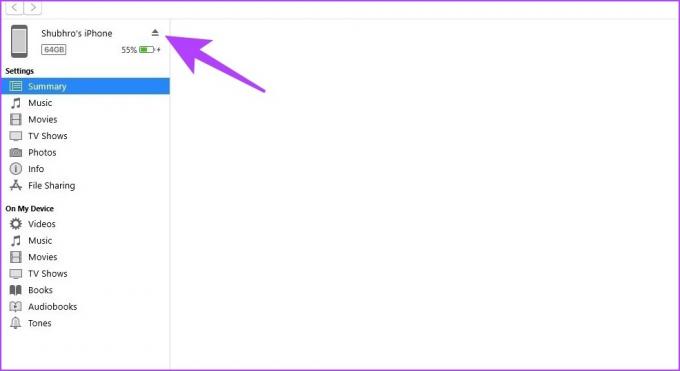
Trin 4: Klik på 'Søg efter opdatering'. Dette vil fortælle dig, om en opdatering er tilgængelig til din iPhone, og vil lade dig opdatere den ved hjælp af iTunes selv.
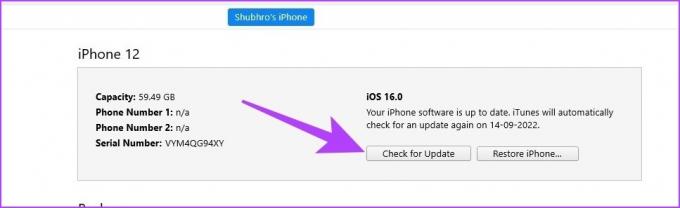
Opdater iPhone ved hjælp af Mac
Trin 1: Tilslut iPhone til din Mac ved hjælp af lightning-kablet.
Trin 2: Vælg din iPhone på listen over enheder.
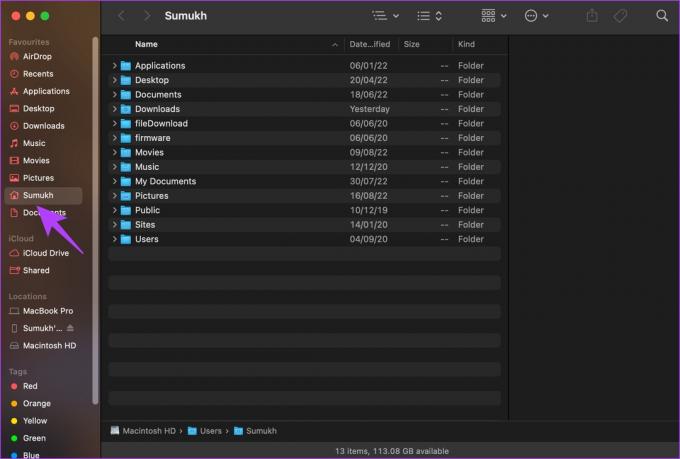
Trin 3: Vælg nu 'Søg efter opdatering'. Hvis der er en tilgængelig iOS-opdatering, skal du gå videre og installere den.
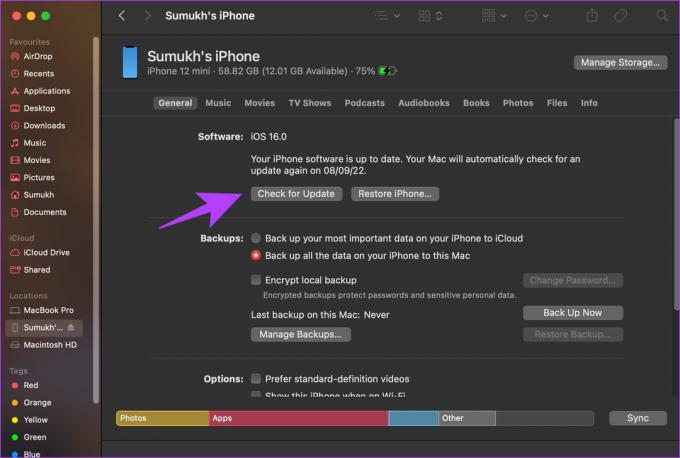
Det er sådan, du kan opdatere din iPhone ved hjælp af iTunes eller Mac. Hvis du har yderligere spørgsmål, kan du se FAQ-sektionen nedenfor.
Ofte stillede spørgsmål om iPhone Update sidder fast
Du skal bruge mindst 50 % af batteriet for at opdatere din iPhone uden problemer.
Ja. Du skal holde din iPhone forbundet til internettet under hele opdateringsprocessen.
Ja. Du kan opdatere din iPhone ved hjælp af mobildata. Du skal dog give tilladelse til at gøre det, når din iPhone dukker en besked op, der siger, at opdateringen vil blive downloadet ved hjælp af mobildata.
For en større opdatering (iOS 15 til iOS 16) tog det omkring 25-30 minutter for os på iPhone 12. For mindre opdateringer (iOS 16.1 – 16.2) overstiger den dog ikke mere end ti minutter. Men tiden er også underlagt en masse faktorer, som din internetforbindelse, hvor gammel din iPhone er osv.
Opdater jævnt til den nyeste iOS-version
Vi håber, at denne vejledning hjalp dig med at omgå stadiet 'Forbereder opdatering' på din iPhone. Du kan dog ende med at antage, at din iPhone sidder fast på dette stadium, men hvis den downloader en større opdatering eller en opdatering, der er stor i størrelse, kan processen tage en betydelig mængde tid. Yderligere, hvis du bruger en ældre iPhone, kan dens alder være en medvirkende faktor til det samme.


