Hvorfor bliver mine Bluetooth-hovedtelefoner ved med at afbryde på Windows 11
Miscellanea / / May 30, 2023
Du kan nemt bruge Bluetooth til at parre andre enheder som tastatur, mus, hovedtelefoner osv. til din Windows-enhed. Dette kan også være med til at øge produktiviteten og effektiviteten. Men hvorfor bliver Bluetooth-hovedtelefonerne så ved med at slukke? Og er der nogen måde at løse dette på, når du opretter forbindelse til Windows 11? Fortsæt med at læse for at vide.

En af grundene til, at dine Bluetooth-hovedtelefoner bliver ved med at afbryde på Windows 11, kan være lydinterferens. Du kan også opleve dette problem, hvis din Bluetooth-enheds batteri er ved at løbe tør. Så for at løse dette og mere er her 7 nemme måder at rette lyd på Bluetooth-hovedtelefoner, der stammer på Windows 11.
1. Sluk pc'ens Bluetooth og tænd igen
En af de mest grundlæggende, men effektive måder at løse eventuelle lydproblemer på din Bluetooth-enhed på, er ved at slukke og tænde for Bluetooth. Dette kan hjælpe med at løse eventuelle parringsrelaterede problemer, der kan være opstået tidligere. At gøre dette, åbn Indstillinger på Windows 11 og vælg ‘Bluetooth og enheder’. Sluk derefter Bluetooth-kontakten.
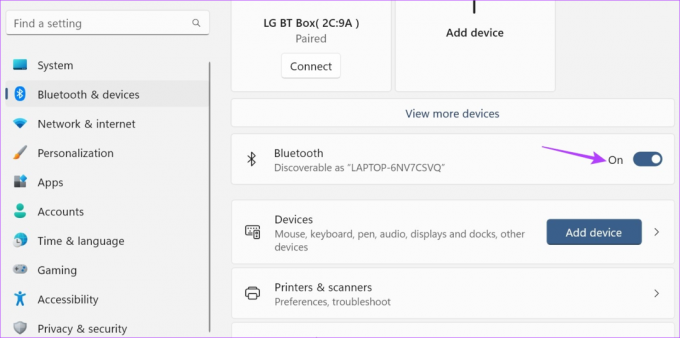
Slå den nu til igen til slå Bluetooth til på Windows 11. Vent nu på, at dine høretelefoner parres, og kontroller, om de fungerer som forventet. Hvis ikke, gå videre til næste rettelse.
2. Tjek hovedtelefonernes batteri
Et lavt batteri kan være en af hovedårsagerne til, at enheder ikke fungerer som forventet. Så efterhånden som batteriniveauerne i dine Bluetooth-hovedtelefoner bliver ved med at falde, bliver de mere modtagelige for stammen. Derudover kan dette også være en af grundene til, at dine Bluetooth-hovedtelefoner eller øretelefoner bliver ved med at afbryde forbindelsen.
Så det anbefales altid at tjekke din enheds batteriniveauer. Sådan gør du det.
Trin 1: Gå til proceslinjen, og klik på netværks-, lyd- eller batteriikonet for at åbne menuen Hurtige indstillinger.
Trin 2: Klik her på pilen foran Bluetooth-ikonet.
Tip: Tjek vores guide på hvordan du bruger Windows 11 Hurtige indstillinger hvis du ikke kan finde Bluetooth-ikonet.
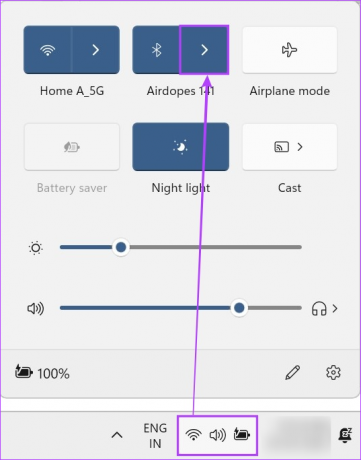
Trin 3: Her skulle du kunne se batteriprocenten for den aktuelt tilsluttede enhed.
Trin 4: Men hvis det ikke er synligt, skal du klikke på 'Flere Bluetooth-indstillinger'.
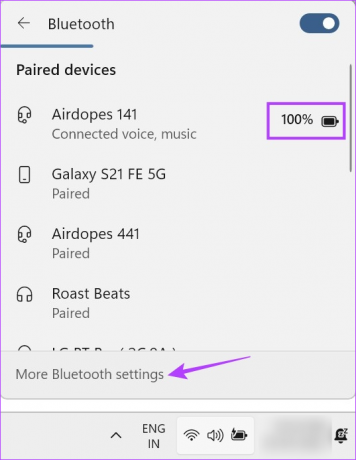
Trin 5: Når vinduet Indstillinger åbnes, skal du kontrollere feltet med den tilsluttede enhed.
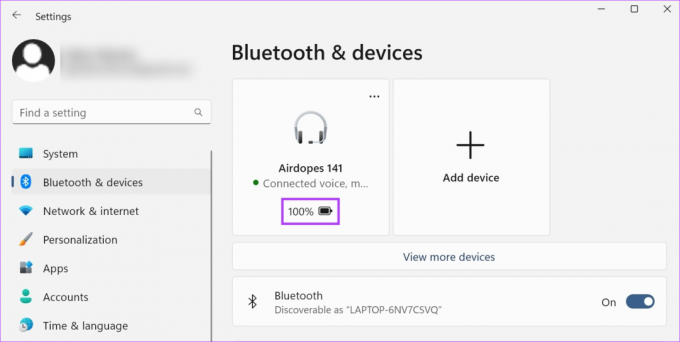
Hvis batteriprocenten faktisk er lav, skal du frakoble enheden og oplade den, før du bruger den igen. Men hvis batteriniveauerne viser fint, skal du fortsætte med den næste fejlfindingsmulighed.
3. Fjern parring af lignende enheder
Selvom der ikke er noget galt med at have flere enheder på din tidligere tilsluttede enhedsside, Bluetooth forsøger muligvis at oprette forbindelse til lignende enheder fra listen i stedet for den, du er i øjeblikket ved brug af. Dette kan forårsage forstyrrelser, når du bruger Bluetooth-lyd. For at sikre, at dette ikke sker, kan du gå videre og frakoble lignende enheder fra menuen Bluetooth-indstillinger. Sådan gør du.
Trin 1: Brug Windows + I-tasten til at åbne menuen Indstillinger.
Trin 2: Klik her på ‘Bluetooth & devices’.
Trin 3: Rul derefter ned og klik på Enheder.

Trin 4: Gå gennem listen over tilgængelige enheder på dit skrivebord, og find det enhedsnavn, der ligner din nuværende.
Trin 5: Klik derefter på ikonet med tre prikker foran den pågældende enhed.
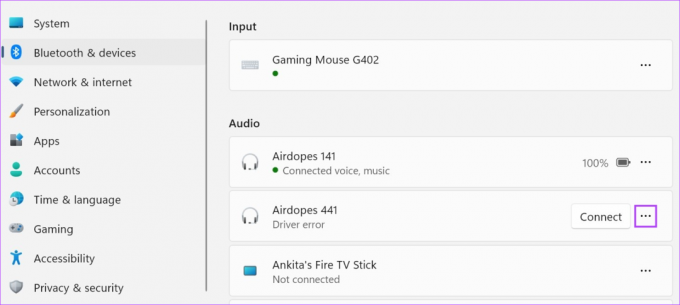
Trin 6: Klik her på Fjern enhed.
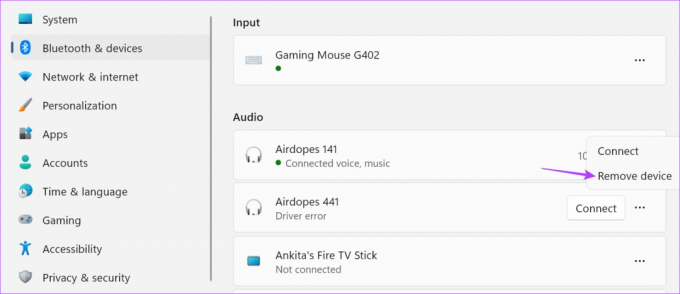
Trin 7: Klik på Ja.

Når enheden er fjernet fra listen, kan du prøve at bruge dine hovedtelefoner igen. Hvis Bluetooth-lyden stadig hakker, skal du gå videre til næste rettelse. Du kan også tjekke vores anden artikel, hvis du er ude af stand til at fjerne en Bluetooth-enhed fra Windows 11.
4. Tjek for interferens
Signalinterferens kan være alt fra betonvæggene i dit hus til mikroovnen i dit køkken. Alle disse kan forårsage problemer med dit Bluetooth-signal ved at begrænse eller forstyrre det. For at sikre, at dette ikke sker, skal du prøve at blive i nærheden af din Windows-enhed eller skifte til et rum med begrænset interferens.
Hvis problemet fortsætter, skal du gå videre til den næste metode.
5. Deaktiver lydforbedringer
Som navnet antyder, hjælper Windows-lydforbedringer med at forbedre lyden afhængigt af typen af lydoutputenhed. Men hvis disse forbedringer ikke understøttes, kan det få dine høretelefoner til at stamme og ikke fungere korrekt. For at sikre, at dette ikke sker, skal du bruge Windows-indstillingsmenuen og deaktivere lydforbedringer. Følg nedenstående trin for at gøre det.
Trin 1: Åbn Indstillinger ved hjælp af Windows + I-tasterne.
Trin 2: Klik derefter på System fra menuindstillingerne.
Trin 3: Klik her på Lyd.

Trin 4: Rul ned og klik på 'Alle lydenheder'.

Trin 5: Fra listen over outputenheder skal du klikke på den enhed, du oplever problemer med.
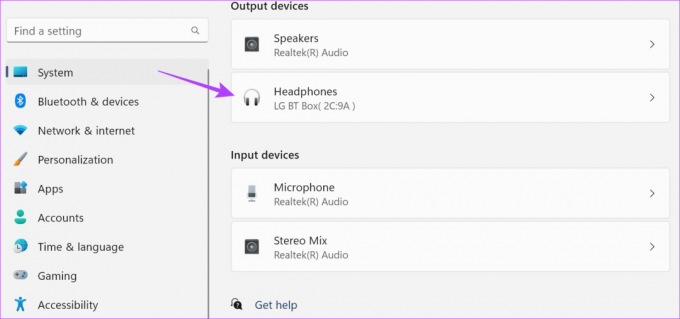
Trin 6: Klik på rullemenuen Lydforbedringer, og klik på Fra.
Trin 7: Kontroller også, at Spatial audio er indstillet til Off.
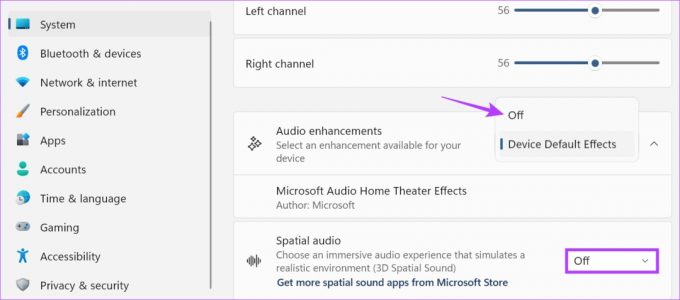
Derudover kan du også ændre din Bluetooth-enheds lydprofil fra denne side. For at gøre dette skal du gå til Formater og bruge rullemenuen til at ændre lydoutputstrømmen for din enhed.

Prøv nu at afspille lyd gennem dine hovedtelefoner igen for at se, om problemet er løst.
6. Indstil Bluetooth-tjenester til Automatisk
Menuen Windows Services indeholder flere vigtige baggrundsprocesser, der hjælper vores enheder med at fungere korrekt. Så hvis Bluetooth ikke fungerer som forventet, når du parrer hovedtelefoner, kan der være en chance for, at dine Bluetooth-tjenester ikke kører korrekt. Hvis dette sker, kan du åbne menuen Tjenester og indstille Bluetooth-tjenester til at starte automatisk. Sådan gør du.
Trin 1: Gå til Søg og skriv Tjenester. Åbn derefter appen fra søgeresultaterne.
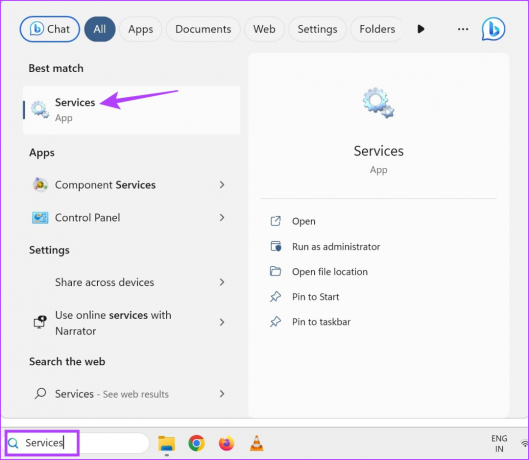
Trin 2: Her skal du finde 'Bluetooth Support Service' og højreklikke på den.
Trin 3: Klik derefter på Egenskaber.

Trin 4: Gå til rullemenuen Starttype, og vælg Automatisk.

Trin 5: Klik derefter på Anvend og OK.
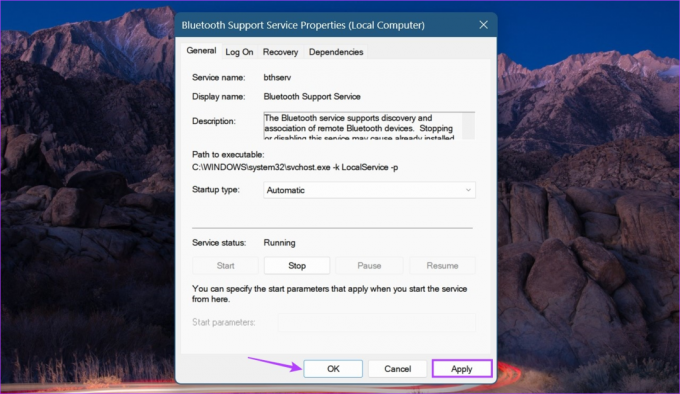
Dette sikrer, at Bluetooth-tjenester automatisk starter ved systemstart.
7. Afinstaller og geninstaller Bluetooth-driveren
Hvis du stadig har problemer med Bluetooth-lydstamming på Windows 11, kan afinstallation af Bluetooth-driveren måske hjælpe med at løse det. Genstart derefter din Windows-enhed for at installere en ny kopi af driveren. Hvis du gør dette, løses problemer relateret til tidligere driveropdateringer eller -indstillinger. Her er et trin-for-trin kig på, hvordan du gør det.
Trin 1: Højreklik på Start-ikonet og klik på Enhedshåndtering.

Trin 2: Klik her på Bluetooth.
Trin 3: Højreklik derefter på din Bluetooth-enhed.

Trin 4: Klik på Afinstaller enhed.
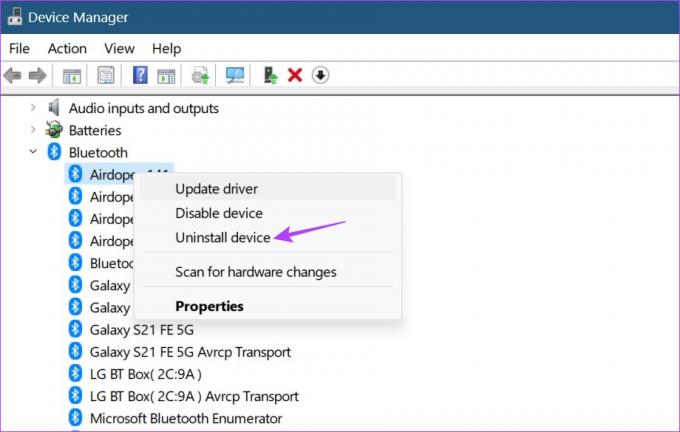
Trin 5: Vælg derefter Afinstaller for at bekræfte.

Når afinstallationen er fuldført, genstart din enhed for at geninstallere driveren. Tilslut derefter dine Bluetooth-hovedtelefoner og kontroller, om de fungerer korrekt.
Hvis intet virker, kan problemet skyldes dine hovedtelefoner og ikke Windows-systemet. Så vi anbefaler, at du udskifter produktet, hvis det er i udskiftning eller får nye hovedtelefoner.

Købe
Ofte stillede spørgsmål om Bluetooth-lydstamming på Windows 11
Ja, for meget afstand mellem dine hovedtelefoner og Windows-enhed kan være en af grundene til, at dine Bluetooth-hovedtelefoner eller -øretelefoner bliver ved med at afbryde med få sekunders mellemrum. Så medmindre dine Bluetooth-hovedtelefoner specifikt er lang rækkevidde, er det altid en god idé at holde sig inden for mindst 10 meter fra din Windows-enhed. Du kan også mindske denne afstand afhængigt af andre eksterne faktorer i dine omgivelser som vægge, metalgenstande osv.
Selvom der normalt ikke er nogen problemer, kan visse 2,4-2,5 GHz-bånds Wi-Fi-routere ende med at forstyrre dine Bluetooth-enheder. Hvis det sker, kan du prøve at flytte til et område med mindre Wi-Fi-interferens. Og hvis du oplever problemer med forbindelsen, så overvej tilslutning af din mobil til Windows 11 til internettet.
Mens problemer med lydstamming for det meste er software-relaterede, kan de også ske, hvis din enheds hardware er blevet beskadiget. Så hvis dine hovedtelefoner viser tegn på fysisk skade, og da skaden du ikke har været i stand til at løse problemet med Bluetooth-lydstamming, kan det være en god idé at få en nyt par høretelefoner.
Nyd Bluetooth-lyd på Windows 11
Stammende lyd i hovedtelefoner kan nemt klassificeres som et hovedpinefremkaldende problem. Så vi håber, at vores artikel hjalp med at løse mysteriet om 'hvorfor mine Bluetooth-hovedtelefoner bliver ved med at afbryde', når de er tilsluttet Windows 11. Fortæl os i kommentarerne, hvilken løsning der virkede for dig!



