3 måder at ændre markørens tykkelse i Windows 10
Miscellanea / / November 28, 2021
Når du skriver noget i Windows 10, uanset om det er i notesblok, word eller i webbrowseren, bliver din musemarkør til en tynd blinkende linje. Linjen er så tynd, at du nemt kan miste overblikket over den, og derfor vil du måske øge bredden af den blinkende linje (markøren). Standardmarkørens tykkelse i Windows 10 er omkring 1-2 pixels, hvilket er meget lavt. Kort sagt skal du ændre den blinkende markørtykkelse for at undgå at miste den af syne, mens du arbejder.

Nu er der forskellige måder, hvorpå du nemt kan ændre markørens tykkelse i Windows 10, og i dag skal vi diskutere dem alle her. Bare bemærk her, at ændringerne i markørens tykkelse ikke ville fungere for tredjepartsapplikationer såsom visual studio, notesblok++ osv. Så uden at spilde nogen tid, lad os se, hvordan du ændrer markørens tykkelse i Windows 10 ved hjælp af nedenstående vejledning.
Indhold
- 3 måder at ændre markørens tykkelse i Windows 10
- Metode 1: Skift markørtykkelse i Windows 10-indstillinger
- Metode 2: Skift markørtykkelse i kontrolpanelet
- Metode 3: Skift markørens tykkelse i registreringseditoren
- Sådan ændres markørens blinkhastighed i Windows 10
3 måder at ændre markørens tykkelse i Windows 10
Sørg for at oprette et gendannelsespunkt bare hvis noget går galt.
Metode 1: Skift markørtykkelse i Windows 10-indstillinger
1. Tryk på Windows-tasten + I for at åbne Indstillinger klik derefter på Ikon for nem adgang.

2. Fra menuen til venstre klik på "Markør og markørstørrelse“.
3. Nu under Lave om cursortykkelse træk skyderen modret til at øge (1-20) markørens tykkelse.

Bemærk: Forhåndsvisningen vil blive vist af markørens tykkelse i boksen under overskriften "Markørens tykkelse“.
4. Hvis du vil mindske tykkelsen af markøren derefter træk skyderen mod venstre side.

5. Når du er færdig, skal du lukke indstillingerne og genstarte din pc for at gemme ændringerne.
Metode 2: Skift markørtykkelse i kontrolpanelet
1. Tryk på Windows-tasten + R og skriv derefter styring og tryk på Enter for at åbne Kontrolpanel.

2. Inde i kontrolpanelet klik på "Nem adgang" link.

3. Under "Udforsk alle indstillinger" Klik på "Gør computeren nemmere at se“.

4. Scroll nu ned til "Gør tingene på skærmen nemmere at se" sektion og derefter fra "Indstil tykkelsen på den blinkende markør” rullemenu vælg den markørtykkelse (1-20), du ønsker.

5. Når du er færdig, skal du klikke på Anvend efterfulgt af OK.

6. Genstart din pc for at gemme ændringer.
Metode 3: Skift markørens tykkelse i registreringseditoren
1. Tryk på Windows-tasten + R og skriv derefter regedit og tryk på Enter.

2. Naviger til følgende registreringsdatabasenøgle:
HKEY_CURRENT_USER\Kontrolpanel\Desktop
3. Vælg Skrivebord og dobbeltklik derefter på i højre vinduesrude CaretWidth DWORD.
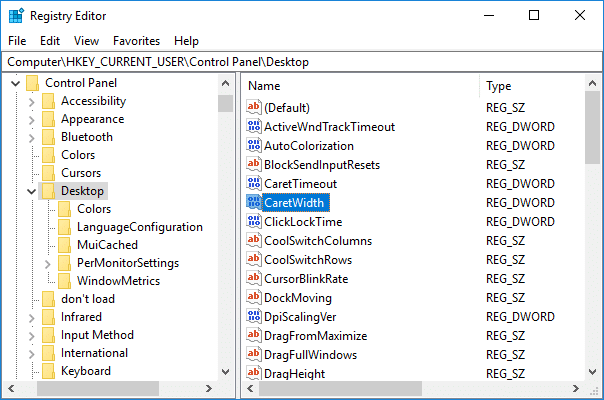
4. Vælg Decimal under Base derefter i værdi datafelt indtast et tal mellem 1 – 20 for markørens tykkelse du ønsker, og klik på OK.

5. Luk alt og genstart derefter din pc.
Sådan ændres markørens blinkhastighed i Windows 10
1. Tryk på Windows-tasten + Q for at få søgningen frem, og skriv derefter tastatur og klik derefter Tastatur fra søgeresultatet.

2. Juster skyderen til den ønskede blinkhastighed under Cursor-blinkhastighed.
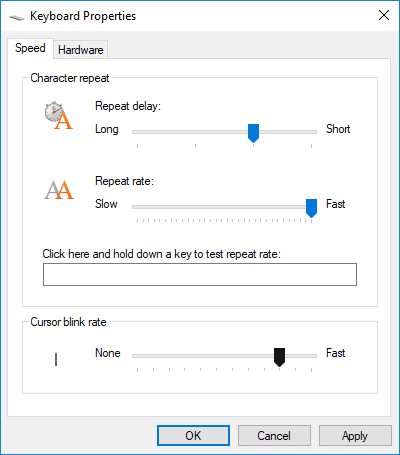
3. Når du er færdig, skal du klikke på Anvend efterfulgt af OK.
Anbefalede:
- Sådan ændres CPU-procesprioritet i Windows 10
- Sådan ændres land eller region i Windows 10
- Aktiver eller deaktiver Sikkert login i Windows 10
- Sådan aktiveres eller deaktiveres Cortana i Windows 10
Det er det, du med succes har lært Sådan ændres markørens tykkelse i Windows 10 men hvis du stadig har spørgsmål vedrørende denne tutorial, er du velkommen til at stille dem i kommentarens sektion.



