Sådan afinstalleres systemapps på Windows
Miscellanea / / May 31, 2023
Windows har en bred vifte af forudinstallerede programmer til at hjælpe med din produktivitet. Nogle af disse apps er dog muligvis ikke nyttige for alle og ender med at forbruge lagerplads og ressourcer på din computer. Sådanne apps kan ikke være slettet direkte. Vi har dog et par løsninger, der kan hjælpe dig med at afinstallere systemapps i Windows.

Den sikreste måde at slette systemapps i Windows er ved at bruge Windows PowerShell. Dette kan gøres ved at indtaste en enkelt kommando, og resten udføres oprydning af Windows selv. Lad os kigge på det.
Fjern forudinstallerede Windows-apps ved hjælp af PowerShell
Windows PowerShell giver dig fuld kontrol over din Windows-computer, så du kan slette enhver forudinstalleret app. Du kan enten slette selektive apps én efter én eller endda vælge at fjerne alle systemapps på én gang. Vi har vist begge veje nedenfor.
Bemærk: Du kan bruge både Windows PowerShell eller Kommandoprompt til denne proces.
Metode 1. Afinstaller Windows indbyggede apps én efter én
Trin 1: Tryk på Windows + S på dit tastatur og søg efter PowerShell. Vælg 'Kør som administrator'.

Trin 2: Indsæt kommandoen nedenfor i PowerShell-vinduet. Dette vil vise dig alle de installerede programmer på din computer sammen med deres pakkenavne.
Get-AppxPackage | Vælg Navn, PakkeFuldt NavnTrin 3: Fra venstre side skal du søge efter det appnavn, du vil slette. Kopier nu det tilsvarende pakkenavn for den app fra højre side.

Trin 4: Rul ned i PowerShell-vinduet, og indtast nedenstående kommando. Erstatte
Fjern-AppxPackage Her har vi vist et eksempel på, hvordan du sletter YourPhone-appen fra din Windows-maskine.

Metode 2: Slet apps fra en lokal bruger på Windows-pc
Du kan også slette systemapps fra en specifik lokal konto på din Windows-computer, mens du holder disse apps aktive på andre brugerprofiler. Her er hvordan du kan gøre det.
Trin 1: Åbn Windows PowerShell på din computer. Da du bruger en lokal konto, behøver du ikke køre PowerShell/CMD som administrator her.
Trin 2: Indtast kommandoen nedenfor for at få en liste over alle apps. Dette vil give os det komplette pakkenavn, vi har brug for.
Get-AppxPackage | Vælg Navn, PakkeFuldt NavnTrin 3: Kopier det appnavn, du vil slette, fra venstre side.

Trin 4: Brug kommandoen nedenfor til at slette denne app fra en lokal brugerkonto. Erstatte
Get-AppxPackage -bruger | Fjern-AppxPackage Her er et eksempel på, hvordan du bruger denne kommando til at afinstallere Microsoft ZuneMusic-appen fra en lokal konto.
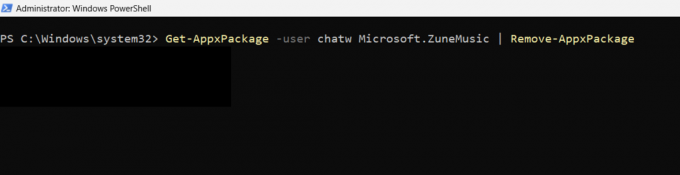
Trin 5: Genstart din computer, når processen er fuldført.
Metode 3: Fjern alle forudinstallerede Windows-apps på én gang
Trin 1: Søg efter PowerShell ved at trykke på Windows + S på dit tastatur. Kør det som administrator.

Trin 2: Indtast kommandoen nedenfor. Dette vil fjerne alle de forudinstallerede apps fra din Windows-computer.
Get-AppxPackage | Fjern-AppxPackageBemærk: Nogle apps som Microsoft Edge-browseren slettes muligvis ikke ved hjælp af denne masseafinstallationsmetode. I sådanne tilfælde bliver du nødt til manuelt at afinstallere det ved at bruge metoden til sletning af enkelt app.
Trin 3: Genstart din computer for at rense resterne af ikoner og genveje til de slettede apps.
Hvis du vil vende ændringerne foretaget af massesletning af systemapps, kan du også bruge Windows PowerShell til det. Her er hvordan du kan gøre det.
Gendan slettede systemapps i Windows
Bemærk: Du skal have en aktiv internetforbindelse for at gendanne systemapps. Denne proces tager omkring 10 minutter, hvor du er forpligtet til at holde PowerShell-vinduet åbent.
Trin 1: Åbn Windows PowerShell og kør det som administrator.

Trin 2: Kopier og indsæt kommandoen nedenfor i PowerShell. Dette vil geninstallere alle de slettede eller manglende systemapps i Windows.
Get-AppxPackage -AllUsers| Foreach {Add-AppxPackage -DisableDevelopmentMode -Register "$($_.InstallLocation)\AppXManifest.xml"}
Trin 3: Luk Windows PowerShell, og genstart din computer.
Ofte stillede spørgsmål om sletning af systemapps i Windows
Ja, det er helt sikkert at afinstallere systemapps i Windows, som du ikke har brug for. Det anbefales dog at bruge Windows PowerShell eller kommandoprompt til at slette dem. Hvis du planlægger at bruge en tredjepartsapp til at fjerne apps fra din Windows-computer, skal du sikre dig, at appen kommer fra en anerkendt kilde. Ellers kan det skade dit Windows-filsystem.
Hvis du sletter en systemapp i Windows, bliver den gendannet, hvis det er en større Windows-opdatering. Men hvis opdateringen kun indeholder patches eller fejlrettelser, vil din slettede app ikke blive gendannet automatisk. Der er ingen klar måde at kontrollere, om en opdatering vil gendanne en app. Så du skal være forberedt på at slette appen manuelt igen, hvis du planlægger at opdatere din Windows-maskine.
Slet apps på din Windows-pc
Fjernelse af systemapps, som du ikke bruger, kan frigøre lagerplads på din Windows-computer. Hvis du er paranoid over, at du ved et uheld kan slette en vigtig app og sætte dit system i en boot-loop, behøver du ikke bekymre dig, da Windows er smart nok til at forhindre det i at ske. Men hvis du føler, at du har ødelagt dine Windows-indstillinger, skal du følge vores guide på gendannelse af Windows på din computer.
Sidst opdateret den 30. maj, 2023
Ovenstående artikel kan indeholde tilknyttede links, som hjælper med at understøtte Guiding Tech. Det påvirker dog ikke vores redaktionelle integritet. Indholdet forbliver upartisk og autentisk.
Skrevet af
Chinmay Dhumal
Chinmay er en computerguide kendt for sine hurtige fejlfindingsevner. Han er velbevandret med Android og Windows, og elsker at hjælpe folk med sine løsninger. Du kan altid finde ham aktiv på Twitter, kom og sig hej!



