Ret ERR_CACHE_MISS-fejl i Google Chrome
Miscellanea / / November 28, 2021
Hvis du regelmæssigt bruger Chrome, står du muligvis over for ERR_CACHE_MISS-fejl i Google Chrome med en meddelelse, der siger Bekræft genindsendelse af formular. Fejlen ser skadelig ud, men kan være et irriterende problem for folk, der bare prøver at surfe på internettet. Når du forsøger at indlæse et websted, indlæses webstedet ikke i stedet for, du får en fejlmeddelelse "Dette websted kan ikke indlæses fra cachen, ERR_CACHE_MISS“.

Hvad forårsager Err_Cache_Miss-fejlen?
Som navnet antyder, har fejlen noget at gøre med cache. Nå, der er ikke noget direkte problem med browseren, i stedet er problemet med cachen af webstedsdata på computeren. Fejlen kan også skyldes forkert kodning af hjemmesiden, men i så fald er der ikke noget du kan gøre. Så som du kan se, kan der være mange årsager, så lad os prøve at liste et par af dem:
- Dårlig kodning af hjemmesiden
- Fejl ved at cache data på den lokale computer
- Browseren har ikke tilladelse til at indlæse cache fra computeren
- Du skal bekræfte genindsendelsen af formularen af sikkerhedsmæssige årsager
- En forældet eller beskadiget browserudvidelse
- Forkert browserkonfiguration
Du kan blive udsat for Err Cache Miss Error, mens du forsøger at besøge et hvilket som helst websted i Chrome mens du forsøger at få adgang til udviklerens værktøjer eller bruger en flash-baseret hjemmeside til spil eller musik osv. Da du nu er udstyret med de forskellige årsager til Err_Cache_Miss-fejl, kan vi fortsætte med vejledningen for at løse de forskellige problemer trin for trin. Så uden at spilde nogen tid, lad os se hvordan Ret ERR_CACHE_MISS-fejl i Google Chrome ved hjælp af nedenstående fejlfindingsvejledning.
Indhold
- 6 måder at rette ERR_CACHE_MISS-fejl i Google Chrome på
- Metode 1: Ryd browserdata
- Metode 2: Deaktiver cache ved hjælp af udviklerværktøjer
- Metode 3: Tøm DNS-cachen og nulstil TCP/IP
- Metode 4: Deaktiver tredjeparts browserudvidelser
- Metode 5: Nulstil Google Chrome
- Metode 6: Sørg for, at Google Chrome er opdateret
6 måder at rette ERR_CACHE_MISS-fejl i Google Chrome på
Sørg for at oprette et gendannelsespunkt bare hvis noget går galt.
Metode 1: Ryd browserdata
Følg nedenstående trin for at rydde hele browserhistorikken:
1. Åbn Google Chrome, og tryk på Ctrl + H for at åbne historien.

2. Klik derefter Ryd browsing data fra venstre panel.

3. Sørg for, at "tidens begyndelse” er valgt under Slet følgende elementer fra.
4. Marker også følgende:
- Browserhistorik
- Cookies og andre webstedsdata
- Cachelagrede billeder og filer

5. Klik nu Slet data og vent til det er færdigt.
6. Luk din browser og genstart din pc.
Metode 2: Deaktiver cache ved hjælp af udviklerværktøjer
1. Åbn Google Chrome og tryk derefter på Ctrl + Shift + I samtidigt på dit tastatur for at få adgang Udvikler værktøjer.

2. Skift nu til Fanen Netværk og markere "Deaktiver cache“.

3. Henvis din side igen (luk ikke vinduet Udviklerværktøjer), og se, om du er i stand til at besøge websiden.
4.Hvis ikke, så inde i vinduet Udviklerværktøjer tryk på F1 tasten for at åbne Præferencer menu.
5. Under netværk afkrydsning “Deaktiver cache (mens DevTools er åbent)“.
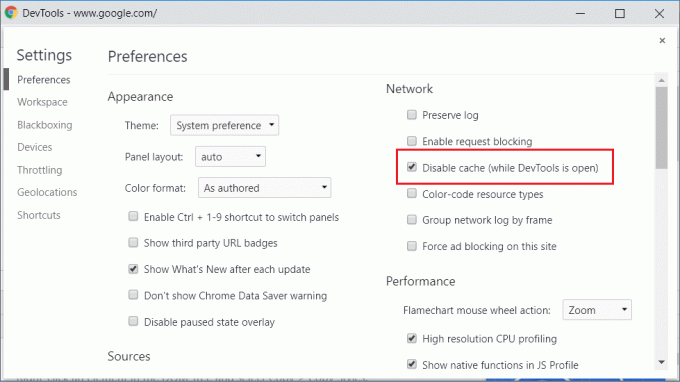
6. Når du er færdig, skal du blot opdatere den side, du er på, og se, om dette løser problemet.
Metode 3: Tøm DNS-cachen og nulstil TCP/IP
1. Højreklik på Windows-knappen og vælg "Kommandoprompt (Admin).“

2. Indtast nu følgende kommando og tryk enter efter hver kommando:
ipconfig /releaseipconfig /flushdnsipconfig /forny

3. Åbn Admin Command Prompt igen og skriv følgende og tryk enter efter hver enkelt:
ipconfig /flushdns. nbtstat –r. netsh int ip nulstil nulstil c:\resetlog.txt. netsh winsock nulstilling

4. Genstart for at anvende ændringer. Det ser ud til at tømme DNS Ret ERR_CACHE_MISS-fejl i Chrome.
Metode 4: Deaktiver tredjeparts browserudvidelser
Udvidelser er en meget nyttig funktion i Chrome for at udvide dens funktionalitet, men du skal vide, at disse udvidelser optager systemressourcer, mens de kører i baggrunden. Kort sagt, selvom den bestemte udvidelse ikke er i brug, vil den stadig bruge dine systemressourcer. Så det er en god idé at fjerne alle de uønskede/junk Chrome-udvidelser som du måske har installeret tidligere. Hvis du har for mange unødvendige eller uønskede udvidelser, vil det fordybe din browser og skabe problemer såsom ERR_CACHE_MISS-fejl.
1.Højreklik på ikonet for udvidelsen vil du fjerne.

2. Klik på "Fjern fra Chrome” fra menuen, der vises.

Efter at have udført ovenstående trin, fjernes den valgte udvidelse fra Chrome.
Hvis ikonet for den udvidelse, du vil fjerne, ikke er tilgængelig i Chrome-adresselinjen, skal du søge efter udvidelsen på listen over installerede udvidelser:
1. Klik på ikon med tre prikker tilgængelig i øverste højre hjørne af Chrome.

2. Klik på Flere værktøjer mulighed fra menuen, der åbnes.

3. Under Flere værktøjer, klik på Udvidelser.

4. Nu vil den åbne en side, der vil vis alle dine aktuelt installerede udvidelser.

5. Nu deaktiver alle de uønskede udvidelser ved slukke for kontakten forbundet med hver udvidelse.

6.Slet derefter de udvidelser, der ikke er i brug, ved at klikke på Fjern knap.
9.Udfør det samme trin for alle de udvidelser, du vil fjerne eller deaktivere.
Se, om deaktivering af en bestemt udvidelse løser problemet, så er denne udvidelse synderen og bør fjernes fra listen over udvidelser i Chrome.
Du bør prøve at deaktivere eventuelle værktøjslinjer eller annonceblokeringsværktøjer, du har, da disse i mange tilfælde er hovedsynderen i at forårsage ERR_CACHE_MISS Fejl i Chrome.
Metode 5: Nulstil Google Chrome
Hvis dit problem stadig ikke er løst efter at have prøvet alle ovenstående trin, betyder det, at der er et alvorligt problem med din Google Chrome. Så prøv først at gendanne Chrome til sin oprindelige form, dvs. fjern alle de ændringer, du har foretaget i Google Chrome, som f.eks. tilføjelse af udvidelser, konti, adgangskoder, bogmærker, alt. Det vil få Chrome til at ligne en frisk installation, og det også uden at geninstallere.
Følg nedenstående trin for at gendanne Google Chrome til standardindstillingerne:
1. Klik på ikon med tre prikker tilgængelig i øverste højre hjørne.

2. Klik på Indstillinger-knap fra menuen åbnes.

3. Rul ned nederst på siden Indstillinger, og du vil se Avanceret mulighed der.

4. Klik på Avanceret knap for at vise alle mulighederne.
5.Under fanen Nulstil og ryd op finder du Gendan indstillingerne til deres oprindelige standarder mulighed.

6.Klik på Gendan indstillingerne til deres oprindelige standarder.

7. Nedenstående dialogboks åbnes, som vil give dig alle detaljer om, hvad gendannelse af Chrome-indstillinger vil gøre.
Bemærk: Inden du fortsætter, læs den givne information omhyggeligt, da det derefter kan føre til tab af nogle vigtige oplysninger eller data.

8. Når du har sikret dig, at du vil gendanne Chrome til dens oprindelige indstillinger, skal du klikke på Nulstil indstillingerne knap.
Metode 6: Sørg for, at Google Chrome er opdateret
1. Åbn Google Chrome, og klik derefter på tre lodrette prikker (Menu) fra øverste højre hjørne.

2.Vælg i menuen Hjælp klik derefter på "Om Google Chrome“.

3. Dette åbner en ny side, hvor Chrome vil tjekke for eventuelle opdateringer.
4. Hvis der findes opdateringer, skal du sørge for at installere den nyeste browser ved at klikke på Opdatering knap.

5. Når du er færdig, genstart din pc for at gemme ændringerne.
Hvis du føler, at jeg ikke har inkluderet en alternativ metode, som var nyttig til at løse problemet ERR_CACHE_MISS Fejl, så lad mig det vide, og jeg vil inkludere den nævnte metode i ovenstående guide.
ERR_CACHE_MISS Fejl er ikke så skadelig som nogle af de andre fejl, vi tidligere har talt om i forbindelse med Google Chrome, så hvis problemet er kun relateret til en af hjemmesiden eller websiden, du forsøger at besøge, så kan du prøve at løse problemet, eller du kan bare gå videre, valget er din.
Anbefalede:
- Fjern nemt din login-adgangskode fra Windows 10
- Tillad eller bloker apps gennem Windows Firewall
- Reparer Windows Computer genstarter uden varsel
- Problemer med netværksadapterdriver, hvad skal man gøre?
Jeg håber, at ovenstående trin var i stand til at hjælpe dig Ret ERR_CACHE_MISS-fejl i Google Chrome men hvis du stadig har spørgsmål vedrørende denne vejledning, er du velkommen til at stille dem i kommentarens sektion.



